Upload Pillar Content (Long-form video) To Google Drive
Introduction
Google Drive is a versatile and user-friendly tool that offers a combination of secure storage, real-time collaboration, seamless integration, and compatibility with various file types.
Blitzmetrics primarily uses Google Drive (in addition to Google Photos) as its central repository of all its content.
Task Checklist
Following are the steps to upload long-form video on to Google Drive:
Open the location where the file is saved
Download the file. If it's a Zoom recording, download all the formats.
Save it to the appropriate folder. Create a new folder when required.
Required Access
The Google Workspace or Gmail account that is associated with yourcontentfactory.com. To gain access send an email to operations@yourcontentfactory.com
Estimated time it takes on average to add each video to the inventory:
The total time it will take you to upload all the videos to the Google Drive will largely depend on how many videos there are to add, but the time it will take you to add each video and update the Content Library should not exceed one minute and 45 seconds. If you’re taking longer than that per video, you need to identify what you are doing wrong and improve on it. Ask yourself which step is consuming more time than necessary, and work on it to be more efficient. The faster, the better, but accuracy is essential. The data will be used to analyze the channel, so bad data equals bad analysis.
Below are the steps in detail:
- Open the location where the file is saved. You will find the link to the file on the email sent by Dennis Yu or from operations@yourcontentfactry.com.
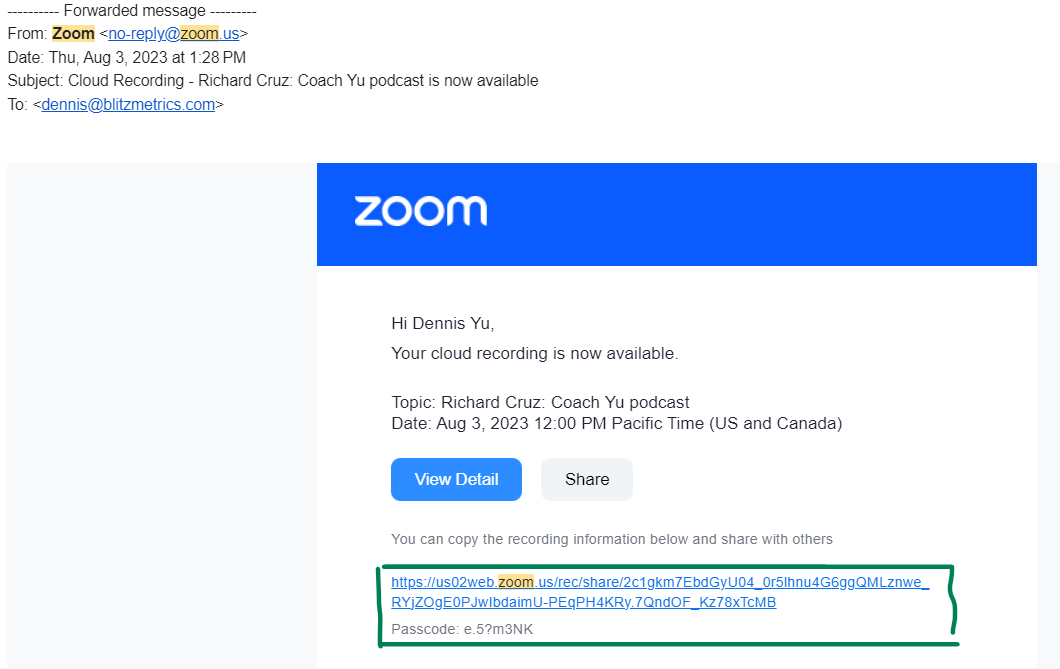
2. If it comes via Zoom, it will come in different formats. Download all the formats.
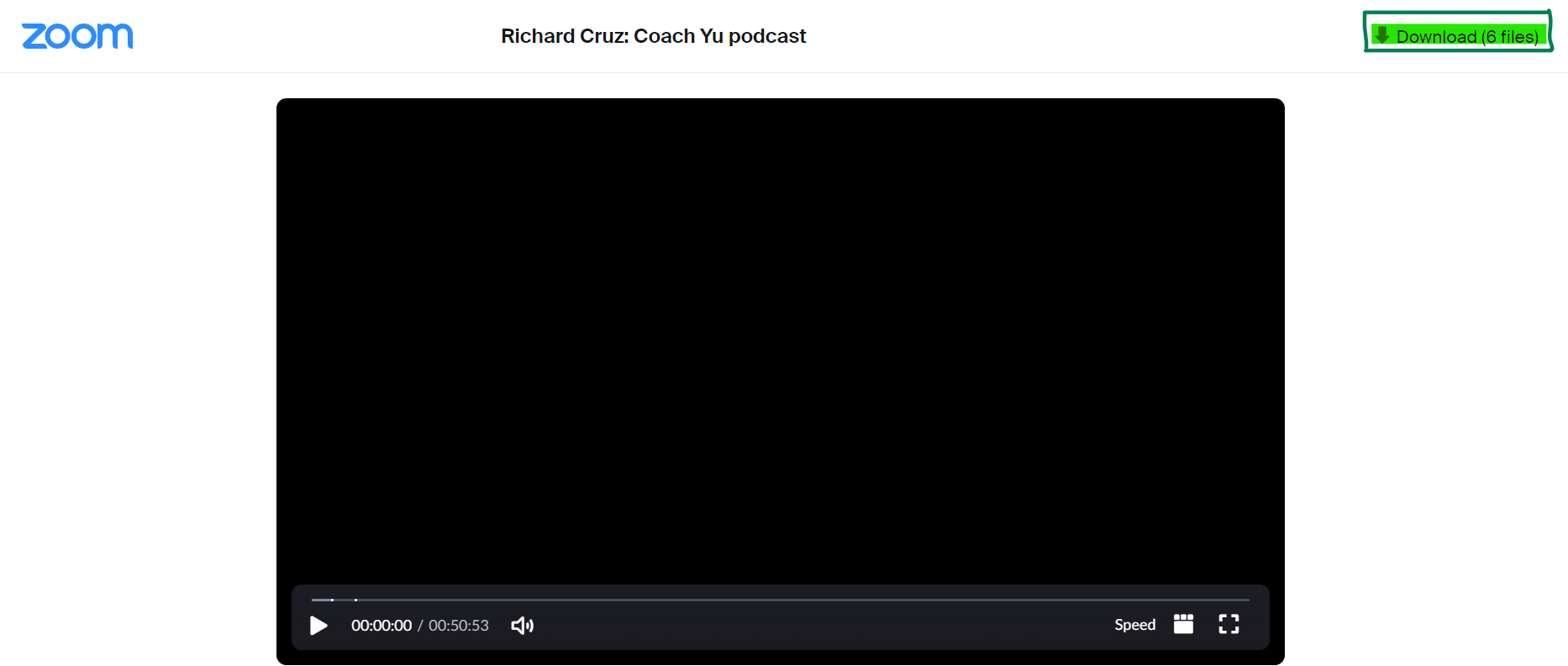
3. Identify if the video is a Coach Yu Show or an Office Hours episode. Search for the folder, Episodes on the Google Drive.

4. Click 'New Folder' and rename it to the name of the episode.
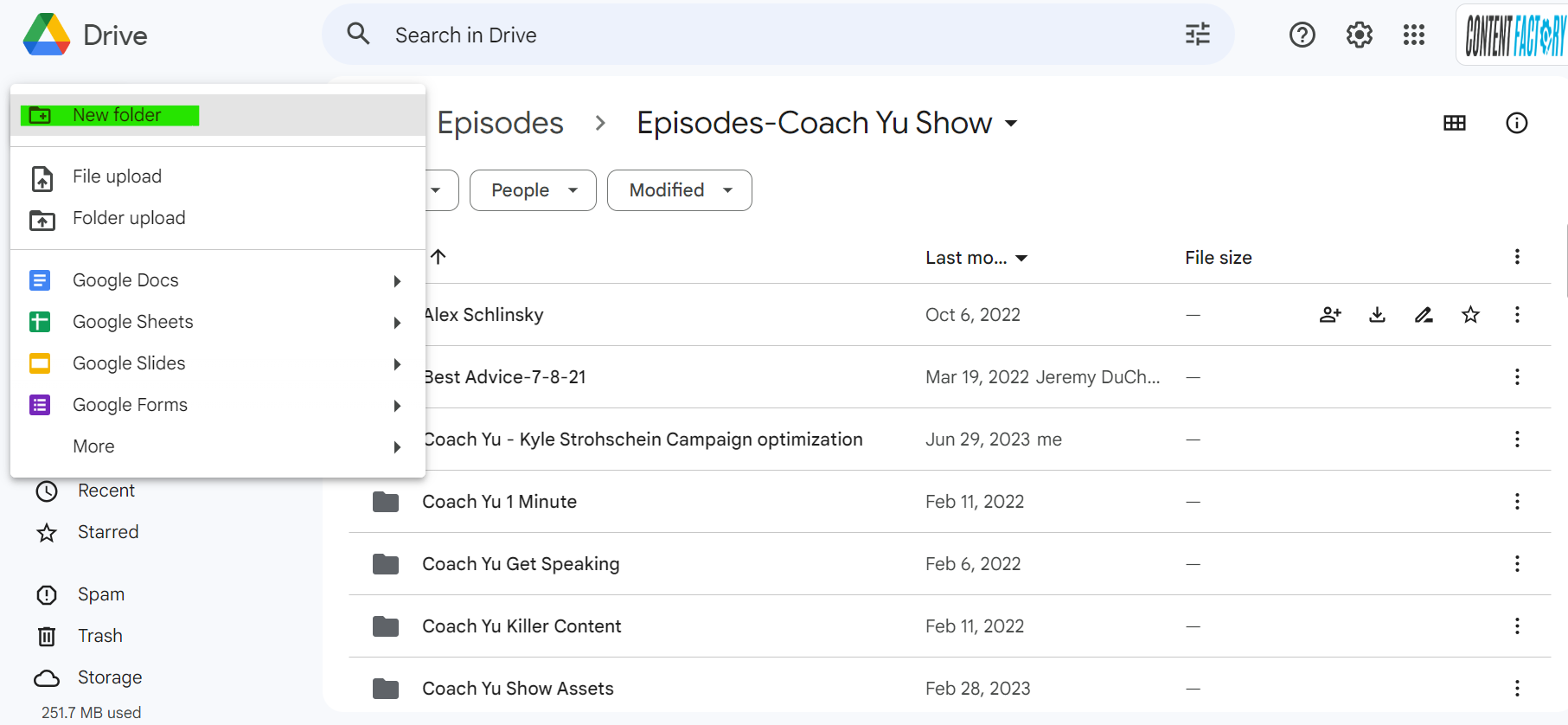
5. Open the folder that you just created. Locate and drag the file(s) to the folder from your computer. Save it under Episodes and transfer it when you know where it should be saved.
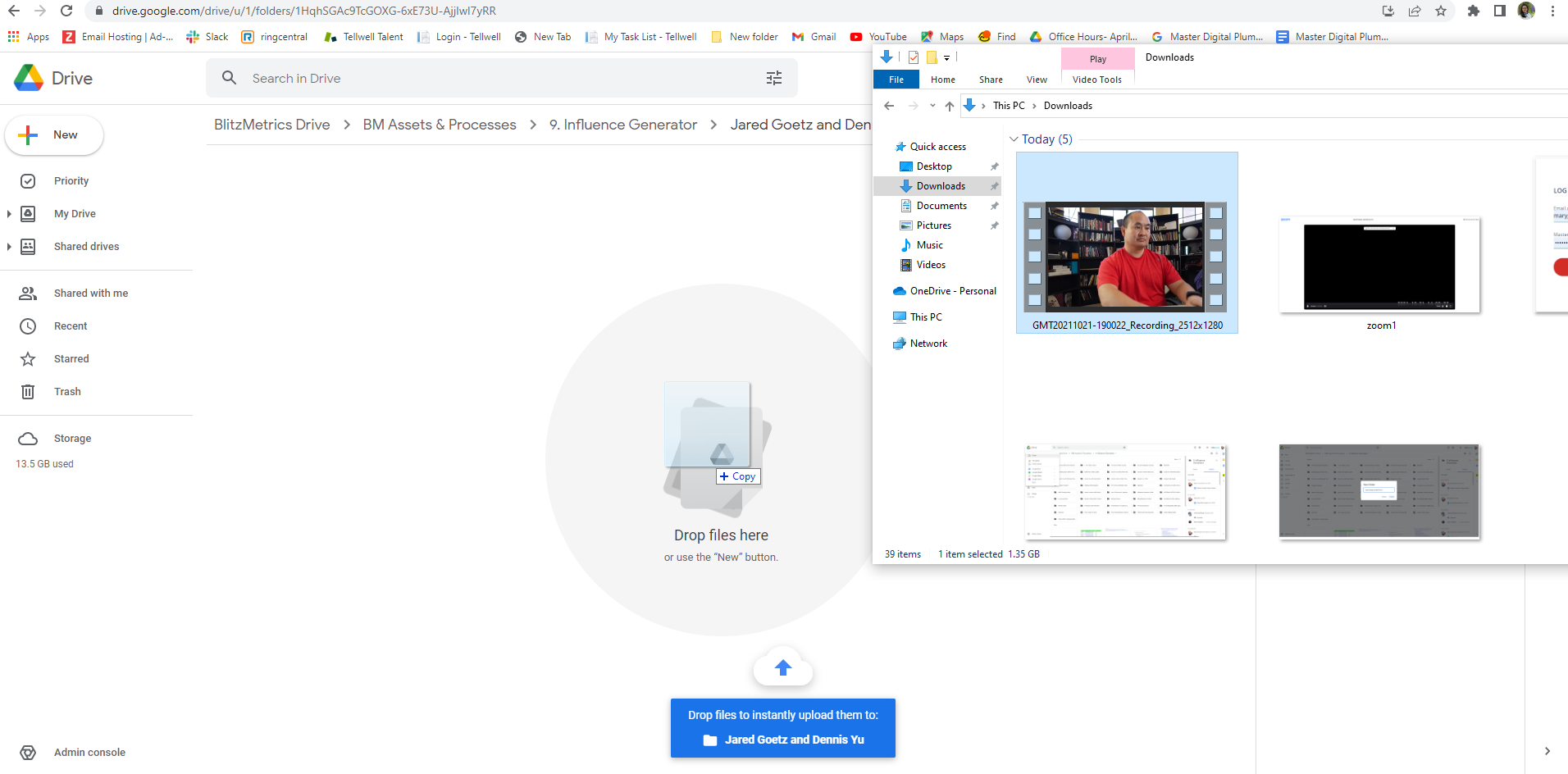
6. Wait for it to completely upload.
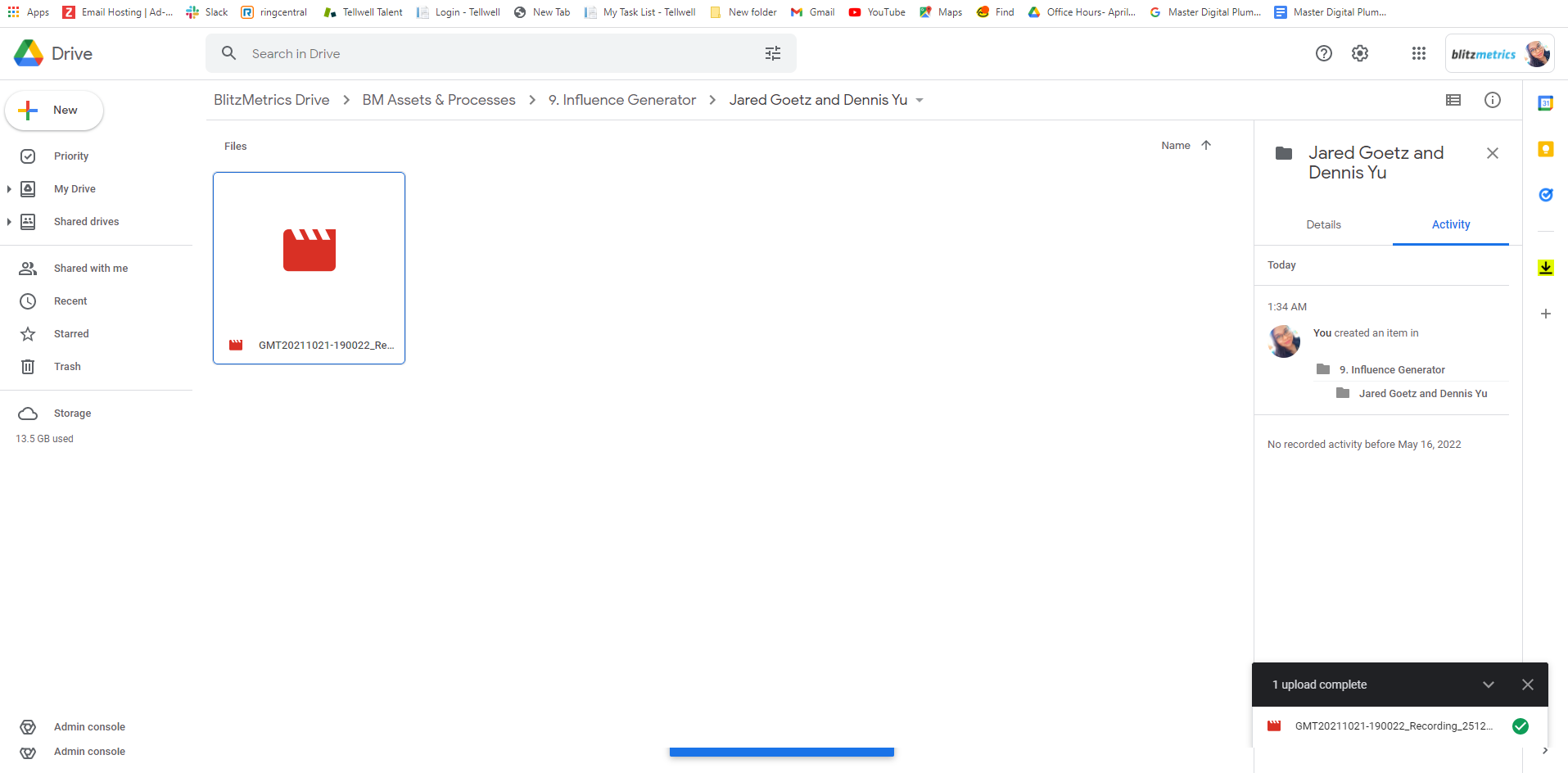
7. Create a task in Basecamp and copy-paste the folder link in the task under the 'Add extra details' box.
Verification Checklist
- All the files have been downloaded and included in the folder.
- The files have been saved in the correct location (folder / subfolder)
- A task has been created in BaseCamp with the correct Title and folder link.
