How To Post An Article on WordPress
Qualifying Checklist
The list of items you need before you post an article on WordPress.
- Article title.
- Article.
- Author’s Name(s).
- Featured Image.
- Login Uniform Resource Locator (URL) of the WordPress site.
- Account in the WordPress site that is either a contributor, author, editor, admin.
- Editing access to the NAVEQ Sheet and the Content Library.
Execution Checklist
The list of instructions to post an article on WordPress.
1. Verify that the content of the article is not a duplicate.
Check the NAVEQ Sheet to determine if the article already exists or is in progress. Also check the content library, your websites and social media to see if the article exists in those places or if there are large sections of the article that exist verbatim. Verify that the content is not duplicated since search engines punish duplicate content.
2. Make an entry in the NAVEQ Sheet
Before starting work on the article, make an entry in the NAVEQ sheet following the instructions included in the Instructions tab of that sheet. Make sure there is a task opened in BaseCamp as required in the Master Operations Process Guide.
Update NAVEQ as the work progresses from editing - review - approval and posting. Once the article is posted and cross-posted on other channels, update the respective Content Library (refer to step 14 below)
3. Log in to the login URL of the WordPress site.
For yourcontentfactory.com, the login URL is https://yourcontentfactory.com/wp-admin.
If you are an external user or virtual assistant, use freelance@yourcontentfactory.com to log in to the login URL.
If you are an internal Content Factory team member, you can email operations@yourcontentfactory.com to obtain an admin account for your own Content Factory Gmail. You can use this email template:
“Please grant my email for yourcontentfactory.com’s WordPress
operations@yourcontentfactory.com account because I need to make a post to yourcontentfactory.com. The Basecamp page for this task is at {URL of Basecamp Page}."
4. Hover over posts, then click 'Add new'.
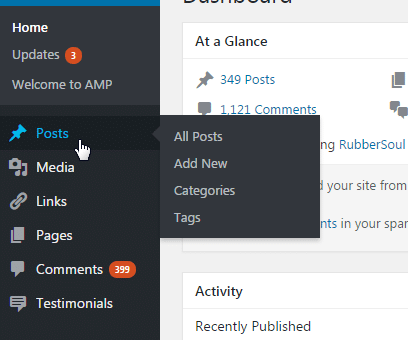
5. Enter the post title.
6. Paste the draft article inside and format/edit the article.
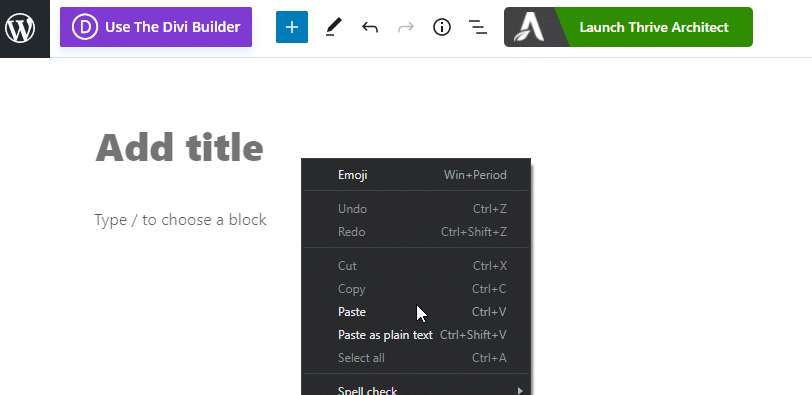
7. Inside of the body, paste the draft from the source you’re editing from.
8. Use the formatting bar to accentuate certain parts of the article; i.e., Bold, Italics, and other visual flairs.
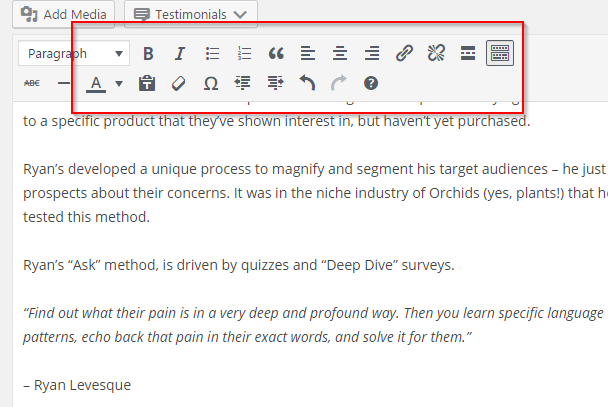
9. Set your category and tags to match.
When you’ve finished formatting, now you’ll select a category for the post to fall under, and give it some tags on the right-hand side of the article editor. Tags are usually proper nouns and other concepts to help categorize an article and give an idea of what it is about.
A good rule of thumb for tags is to look for proper nouns and industry terms. Think quality instead of quantity.
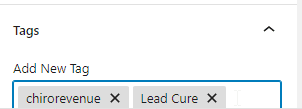
10. Select an appropriate ‘Featured Image’ on the right-hand side.
By default, the dimensions of the featured image should have a width of 1600 and Height of 1232.
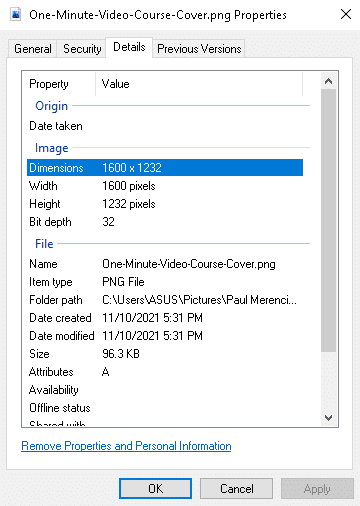
11. Enter the author of the article.
For yourcontentfactory.com, the author is “Dennis Yu” by default.

| IF | THEN |
| Guest Contributor Post (3rd party thoughts/comments/snippets added to another author’s article). | Include “Guest Written by [Author Name]” as a by-line. |
| Guest Author Post (purely original content by [AUTHOR NAME] to be cross-posted). |
|
12. Under Permalink, enter the URL slug by using the article title separated by dashes “-” in-between each word,
E.g. “How Much Should Agencies Charge for a Reputation Management Package?”
will be ”how-much-should-agencies-charge-for-a-reputation-management-package”
The full URL will be "yourcontentfactory.com/how-much-should-agencies-charge-for-a-reputation-management-package/"
13. Set your scheduled publishing times and then click 'Publish' in the top-right corner.
Unless stated otherwise, assume the publishing time is right away.
14. In your Content Library’s Articles tab, fill in all columns below.
- Article title.
- URL.
- Author(s).
- Contains a link to.
- SEO links added (Y/N).
- Date.
If you are an internal team member or a virtual assistant hired by Content Factory, you must update the
Content Factory Content Library.
15. For other aspects of long-form content including SEO refer to
SEO is an immensely powerful and important part of our content strategy, and it intertwines with cross-posting and other pieces of our content strategy.
Any content that we post must comply with the right SEO guidelines. Please refer to the following guides:
SEO 101
How To Write An Article About Pillar Content (Long-form Video)
Optional
If you need to embed a social media post, you'll need to go into TEXT mode to add raw code where you need it. When we embed a post, users can comment on the post we’ve embedded.
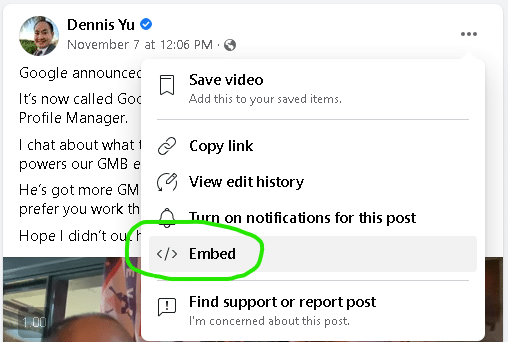
Verification Checklist
The list of conditions that must be true in order to consider posting an article on WordPress complete.
- The post is viewable by a public viewer.
- The URL slug is the article title separated by dashes.
- The body or the text is not a duplicate.
- The post’s title matches the article’s title
- All images from the article are in the post.
- The post has relevant categories.
- The post has relevant tags.
- The post has a featured image.
- The correct author’s name is right below the title.
- IF there is a guest contributor, THEN the guest contributor’s name is in the post.
- IF there is a guest author, THEN the guest author’s name is in the post.
- The NAVEQ is updated and the content library’s below mandatory columns are filled.
- Article title.
- URL.
- Author(s).
- Contains a link to.
- SEO links added (Y/N)..
- Date..
Examples
1. https://yourcontentfactory.com/how-to-rank-in-top-3-on-google-my-business/.
2. https://yourcontentfactory.com/how-much-should-agencies-charge-for-a-reputation-management-package.
