How to Update Content Library
Workflow [IMPORTANT]:
Spreadsheet Template:
Enterprise: Content Library Template
Overview:
Steps:
1. Set Up the “Content Library” Spreadsheet
A. Open the Content Library spreadsheet in Google Sheets.
B. Click File > Make a Copy.
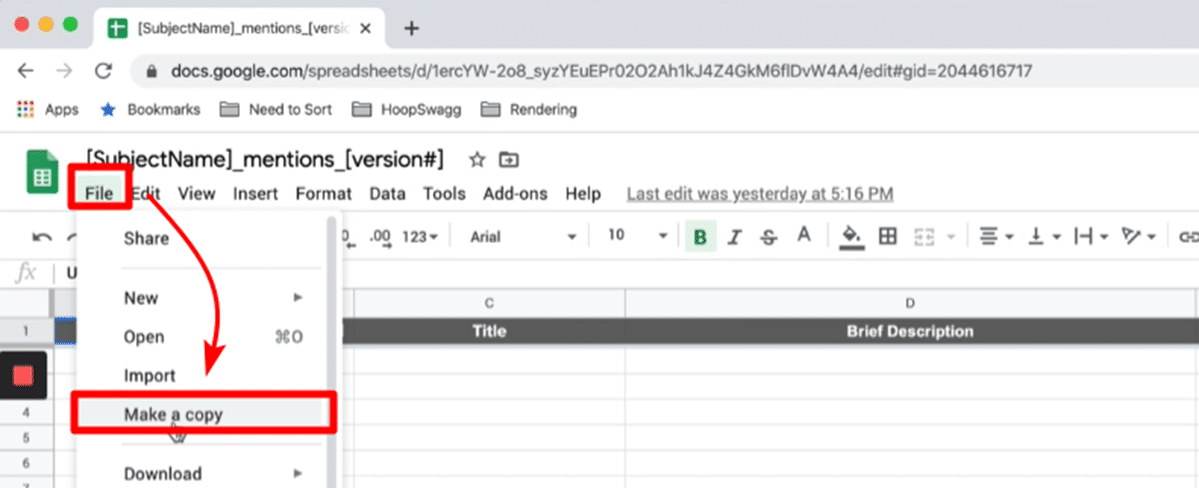
C. Rename the sheet using this format: _mentions_. Select a location to save the file and click OK.
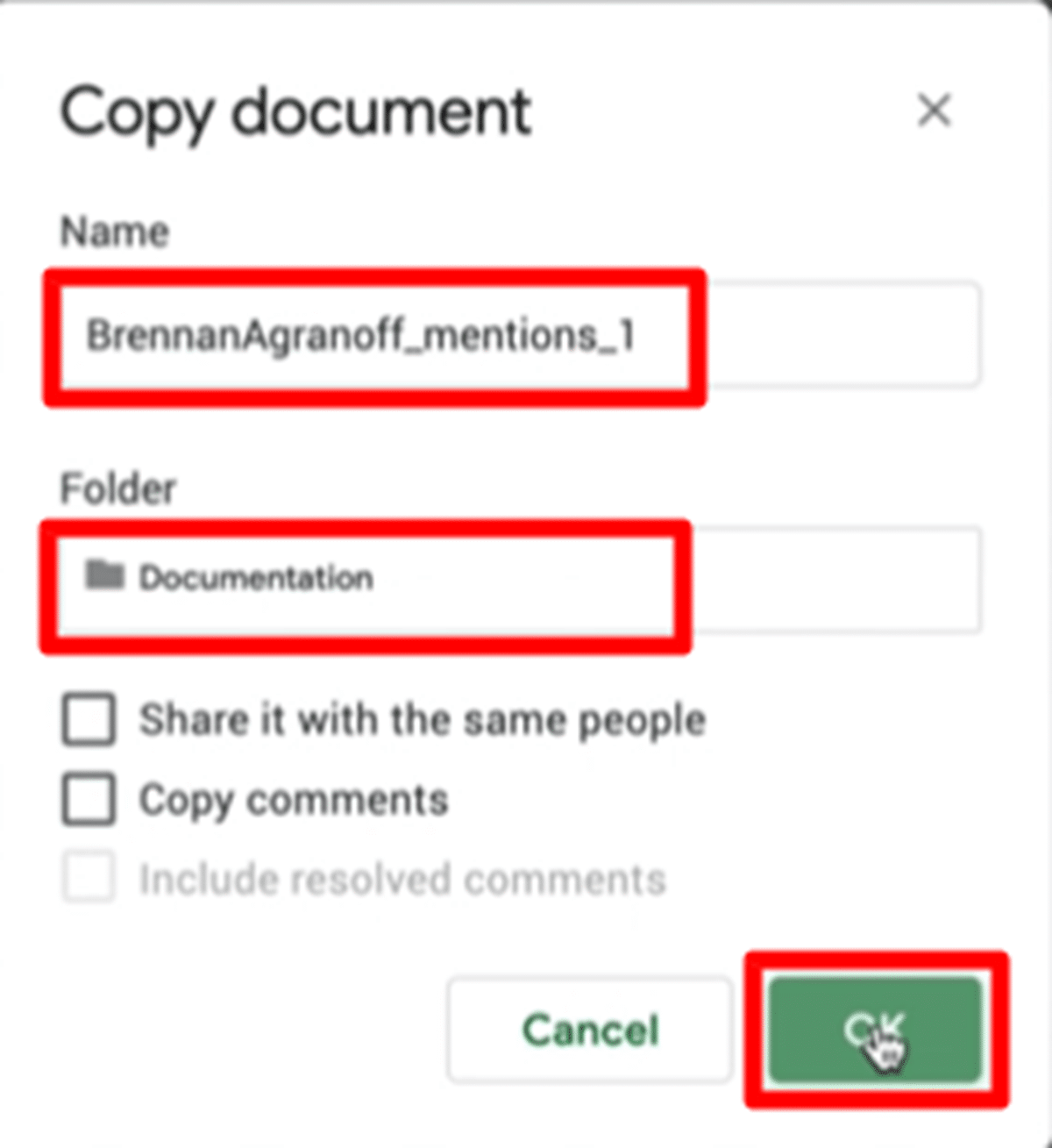
Note:
Version number depends on how many times a file is recreated. For this instance, the first version is BrennanAgranoff_mentions_1 and the second version of the same file would be named BrennanAgranoff_mentions_2
D. Once the copy is made, share the file by clicking Share on the upper right.
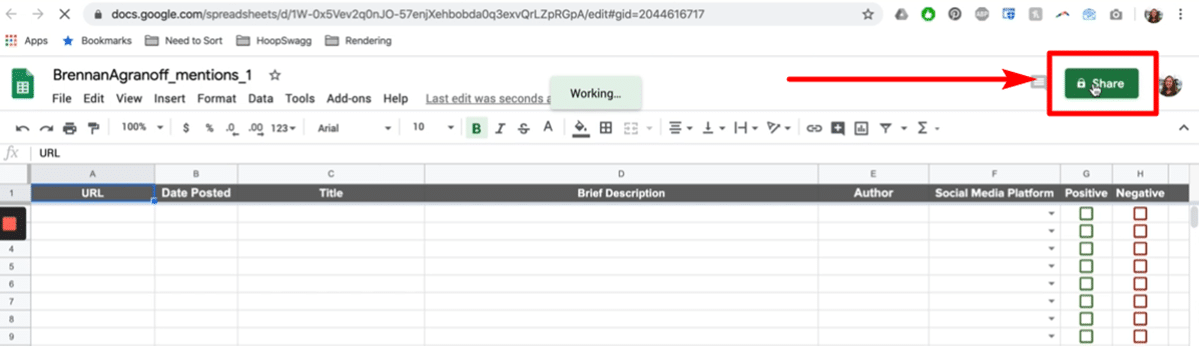
E. On the Share with others window, enter the email address/es of the people you need to share the file to (which is also indicated in the document) and click the pencil icon on the right side to enable the ‘Can edit’ option. Click Send.
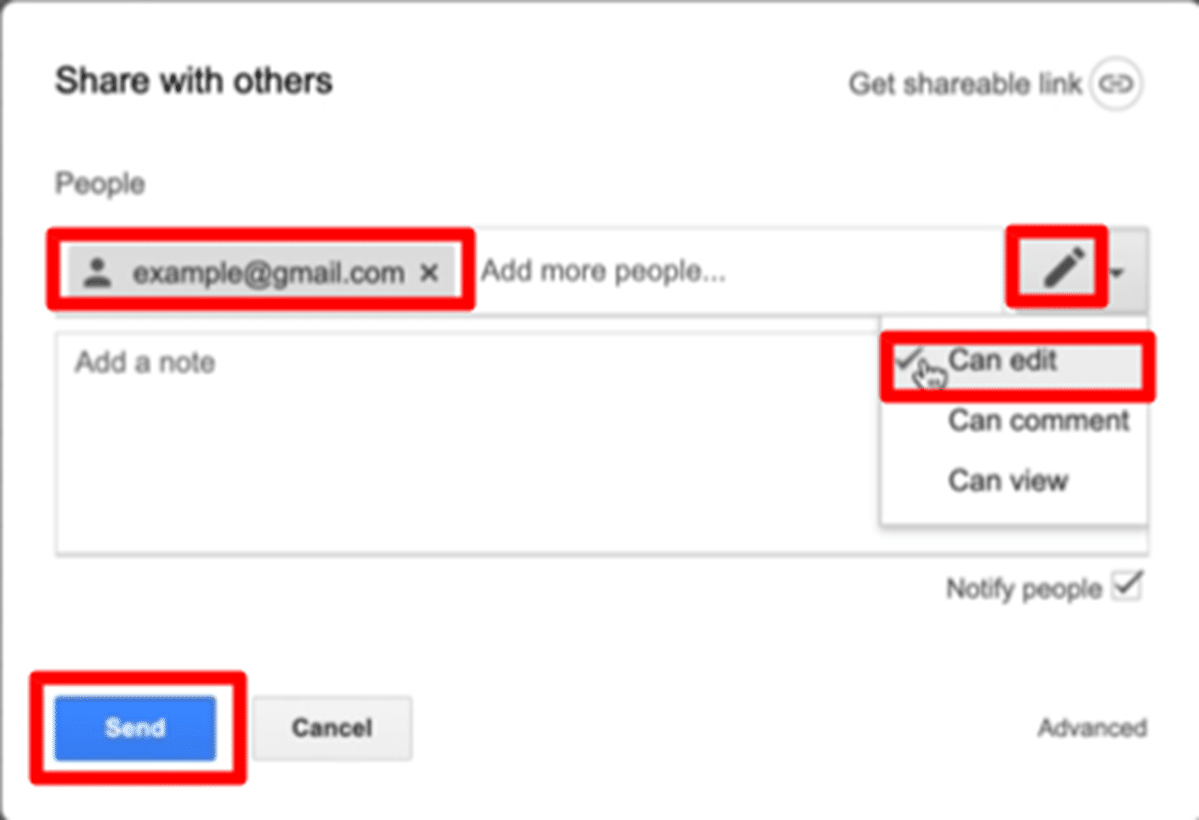
2. Update “Video Library” Sheet
A. Search for the subject on
- Youtube
B. Scan videos for mentions of your subject
C. Check if the video is already in the spreadsheet
D. Add new videos to the “Video Library” sheet
Select “Video Library” tab
-
- In the “Video Title” column, add the title of the video
- In the “URL” column, add the URL of the video
- In the “Duration” column, add how long the video is in the format 0:00:00
-
- E.g. a 1 hour video would be marked as “1:00:00”
- E.g. a 2 minute and 30 second video would be marked as “0:02:30”
-
- In the “Date Posted” column, add the date the video was posted
- In the “Notes” column, add a short description of the video
- In the “Type of Content” column, indicate where you found the video
-
- E.g. Facebook Video
- E.g. IGTV
Video: https://www.loom.com/share/4ab2c6e3fd4248c8971ae1ec638cf766
3. Update “FB Content” Sheet
A. Search for the subject on Facebook
- Scan posts, videos, and photos for mentions of your subject
B. Check if the post is already in the spreadsheet
C. Add new content to the “FB Content” sheet
- Select “FB Content” tab
-
- In the “Date” column, add the date of the Facebook post
- In the “Time” column, add the time of the Facebook post
- In the “Content” column
-
- 1 If the post has text
- Copy and paste the text from the Facebook post
- 1 If the post has text
-
- 2 If the post does NOT have text
- Write a short description
- 2 If the post does NOT have text
- In the “URL” column, add the URL of the Facebook post
- In the “Content Type” column, select the type of post
- 1 If the post has text
- Copy and paste the text from the Facebook post
- 1 If the post has text
D. Add new videos to the “Video Library” sheet
Select “Video Library” tab
-
- In the “Video Title” column, add the title of the video
- In the “URL” column, add the URL of the video
- In the “Duration” column, add how long the video is in the format 0:00:00
-
- E.g. a 1 hour video would be marked as “1:00:00”
- E.g. a 2 minute and 30 second video would be marked as “0:02:30”
-
- In the “Date Posted” column, add the date the video was posted
- In the “Notes” column, add a short description of the video
- In the “Type of Content” column, indicate where you found the video
-
- E.g. Facebook Video
- E.g. IGTV
Video: https://www.loom.com/share/4ab2c6e3fd4248c8971ae1ec638cf766
If you enjoyed this tutorial, then check our Task Library, where you can learn how to get a thousand other things done!
