How to Process Videos via MarketScale
Our unlimited subscription with MarketScale, allows us to transform all our raw videos into polished, studio-quality content.
However, it is important to understand that video processing is not just about adding music, branding, logos, lower-thirds, sound effects or captions.
Every video has a specific "Goal" and is made for a particular "Target Audience." Goals, Content, Targeting (GCT) is the 4th triangle in the 9 Triangles Framework.
When giving editing instructions to MarketScale, our VAs must ensure that videos are processed in line with each video's GCT and follow our video QA checklists.Turning raw videos into polished, edited versions is part of the "Process" stage of the Content Factory. This stage also involves repurposing these videos into articles.
When You Can Use MarketScale to Edit Videos
- Dennis is the main speaker or appears significantly.
- B-roll or event clips that support a Dennis-led video.
- Videos where Dennis appears with others, even if not in every shot.
When You Should Edit Videos Yourself
- The video does not have Dennis.
- Client videos. You can still use MarketScale so long as the video meets the above requirements.
- Internal meetings, screen shares, or client calls without Dennis.
- Low-priority or training content.
Task Checklist
Social media is by far one of the most successful marketing channels in the world. Many businesses and brands have enhanced their brand's reputation by effectively utilizing social media outlets like Instagram and Facebook.
If you want to work with real people who believe in tangible results, MarketScale is perfect for you.
Information that you will need:
- The raw video file
- BlitzMetrics YouTube channel
- BlitzMetrics Content Library, where our MarketScale sheet is stored (Contact your team lead for access)
- Approver access to MarketScale Studio (Contact your team lead for access)
Tools that you will need:
Steps
- Pick an unprocessed video to process from the BlitzMetrics MarketScale sheet (in our Content Library).
- Watch the video to understand its GCT (Goals, Content, and Targeting).
- Identify timestamps:
- Locate the hook: The part of the video that grabs attention right away.
- Find the ideal start time and ideal end time for the edited video.
- Calculate the duration of the final edited video based on these timestamps.
- Upload the video to MarketScale.
- Provide processing instructions: This includes 12 steps, out of which 6 are optional.
- Update the video status in the BlitzMetrics MarketScale sheet.
Estimated time it takes on average to submit a video to MarketScale for processing:
The time it takes to submit a video to MarketScale for processing, with proper instructions, depends on the video's length. For example, a 60-minute video takes about 1 hour and 30 minutes.
Step 1 - Pick a video to process from the BlitzMetrics MarketScale sheet
Any video with a "No" value under column H can be pushed to MarketScale.

Step 2 - Watch the video to understand its GCT (Goals, Content, and Targeting)
Download and watch the video to understand its GCT (Goals, Content, and Targeting) so you can include this information in your editing instructions when submitting the video to MarketScale for processing. This step is crucial because processing a video without knowing its "goal" or "target audience" may result in excluding or clipping out key elements, which would damage the "content" and prevent it from achieving its "goal."
For example, after watching one of Dennis Yu's podcast videos with Keigan Carthy, a VA identified the following GCT:
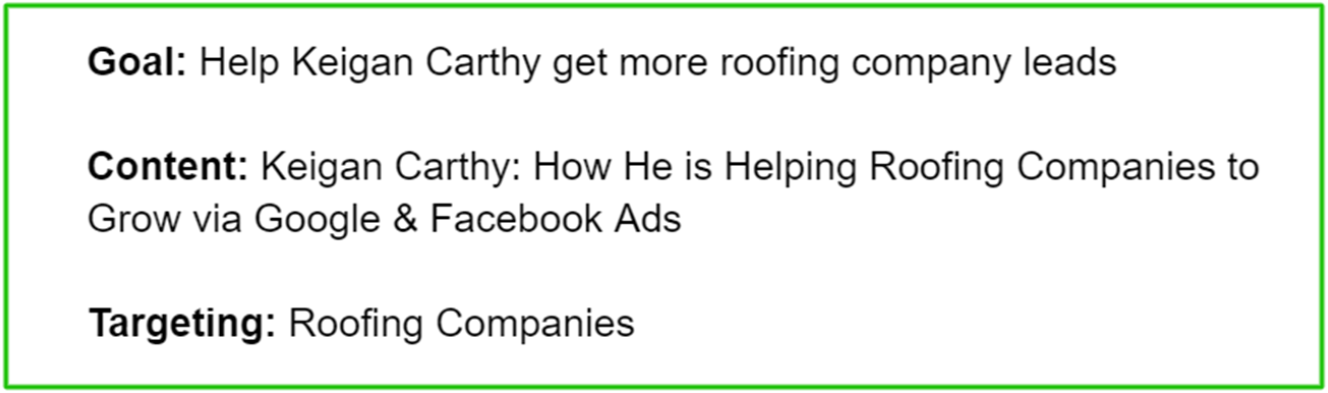
Our MarketScale subscription is for processing content that features Dennis Yu. Videos without Dennis should be processed independently. If a video doesn’t feature Dennis but is part of a larger video with him (e.g., b-roll or event clips), it can still be used.
If Dennis Yu appears with another person but isn’t in every shot, it can still be used as b-roll, as long as it supports the main content. This ensures we stay within the limits of our subscription while keeping content aligned with the brand’s goals.
Step 3 - Make notes on the GCT, the hook, start time, end time, and final duration
Examples of hooks from recent videos:
"Local SEO is such a mystery to plumbers and home service businesses. Today we got Darren Shaw to spill the beans on what these SEO companies don't want you to know"
"Find out what Google's really thinking and practical steps on what you can do to be able to rank better in Google. Come check it out now."
Check out our Video Processing Guide to learn more about hooks and other key concepts you need to know about before you start processing videos via MS.
Step 4 - Upload the video to MarketScale
Raw videos, especially Zoom sessions, often start with long periods of silence or random chit-chat that's not related to the actual content. In the final processed version, we want to make sure these irrelevant parts are cut out, so the video stays focused and engaging from the very beginning.
While watching the video, open a notepad file and take notes on the following:
- GCT (Goals, Content, and Targeting): Write down the goal of the video, the key content it covers, and its intended target audience.
- Hook: Identify the most engaging segment of the video based on your understanding of the GCT. It can be 5 seconds to 10 seconds long. A hook immediately grabs the attention of your target audience, making it clear what the video is about and who it’s for. Note down the timestamp for hook you identified.
- Ideal start time: Determine the ideal point at which the video should start and record the timestamp.
- Ideal end time: Find the most suitable point for the video to end and note the timestamp for this as well.
- Final duration: Subtract the time taken up by irrelevant sections from the total video length. Then, calculate the duration of the final edited version and note it down.
These notes will help guide the editing process and ensure the final cut aligns with the video’s GCT.
Here's how you can note down the various important timestamps while gathering information for MarketScale's team:

a) Login to MarketScale Studio: https://studio.marketscale.com
b) Click "Upload."
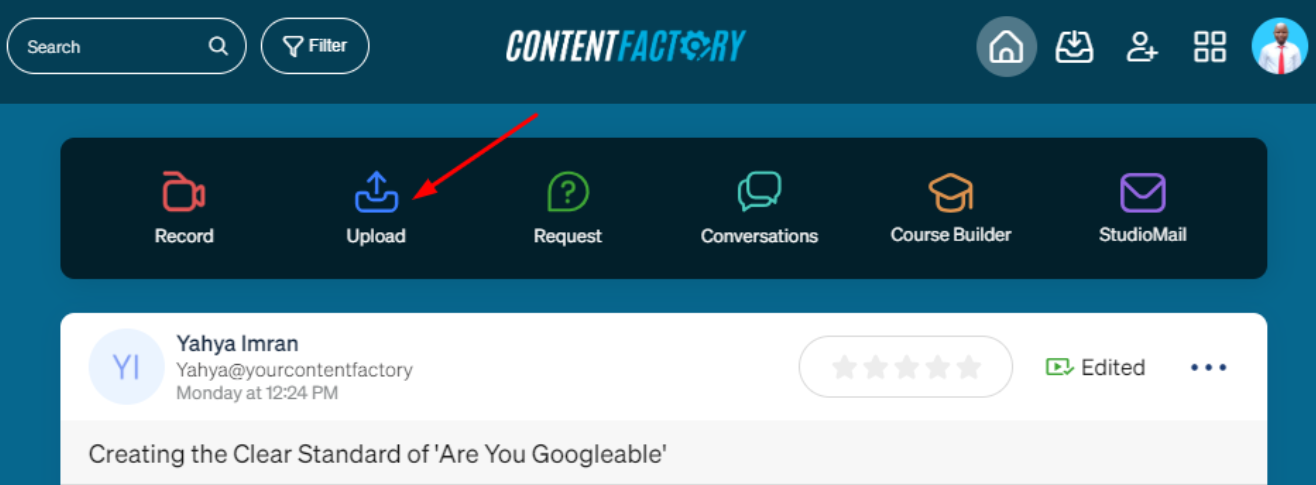
c) Enter an appropriate title for the video. You will be able to change this later and choose a final "Working Title" after the video has been uploaded.
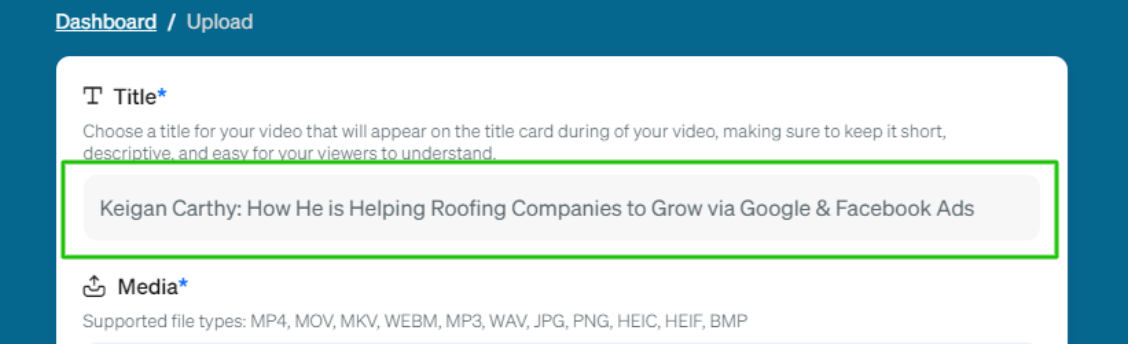
d) Click “Add files” and select the video you downloaded.
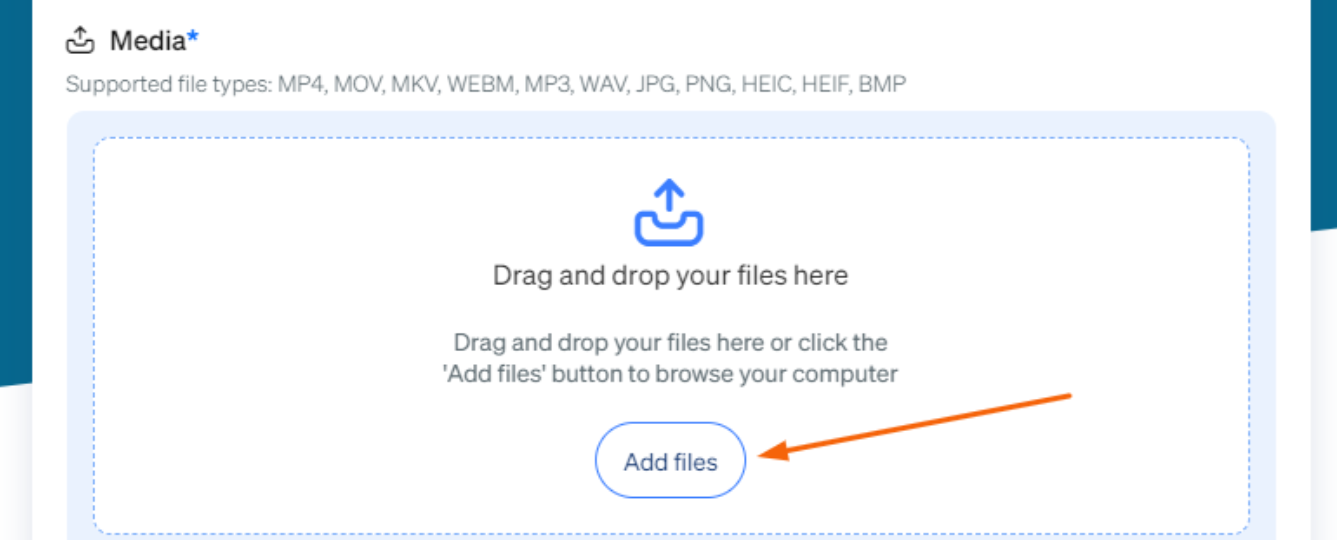
e) Select yourself under “Select approver.”
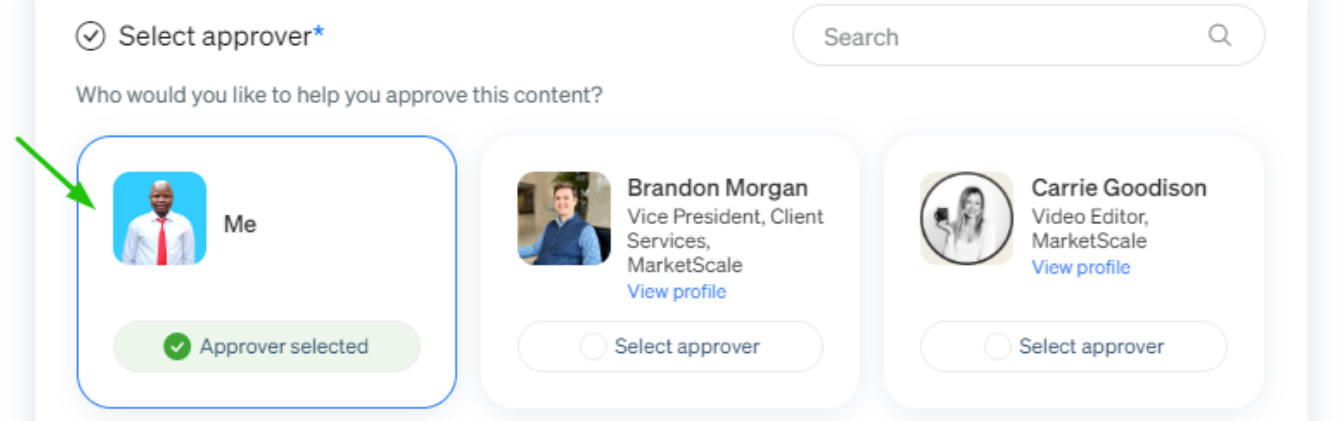
f) Check/Accept the “Terms of Service and Privacy Policy” & click “Start upload.”

g) Once the video is uploaded, click "Approve."
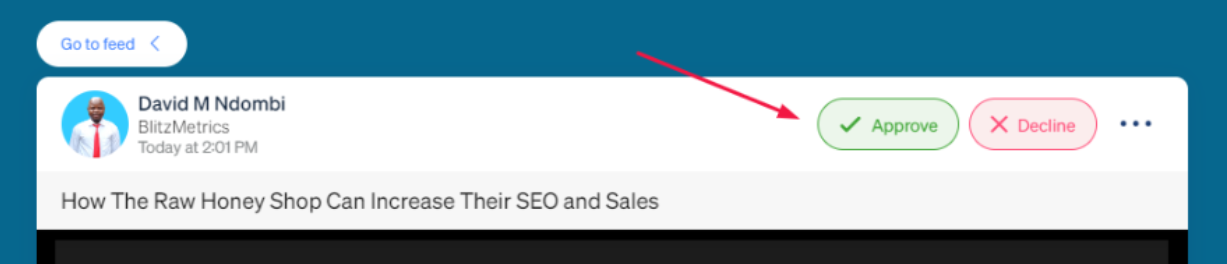
h) Update the BlitzMetrics MarketScale sheet and, under the column "Uploaded to MarketScale," change the value from "No" to "Yes." This is important to prevent another VA from selecting the same video you're working on.
Step 5 - Provide processing instructions
- Click “Media Studio” below the bottom-right of the video.
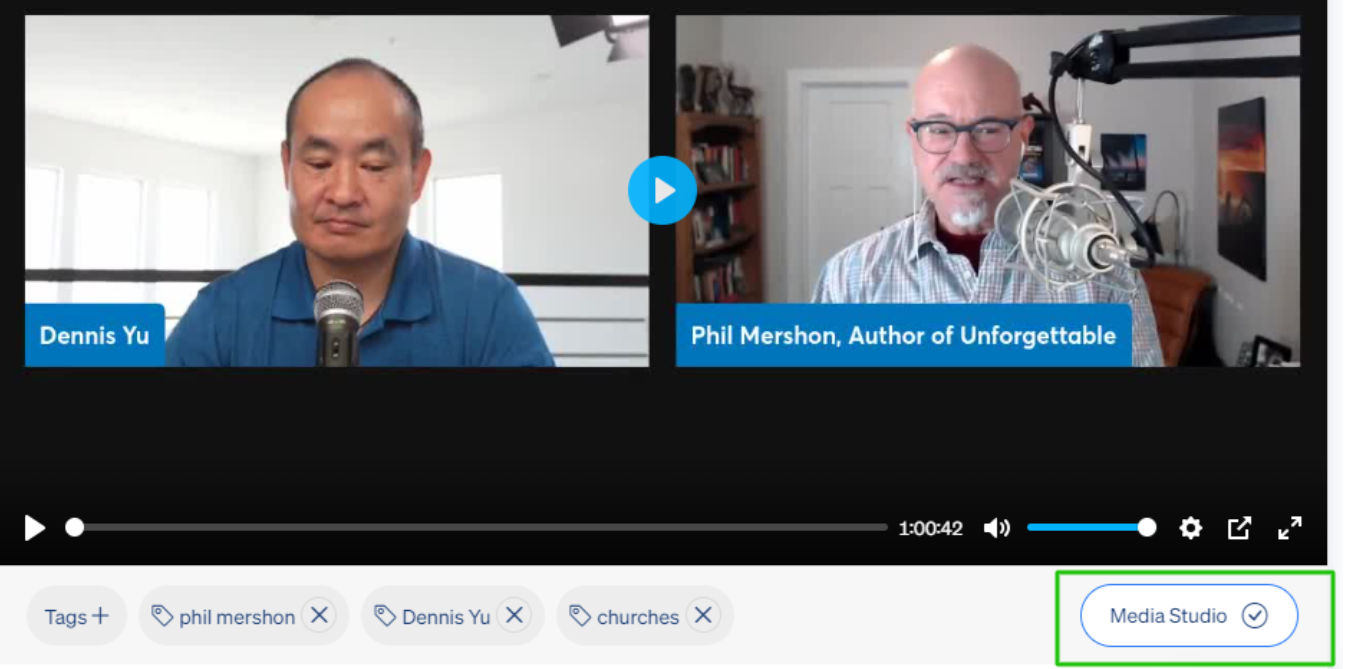
2. Scroll down the pane on the right and click “Request Edit Now.”
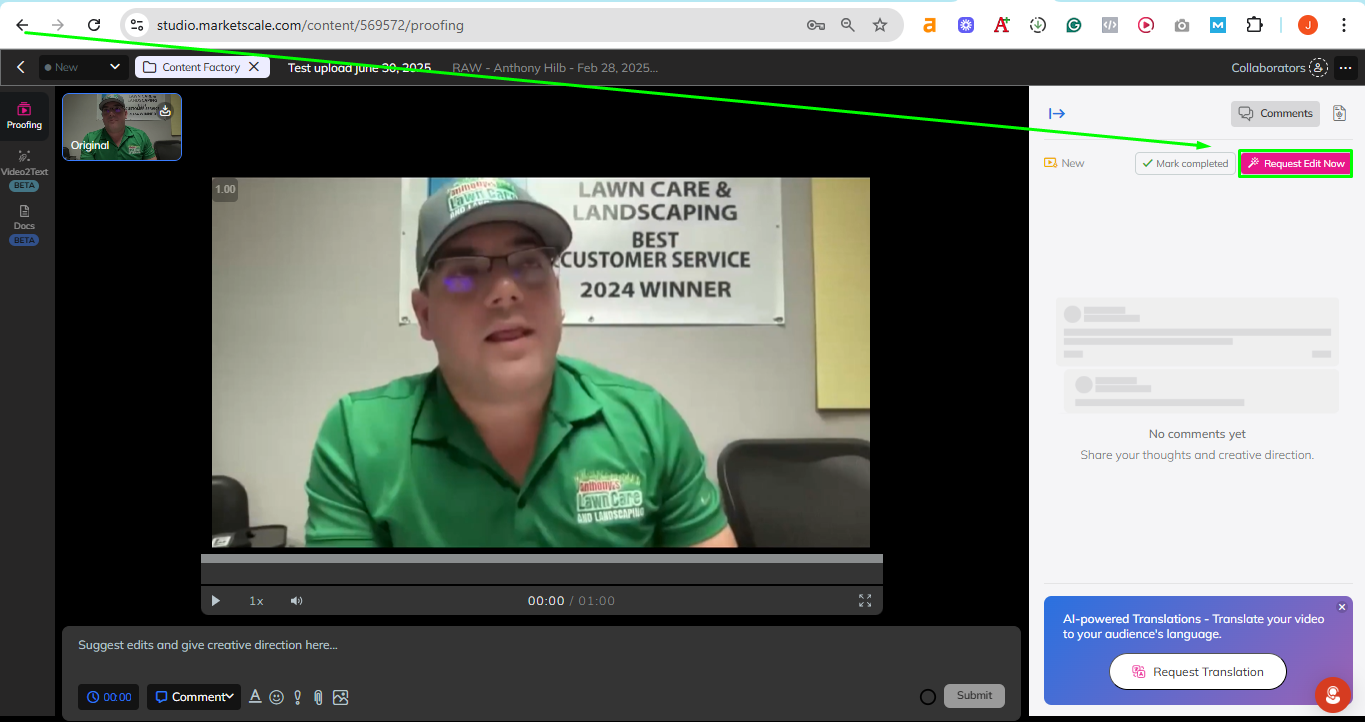
You will be asked to enter the following details:
a) Working Title (the final title that will appear on the video)
b) Video Type.
c) Orientation
d) Publishing Destination
e) Craft Your Clip
f) Complimentary Clips
g) Vibe Check
h) Video Length
i) Examples
j) Branding
k) Additional Notes and Files
l) Encourage the Editor
m) Admin Options
Step 6 - Update the video status in the Current Videos (YouTube and MS) Sheet
We update the sheet whenever we take an action on a video. This means,
a. Update the sheet when you push the video to MarketScale.
b. Update the sheet again when you receive the processed video from MarketScale, with the new YouTube link, after uploading the edited video to YouTube.
Updating the Current Videos sheet is important because it helps us:
- Ensure other VAs don't process the same video
- Track our weekly performance with MS (MAA)
a. How to Update the Current Videos Sheet After Pushing a Video to MarketScale
After uploading a video to MarketScale, open the Current Videos sheet.
- Locate the relevant row for the video you just uploaded.
- In the “VA Uploaded” column, write the name of the VA who uploaded the video.
- In the “Uploaded to MarketScale” column, write “Yes.”
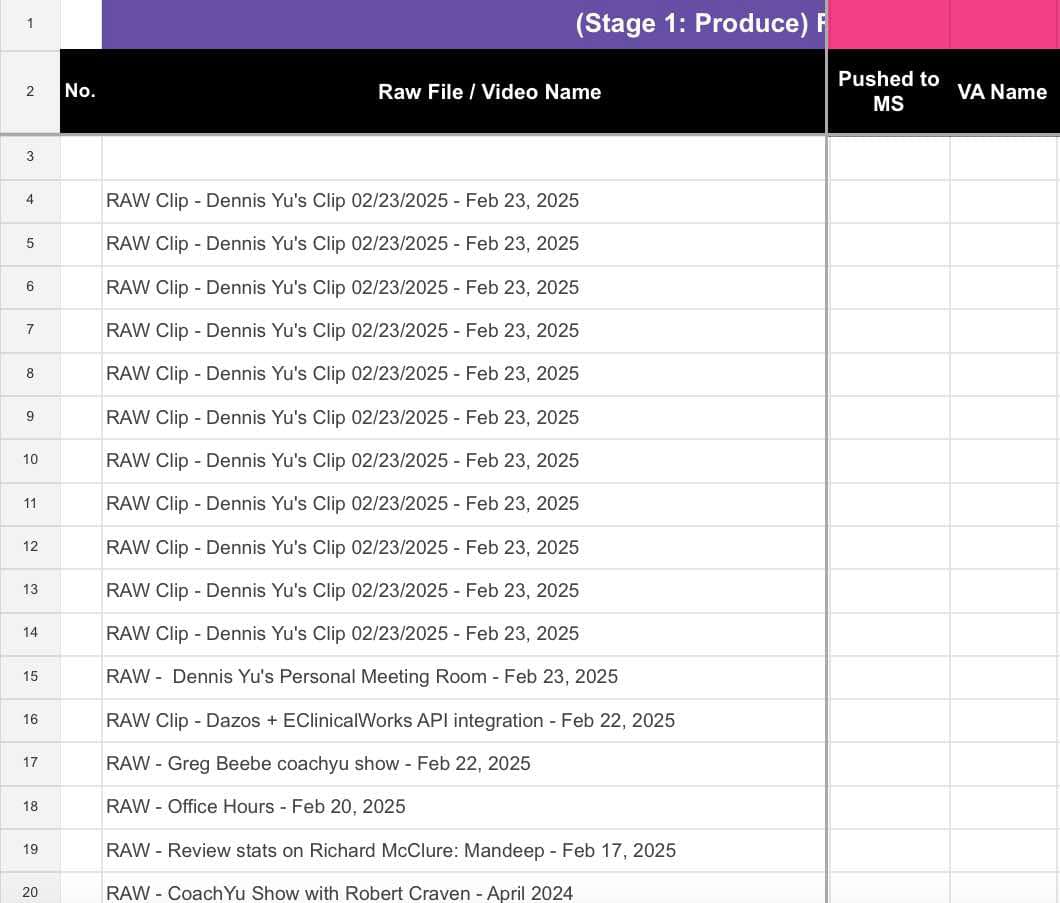
Follow this guide on how to upload a video to YouTube.
b. How to Update the Current Videos Sheet with the New YouTube Link After Reuploading the Edited Video to YouTube
b) Go to the Current Videos tab in the BlitzMetrics Content Library sheet (request access from your team lead).
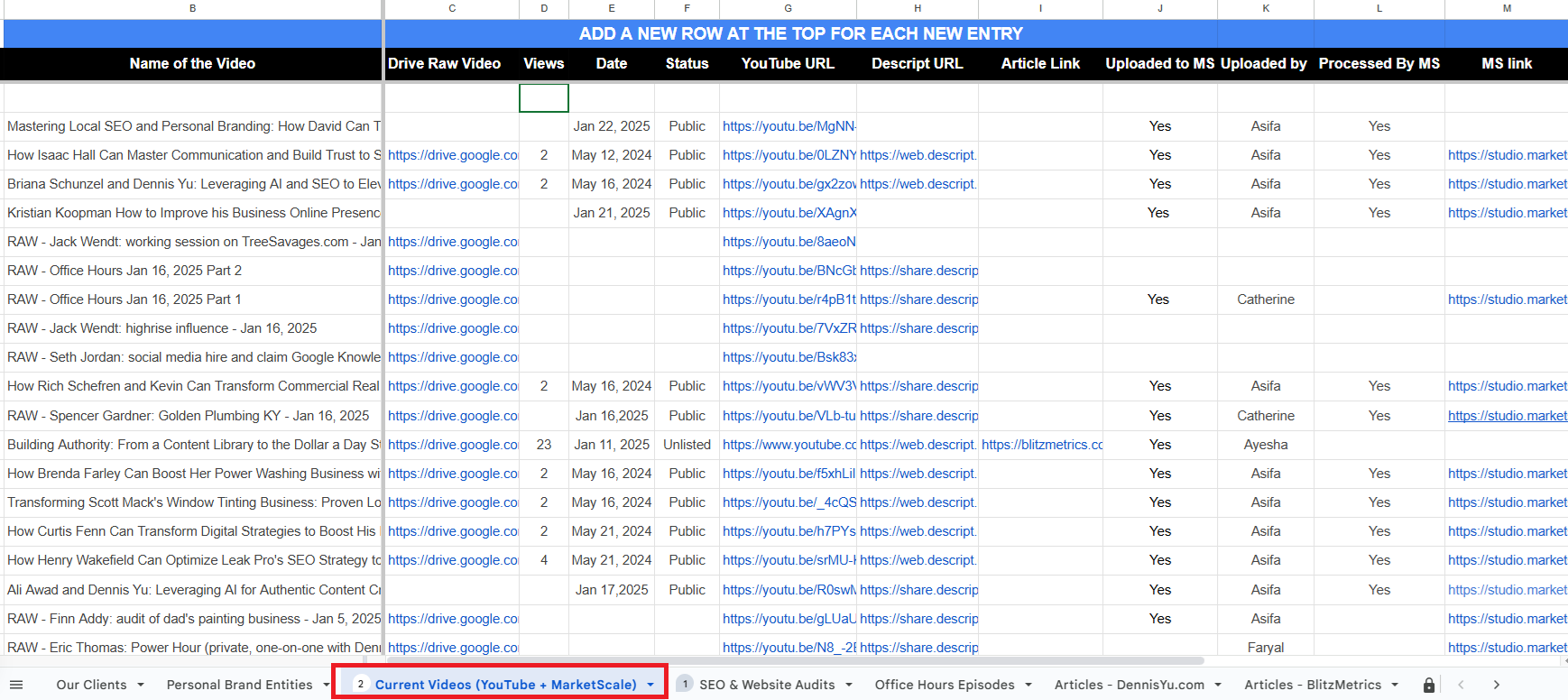
It will take on average 24 - 48 hours to process a 60-minute video, and you will receive an email from MarketScale once it's processed.

c) Find the video you pushed to MS in the sheet. You can use “Ctrl +F” to search for it.
d) Change the value under column “H” from “No” to “Yes.”
e) Add the video’s MarketScale link you got above under column J.
Deleting raw, unedited videos from YouTube after uploading the processed versions has led to broken links and "Video unavailable" errors. This slows down the workflow and makes it difficult to track the correct video links. To prevent this issue, follow these guidelines:
- Do not delete unedited videos from YouTube or any other platform.
- Keep unedited videos as unlisted instead of removing them.
- After the video is processed, upload the edited version with a thumbnail and update the Current Videos tab in the Content Library with the new link.
- Move the unedited video to the "Archived" playlist on YouTube.
- Purple: Represents content in the "Produce" stage. Do not modify any information in this section, as it is managed by the Operations team while updating raw content.
- Pink: Represents content in the "Process" stage. Content VAs can update these columns with links to the processed videos.
Moving rows increases the risk of deleting or misplacing entries, especially when multiple people are updating the sheet at the same time.
Don't forget to add the MarketScale link to the correct column in addition to the above steps. Here is how to do it:
Click the three dots on the top right of the video. Then click “Copy link to media.”

Now, we will go over the details to enter for each of the above.
a) Branding: Choose appropriate branding. For most of our videos, we choose the Content Factory branding, unless otherwise specified.
 b) Working Title:
b) Working Title:
The title should be clear and direct, immediately telling viewers what the video is about. You can use the AI assistant within the MarketScale interface to help generate the most suitable title.
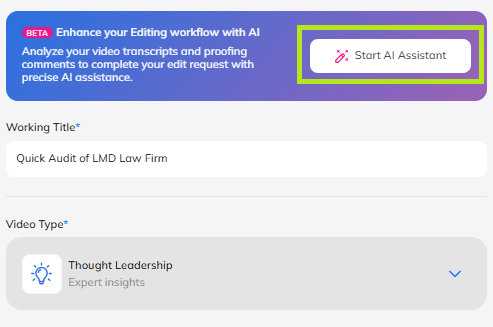
c) Video type:
Select the "Video Type" that best matches the type of video you're requesting an edit for. For example, for a podcast, we typically choose "Thought Leadership," and for a video explaining key concepts, we might select "Explainer" or "Educational."
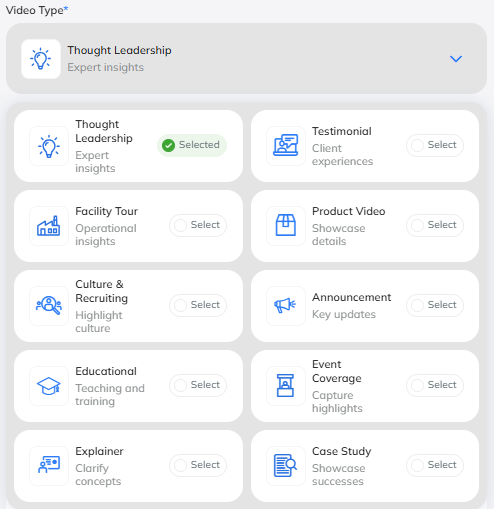
d) Orientation: Choose “Landscape,” if the video is to be published on both web and social media. Choose “Portrait” if the video is just for social media.

e) Publishing Destination: These include "Social," "Web," "Event," "Internal," and "Text/SMS." We normally choose either "Social" or "Web."
f) Craft Your Clip: This has three fields that require your input regarding how the video should start, end and details about the must-see moments in the footage.
How the video should start
Example 1.

Sample screenshot of instructions for 'How the video should start' for long-form videos.
Example 2.

Sample screenshot of instructions for 'How the video should start' for short-form videos.
Identify must-see moments from your footage:

How the video should end:
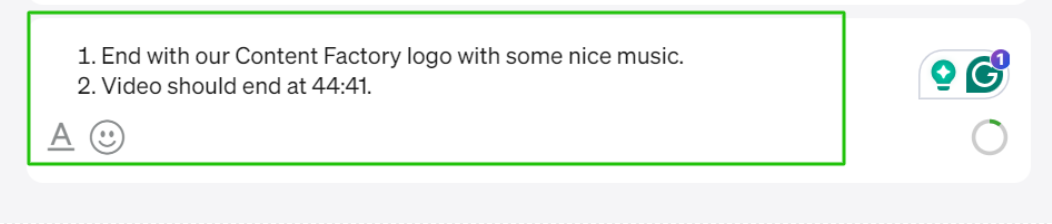
g) Complimentary Clips: This is optional but highly encouraged.
If you would like to enrich the video with additional clips that are not a part of the original footage, you can enter details about those clips here.
To access b-roll for any specific keyword from Dennis's smartphone's photostream, here is a short clip demonstrating the process we follow to share b-roll directly from our shared Amazon Photos account.
h) Vibe Check: Choose according to the type of the video. Or select "Professional."
i) Video Length: Mention the approximate expected video length after all the pauses have been removed. For example:

j) Examples: This is optional. If you're aiming for a specific style, you can choose to provide an example of it, from the videos already processed. Some example videos are listed in this article about video processing.
k) Additional Notes and Files: This is where you provide information about the GCT of the video, and the things that the video editor must keep in mind while processing the video in order to avoid the #1 VA mistake, which is failure to understand the GCT. Also be sure to enter relevant points from the QA checklist for the type of video you're submitting. Here are our Quality Assurance (QA) Checklists for various styles of videos.
Additional Notes and Files Example
Goals and Targeting of "Real SEO for Plumbers, HVAC, Roofers: What Actually Gets You Ranked"
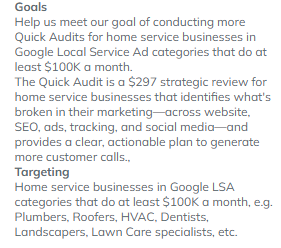
It's also where you’ll note if the video was previously managed by an ex-team member. Include a note requesting that MarketScale updates their email recipient to a current team member for future notifications. This will prevent them from sending emails to the ex-employee.
- Keep background music subtle and supportive. The best background music is the kind you barely notice—it should never compete with the speaker's voice. Avoid tracks with vocals, strong melodies, or heavy instruments, especially during dialogue or voiceover. Use sidechain compression to ensure the music automatically dips when someone is speaking.
- Maintain music levels around -25 dB, and keep voiceovers at -6 dB for optimal clarity. Background music should enhance the video experience, not distract from it. This example video includes background music with prominent drums, which is a major issue and should be avoided.
l) Encourage the Editor: Encouragement is optional but always a great thing to do. You can choose any of the messages given in MarketScale's list for the editor. Our favorite is: "I appreciate you.".
m) Admin Options: Leave blank.
n) Guidelines for Premium Content: Office Hours videos and other premium content carry extra value as clients pay a monthly fee to access them. When uploading premium content, it’s crucial to position it as exclusive and valuable. This means adjusting the title, description, and CTA to reflect that it’s typically reserved for a paid audience.
- Title: Include keywords that highlight the premium nature of the video. For instance, use terms like “Exclusive,” “Premium,” or “Paid Subscriber Access” so the audience immediately recognizes it as special.
- Description: Clearly indicate that this is typically paid content and encourage viewers to sign up for similar premium sessions. For example, “Join our weekly Office Hours sessions—sign up today for access to premium insights and expert advice.”
- Call-to-Action (CTA): Add a direct link to the subscription page so viewers can take immediate action if they want to become paying members.
When giving instructions to MarketScale, also ensure that the edited video maintains a high standard of quality. Review for any distractions in the hook, awkward pauses, or dull visuals, and request appropriate adjustments such as smooth transitions, subtle background music, and color enhancements. By paying attention to these details, we maintain the premium quality that clients expect.
The processed video will have the text "Edited" in the top right corner.

Obtaining Licenses for Processed Videos
1. When you receive the processed video from MarketScale, you must always QA it. Often, the video editors at MS make errors, mainly in the spellings of proper nouns (like names of figureheads and companies) as well as grammatical errors in captions. So always check the processed video.
2. The music in the processed videos is often copyright protected, which will trigger a restriction on YouTube.

3. MarketScale has offered us the following solution: mark the edited video as complete, and then they will be able to provide the license files for the music contained in that video.

Here is how to mark a video as complete and reminding them to provide the license files:
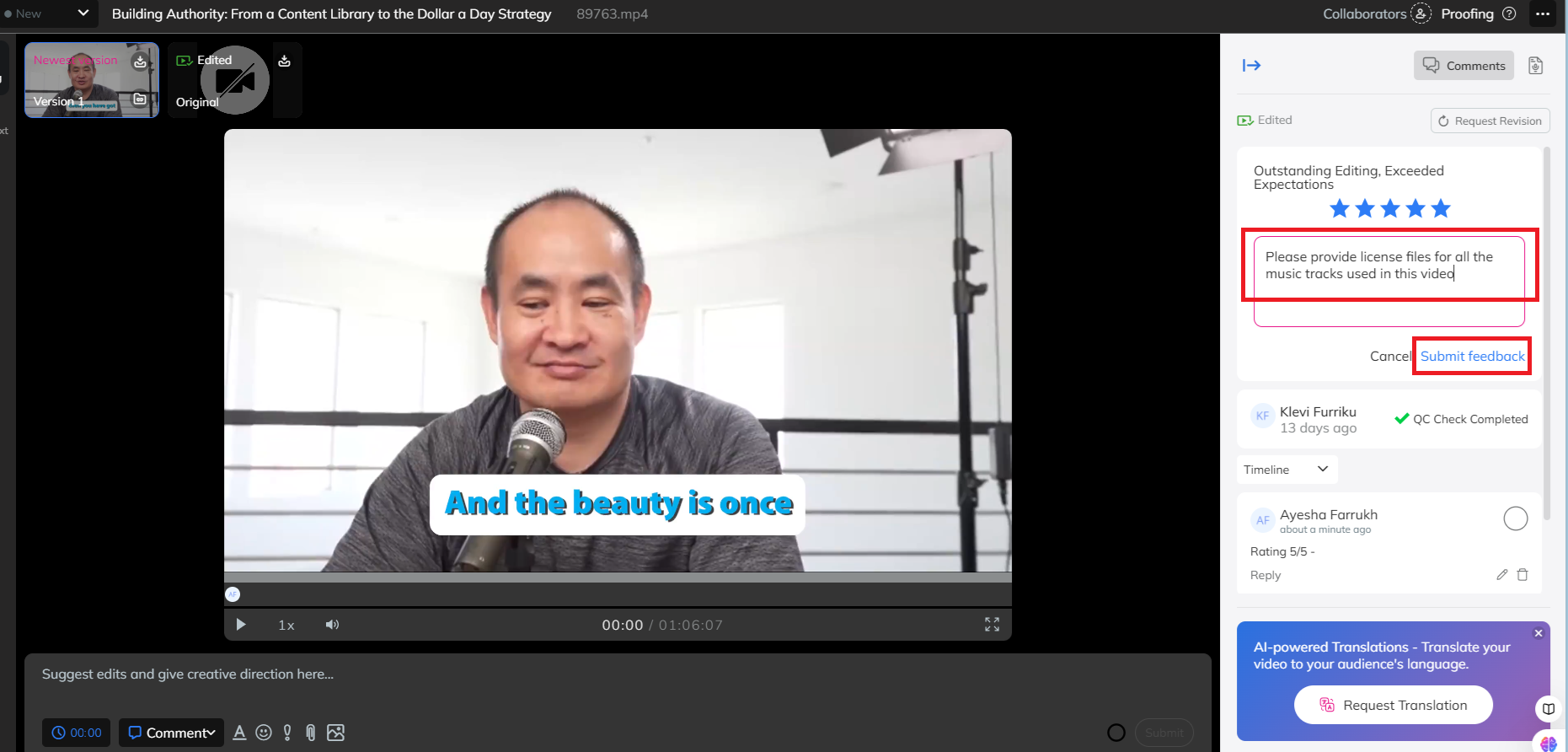
4. After the video has been processed by MarketScale and before uploading the final edited video to YouTube, make sure to follow these steps for handling the associated license files.
5. Download the associated license file when you download videos from MarketScale.
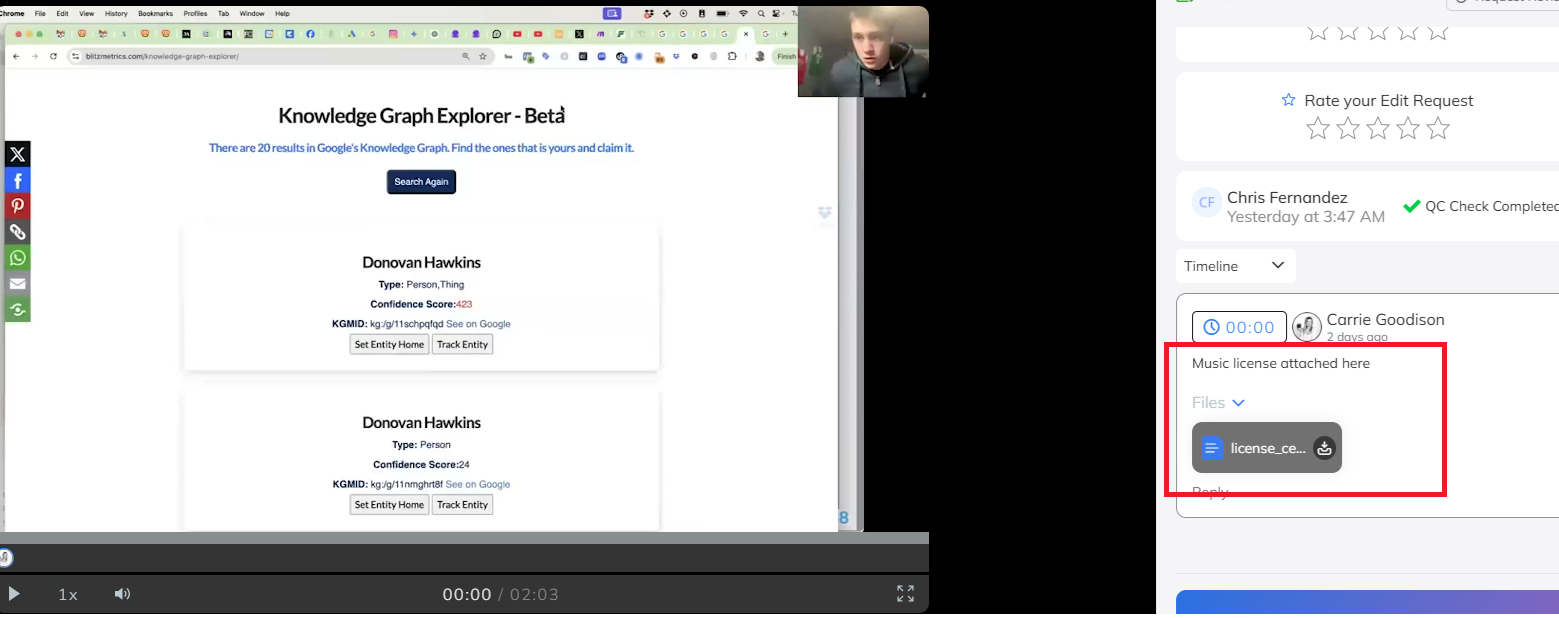
- Upload the downloaded license file to our shared Google Drive.
-
Add the link to the license file in the right column of the Current Videos sheet in the BlitzMetrics Content Library - Google Sheets.
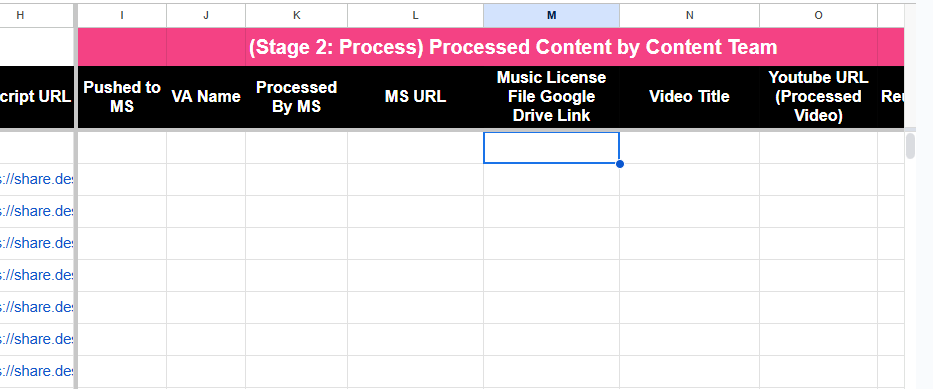
6. By following these steps, we ensure that the license file is safely stored. If we receive a copyright claim on a video, we can use Ctrl + F to quickly locate the row in the Current Videos sheet, access the license file, and file a dispute.
That's it. You're done. Good job!
If you enjoyed this tutorial, then check our Task Library, where you can learn how to get a thousand other things done!
Verification Checklist
- Identified the video to process from the BlitzMetrics YouTube sheet.
- Watched the video to understand its GCT.
- Identified timestamps for the hook, start, end, and video duration.
- Used a compelling hook that grabs attention.
- Uploaded the video to MarketScale.
- Provided proper processing instructions to MS.
- Updated the video status in the YouTube and the weekly MS sheet.

