How To Edit a 1-Minute Video Using an Existing Template via Descript
Introduction
Here, you will learn how to edit one-minute videos using templates we already have on Descript. The software simplifies video editing and allows even someone with no previous video editing experience to learn how to use it quickly.
Processing one-minute videos are one of the things that we do in the Content Factory. We create a lot of these videos through repurposing, and they all go through the same process such as what you'll see here.
Note: This is not available for purchase as a standalone service.
Also, visit How To Edit A One-Minute Video Using Descript which is our main tutorial for editing a one-minute video.
Task Checklist
Information that you will need:
- LastPass access for Descript
- The location of the video that you will be working on
Note: Please email operations@yourcontentfactory.com for access concerns. List down the sites, tools, and materials you need access to in your message.
Steps:
- Go to LastPass and launch Descript
- Download Descript (desktop app)
- Load Descript
- Prepare the template
- Add elements
What you will learn:
Here, you will learn how to quickly edit a video using a pre-existing template in Descript, how to use Descript to quickly transcribe videos, and how to make small tweaks to the template.
Estimated time it takes to do the task:
The process usually takes 15 minutes on average.
Step 1: Go to LastPass and launch Descript
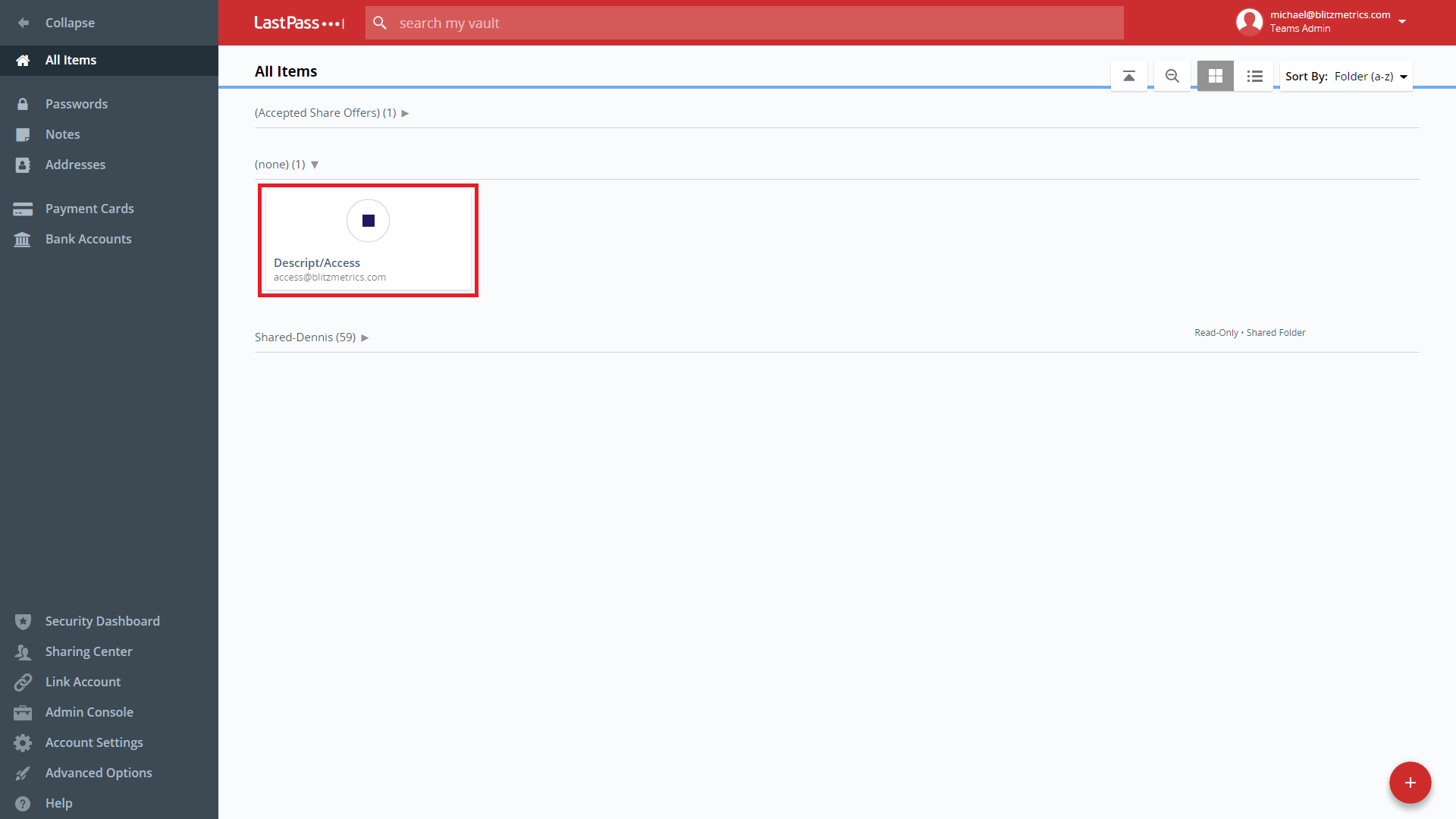
Step 2: Download Descript
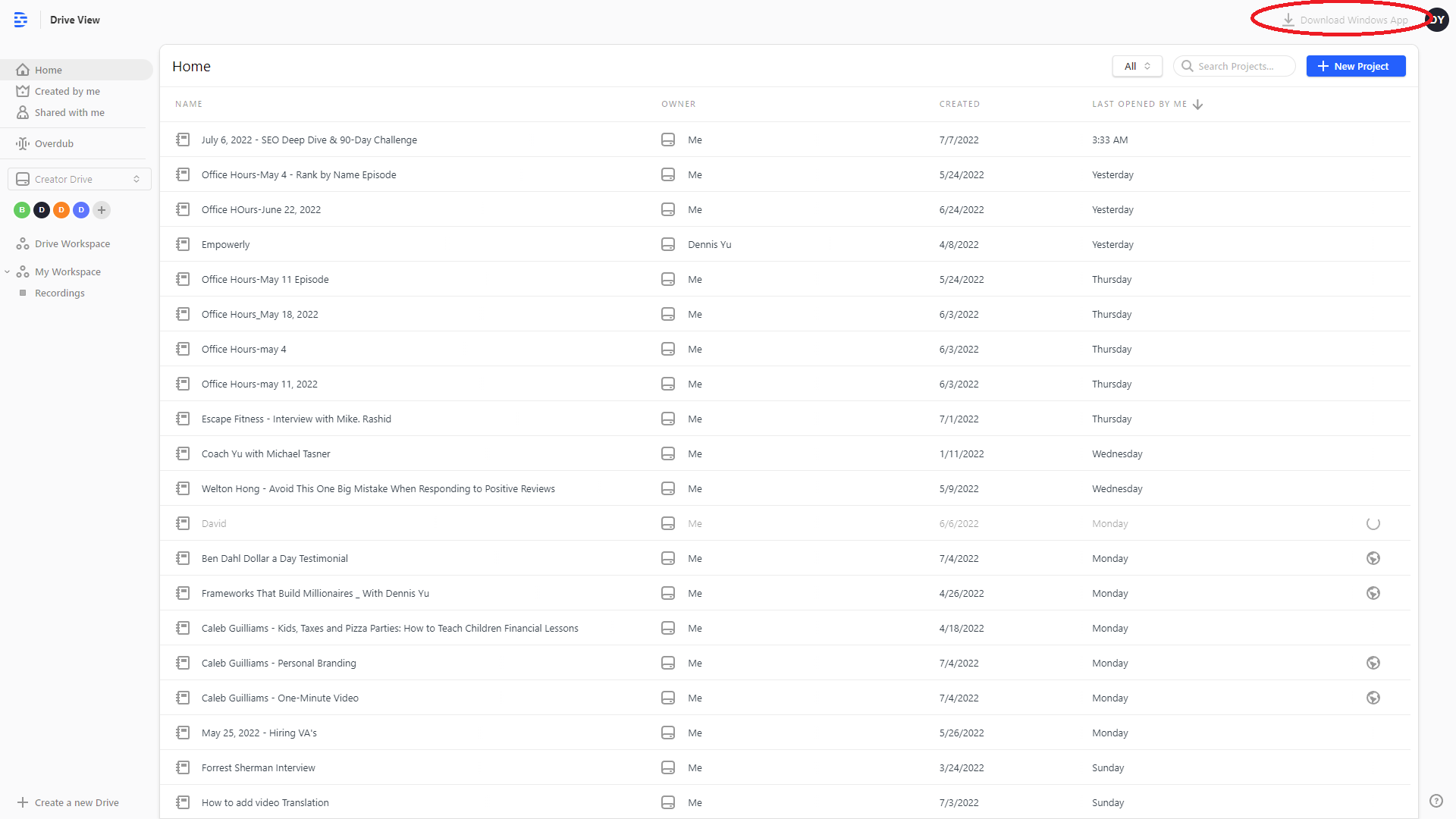
Step 3: Load Descript desktop app
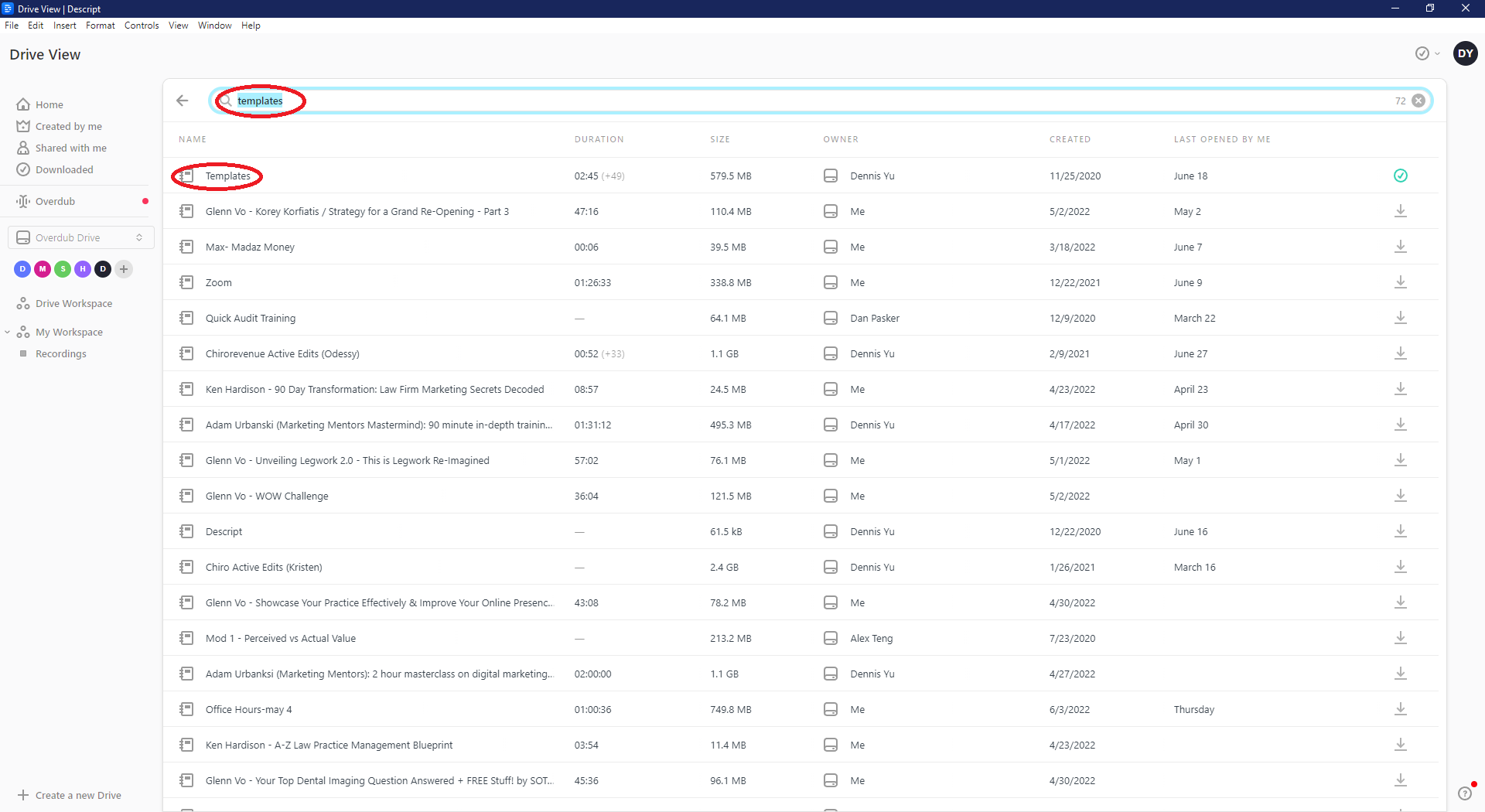
Step 4: Prepare the template
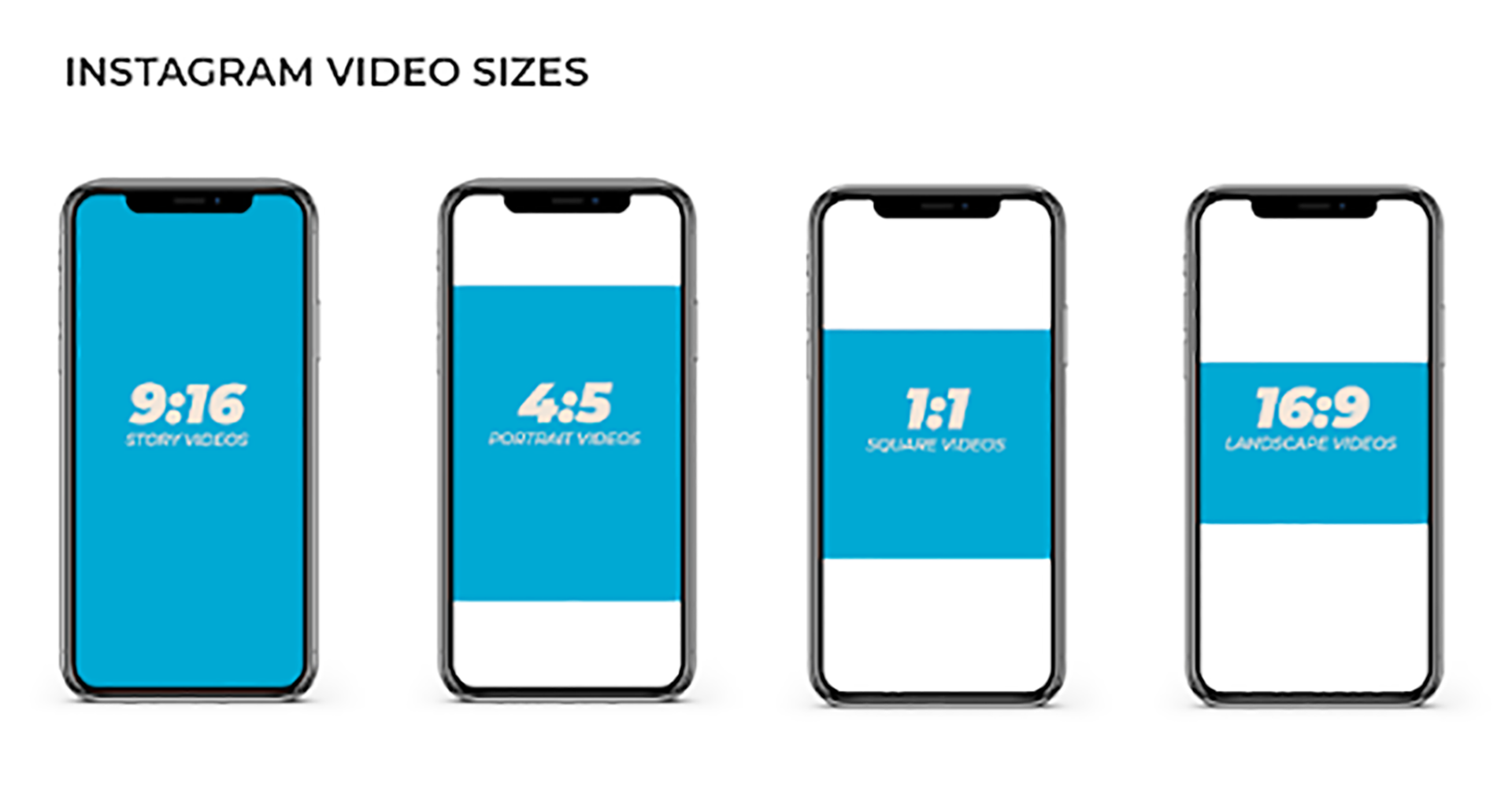
For a vertical video, use 9:1
For a square video, use 1:1
For a horizontal video, use 16:9
For a portrait video, use 4:5
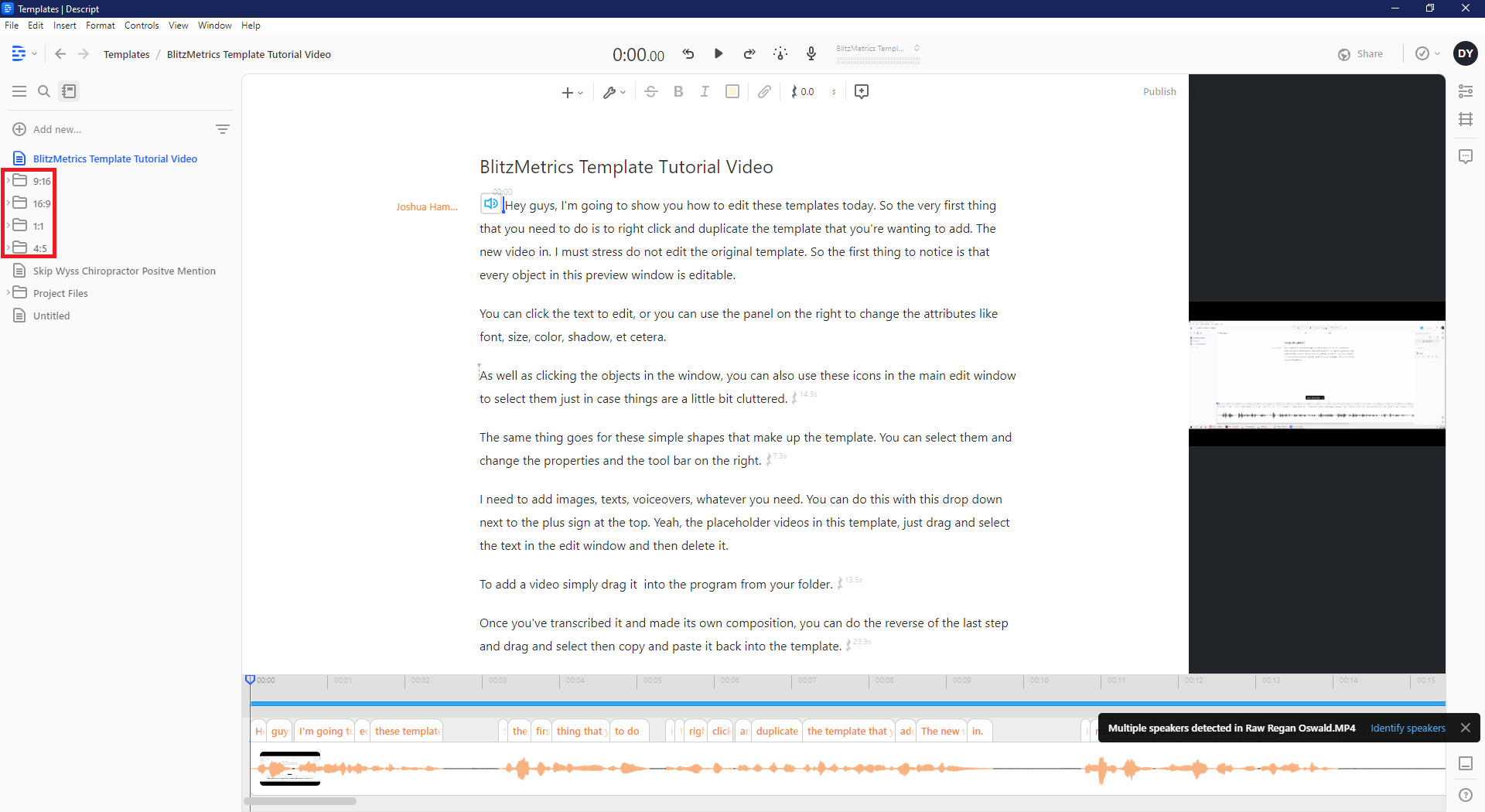
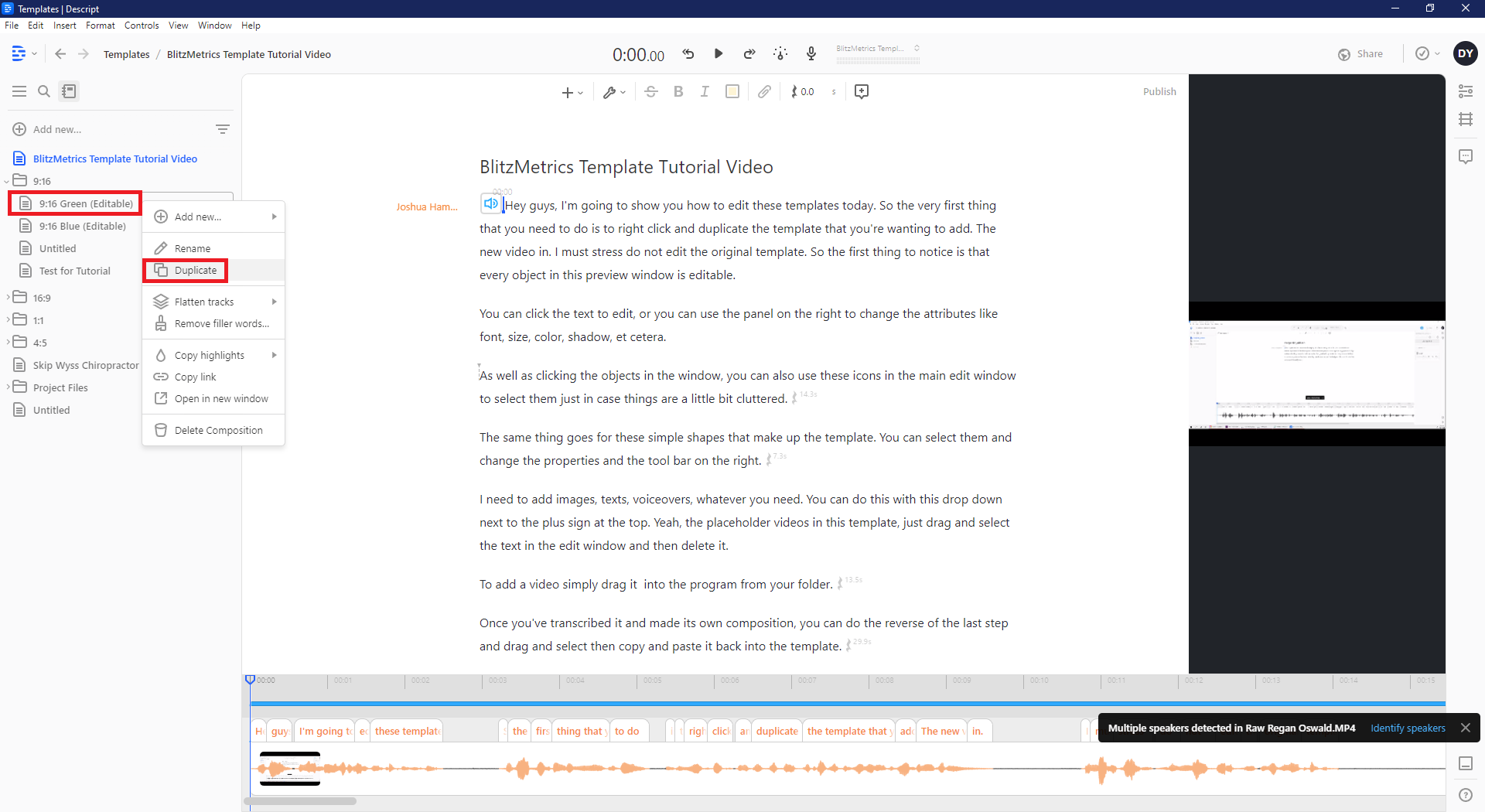
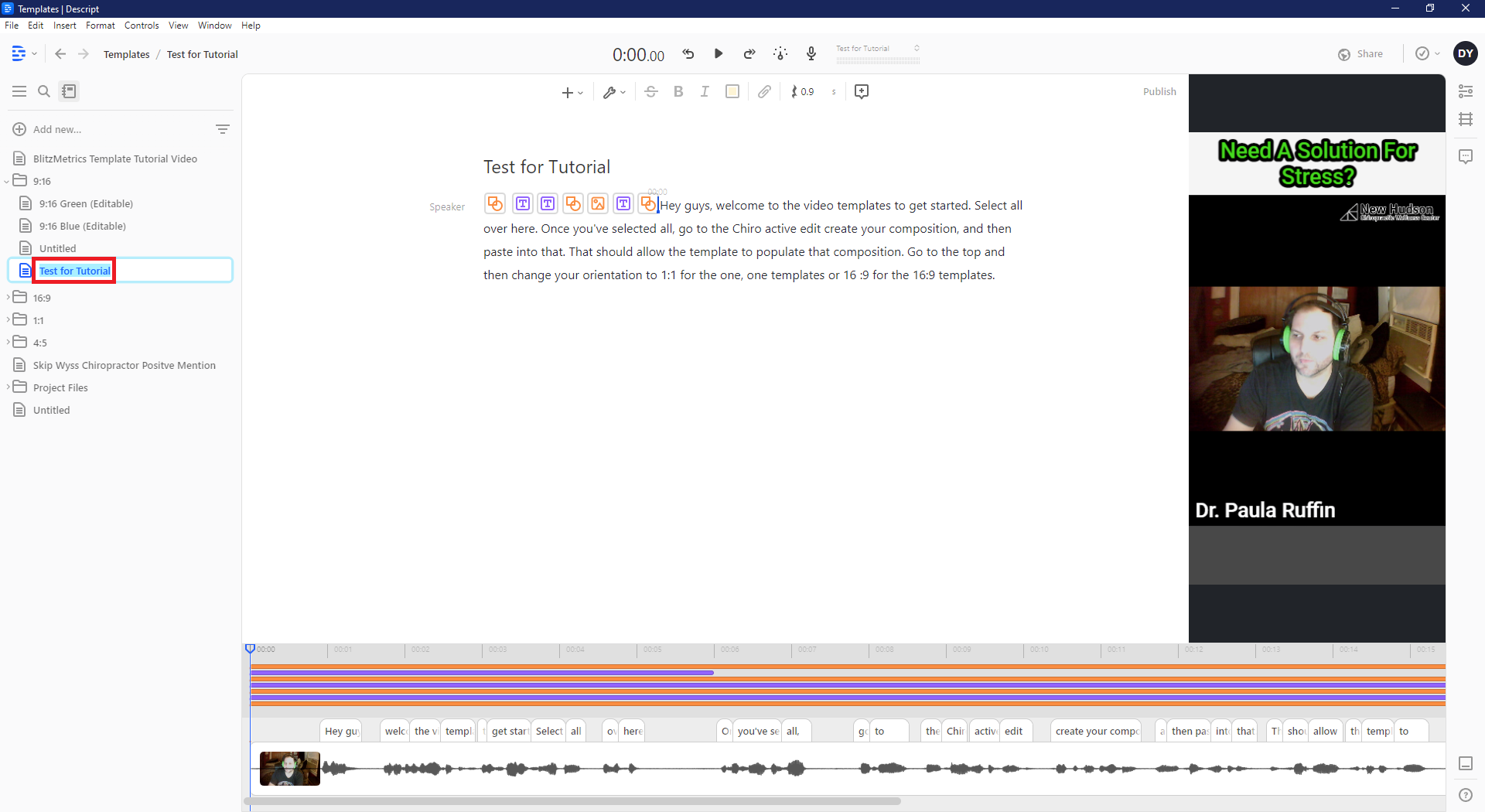
Step 5: Add elements

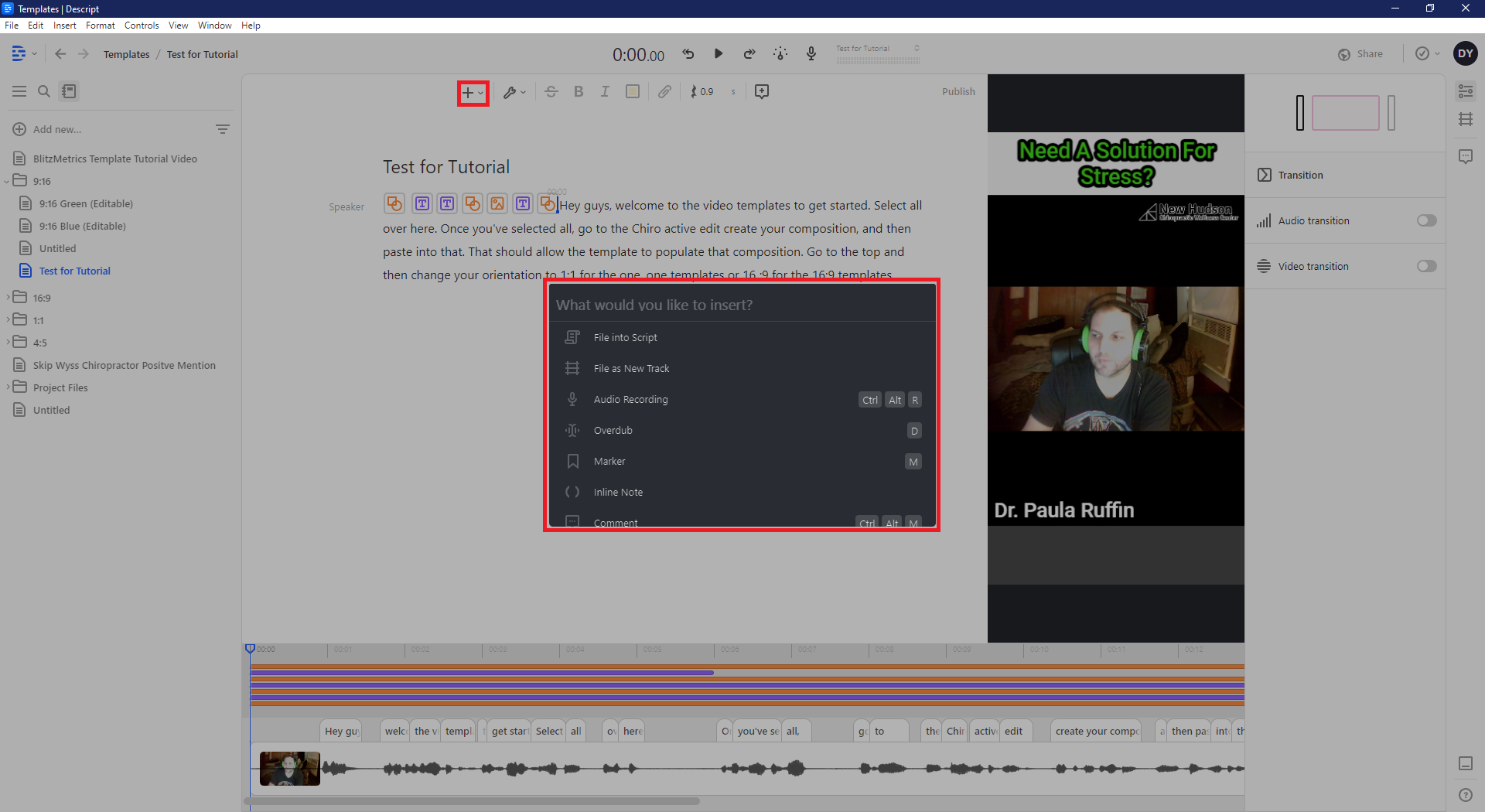
Additional things you can do
As much as we try to speak clearly and concisely on video, filler words seem to find their way into the things we say. You should always remove these filler words when working on a video. Fortunately, Descript has this feature built into the app/service.
To remove filler words...
- Go to the wrench icon on the toolbar and select "Remove filler words."
- Choose between "Delete" or "Ignore" and then "Apply to all."

The AI transcription capability of Descript is one of the best. However, it's not perfect. It still gets some of the words wrong. Fortunately, the app offers a way for you to edit text.
To edit text...
- Highlight the word
- Press "E" to edit, type in the correct word, and then select "Correct."
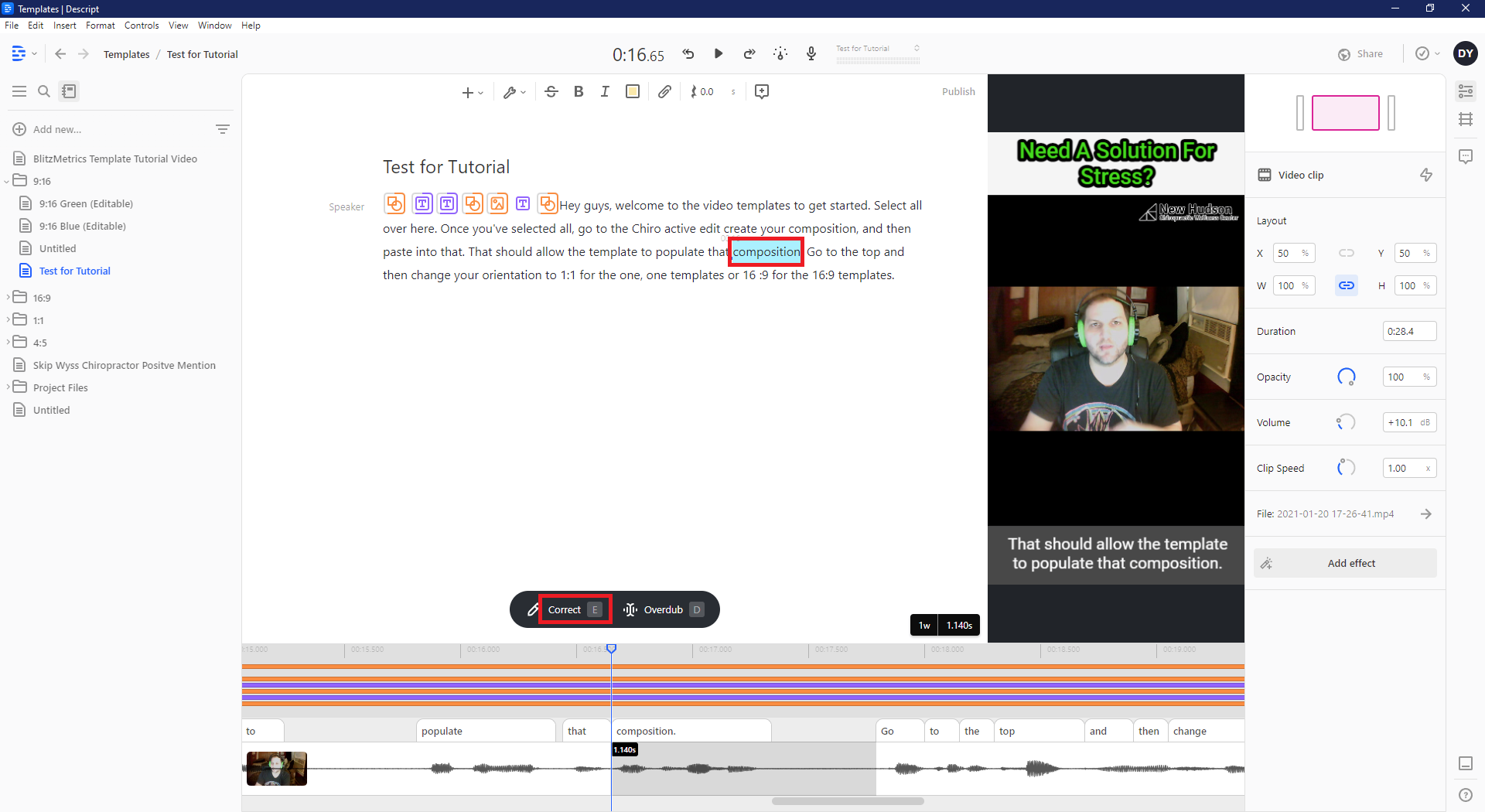
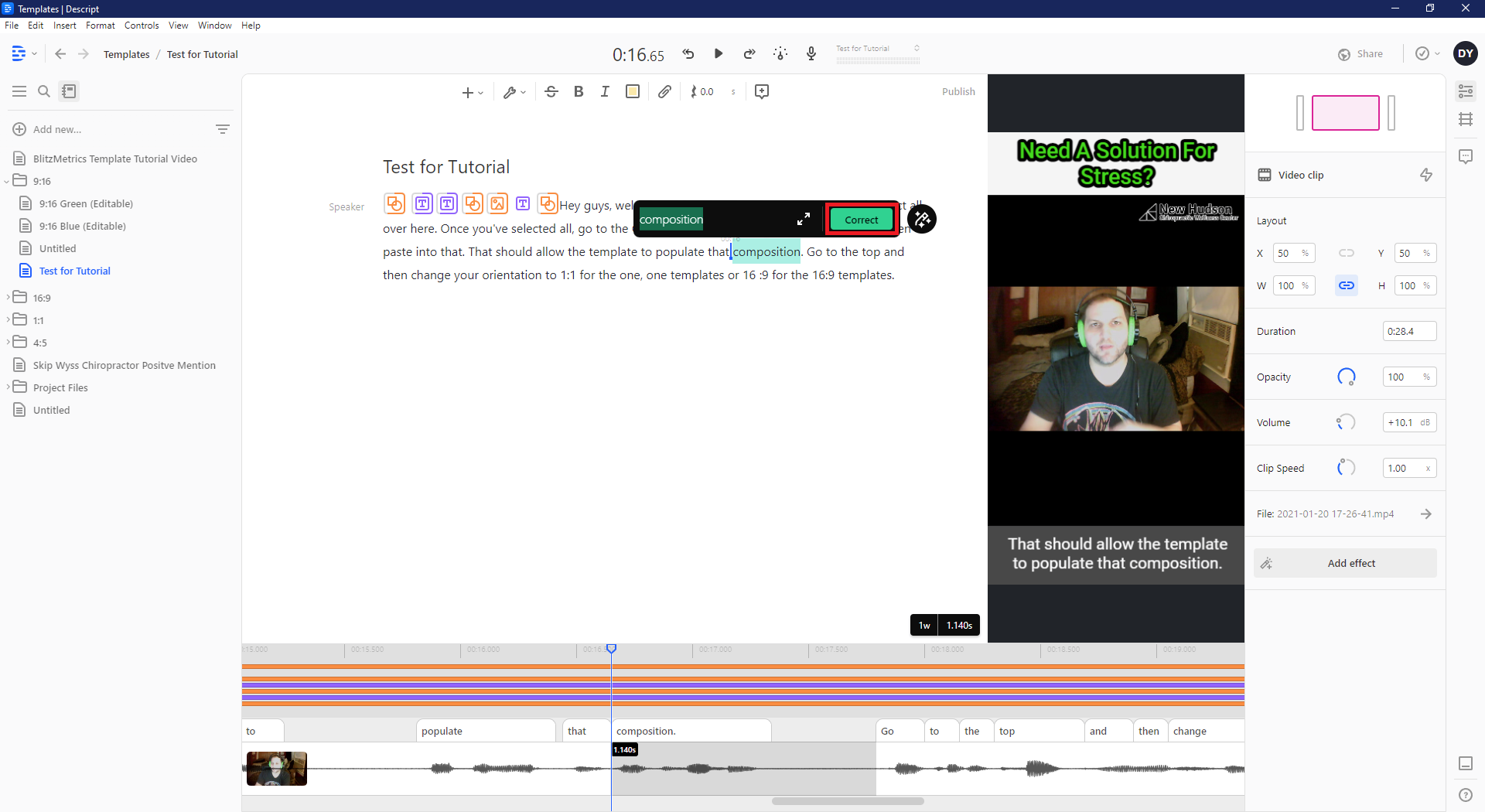
Watch a video demonstration
Additional Resources
If you found this tutorial helpful, you should jump on our MICRO: Video Editing Course in the Academy. There's much more to learn because this tutorial is just a part of a course.
If you're lucky enough to have access to our Office Hours episodes, please make sure to visit Break Down Content Into Smaller Pieces Through Repurposing to watch Dennis demonstrate how to repurpose content. He'll also explain how it plays its part in the Content Factory.
You'll see Dennis share all the cool techniques that he uses, including the use of Artificial Intelligence in repurposing content. Learn how you can turn one piece of content into many other forms of media, which you can then use as blog posts, snippets, etc.
That's it. You're done. Good job!
Verification Checklist
The documented task must meet the following criteria:
#1. The Descript template was duplicated with the original template preserved.
#2. The video is using the correct aspect ratio.
#3. The video contains no filler words
#4. The transcript was checked for correctness.
#5. All the necessary elements such as text, images, voiceovers, etc. were added to the video.
#6. All the necessary corrections to formatting were done using the panel on the right.
