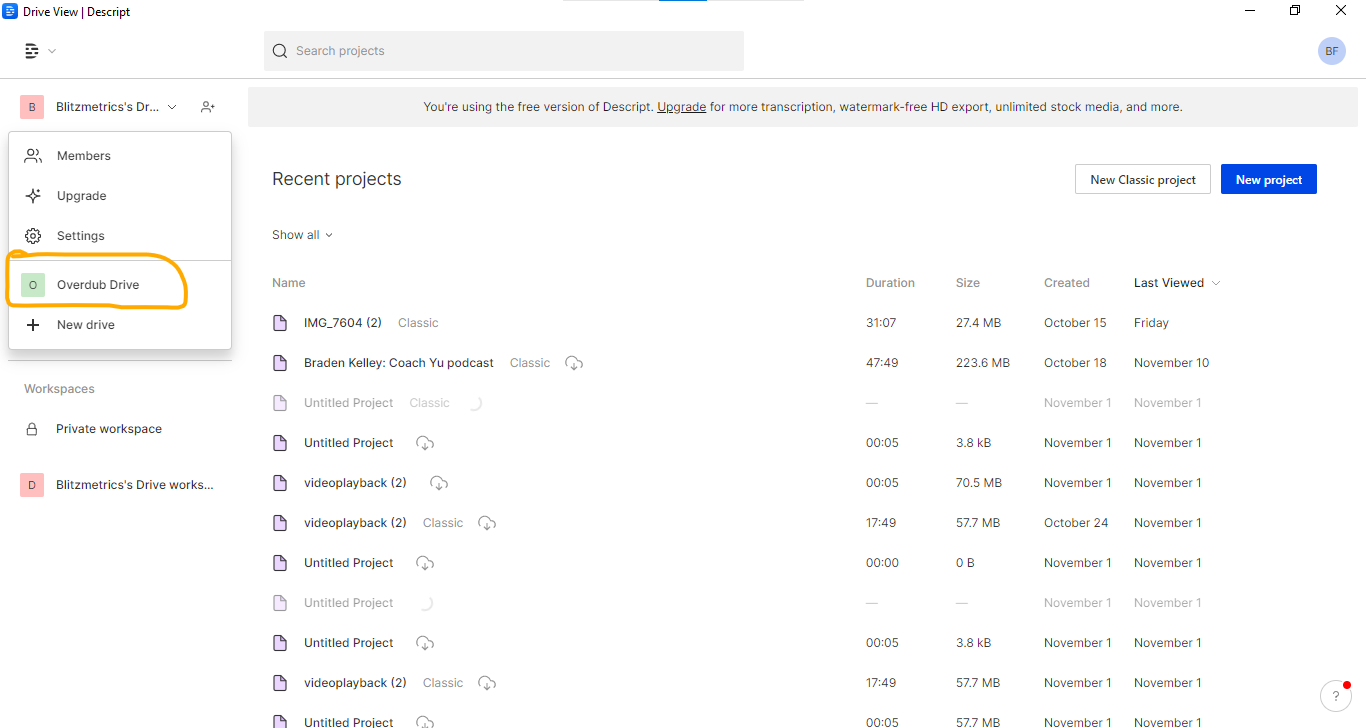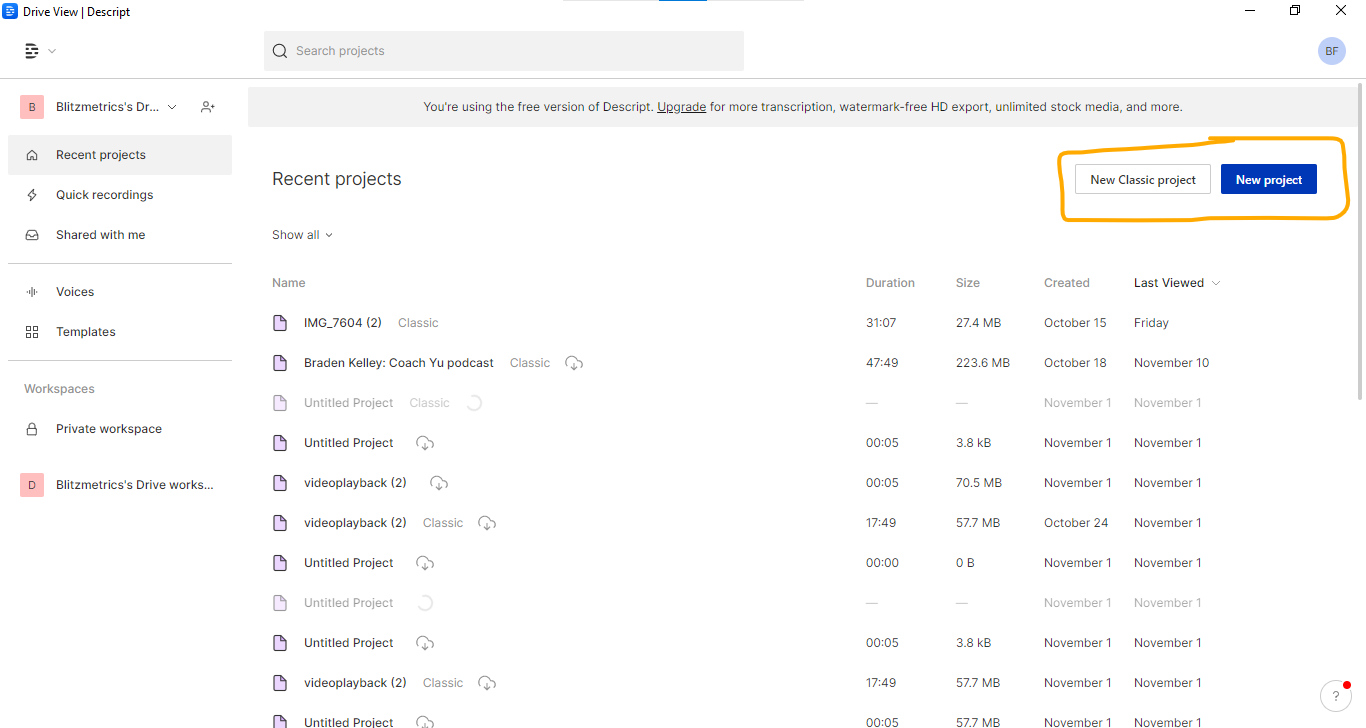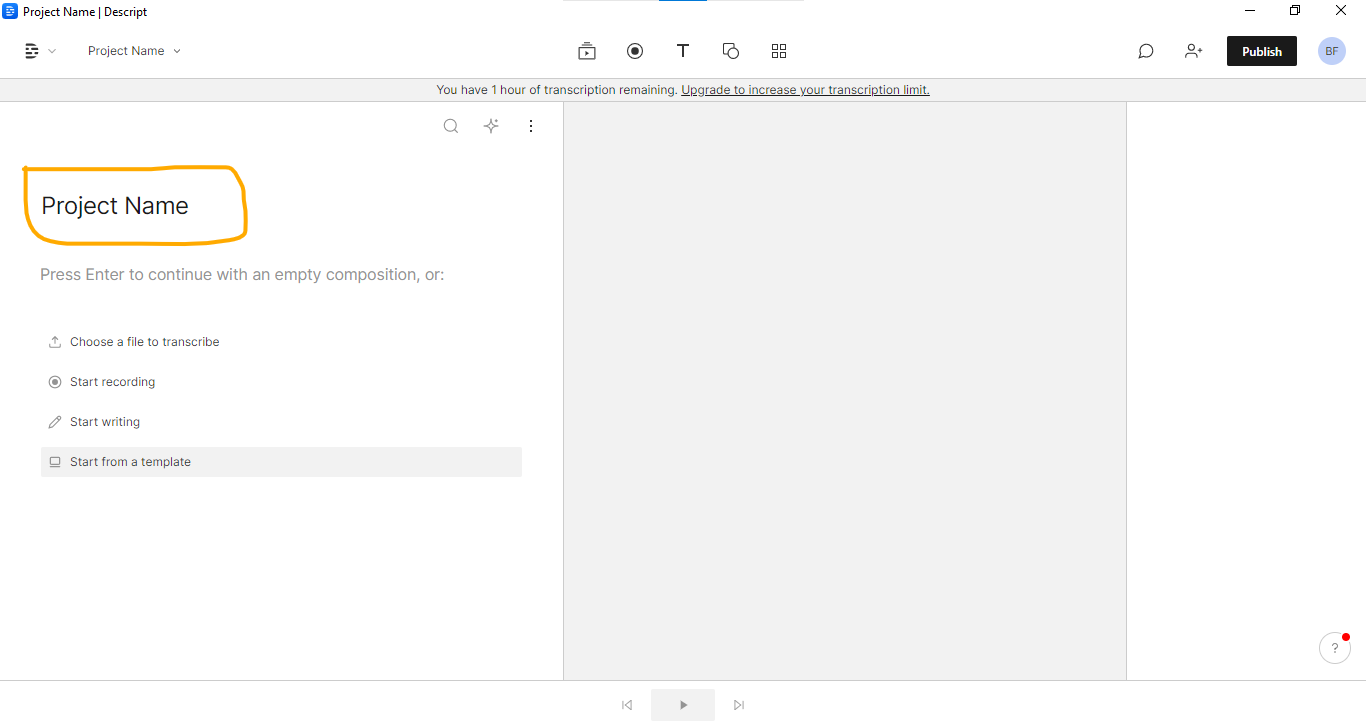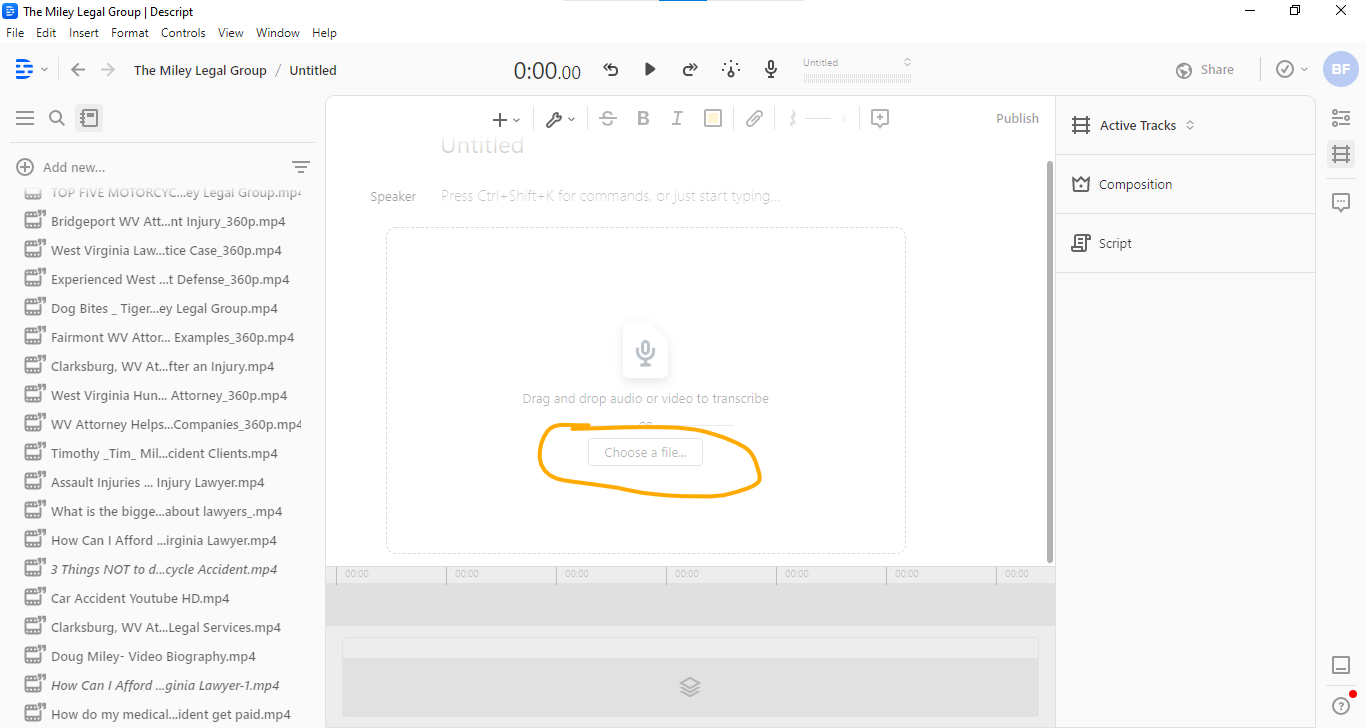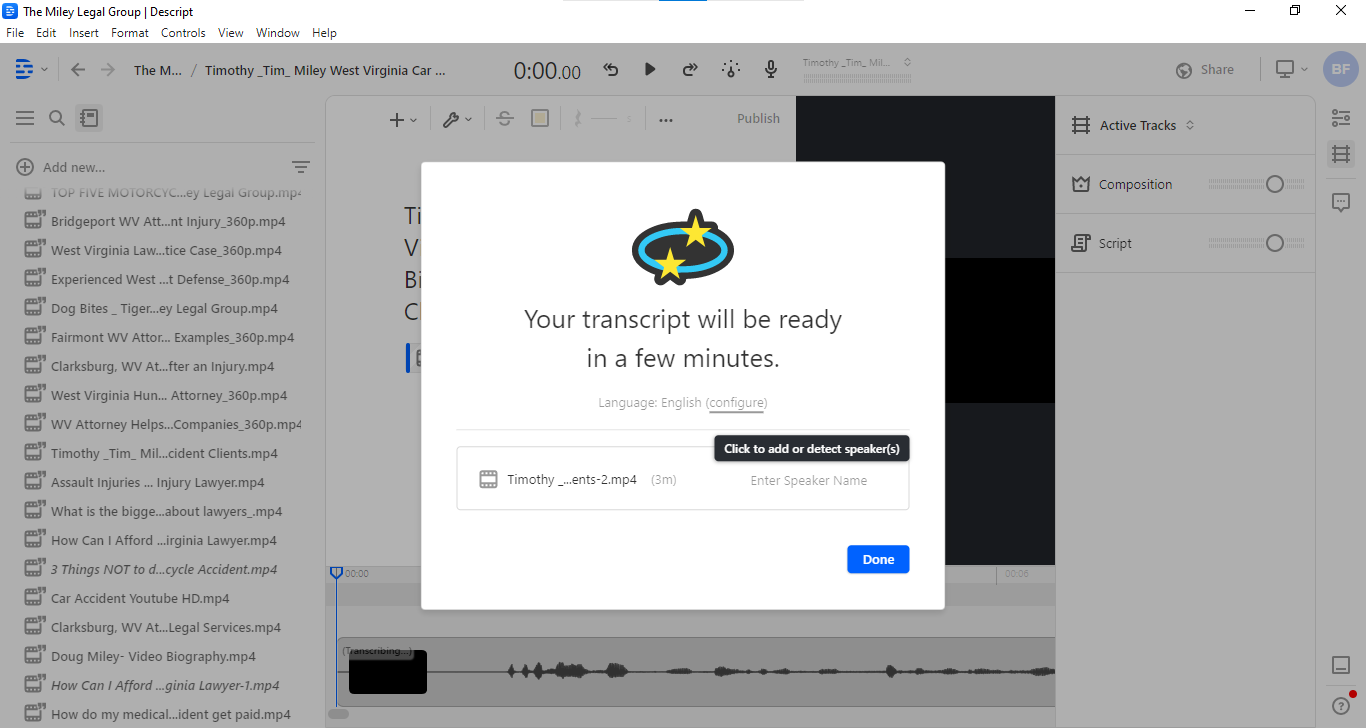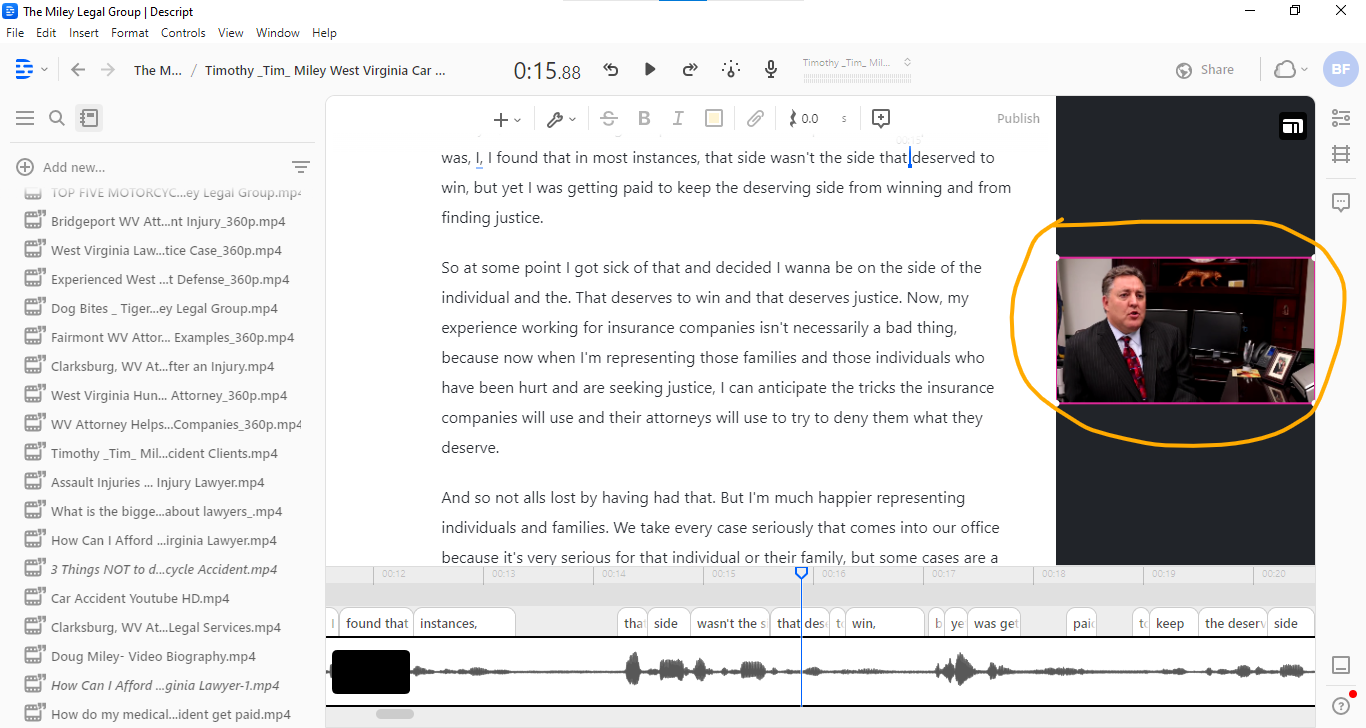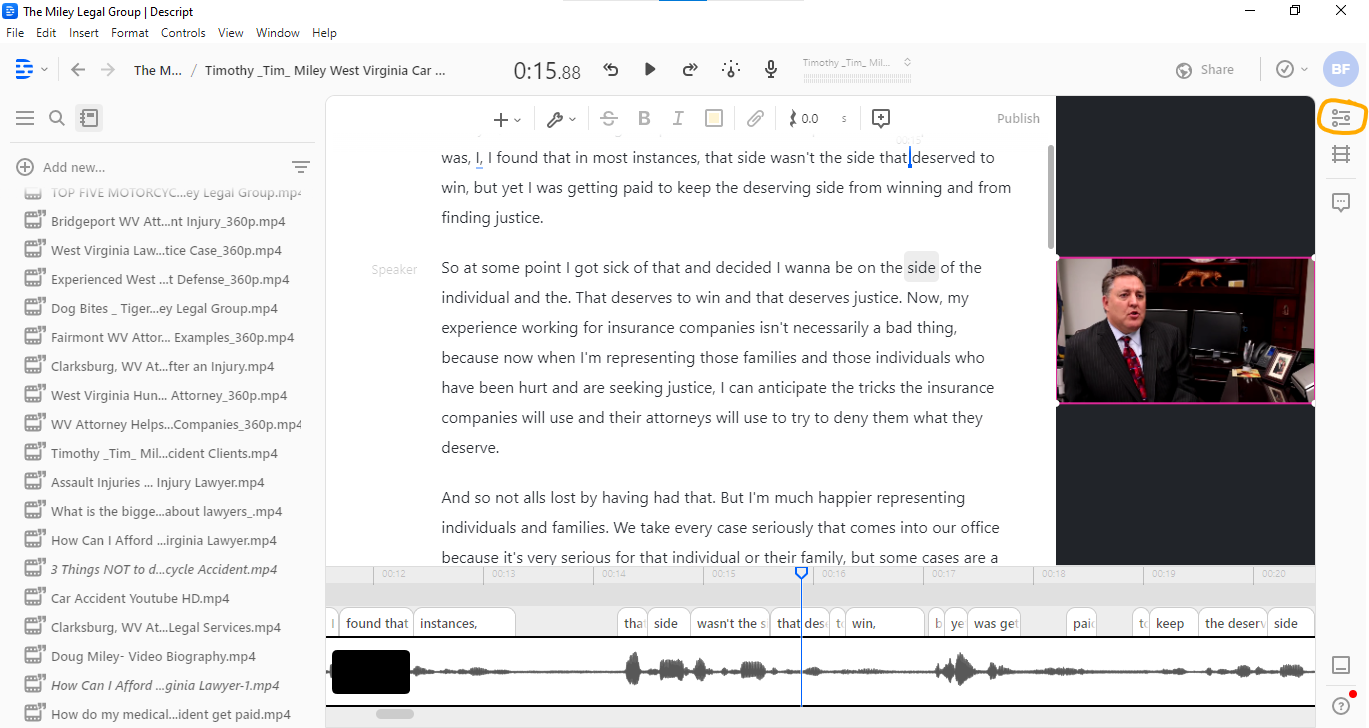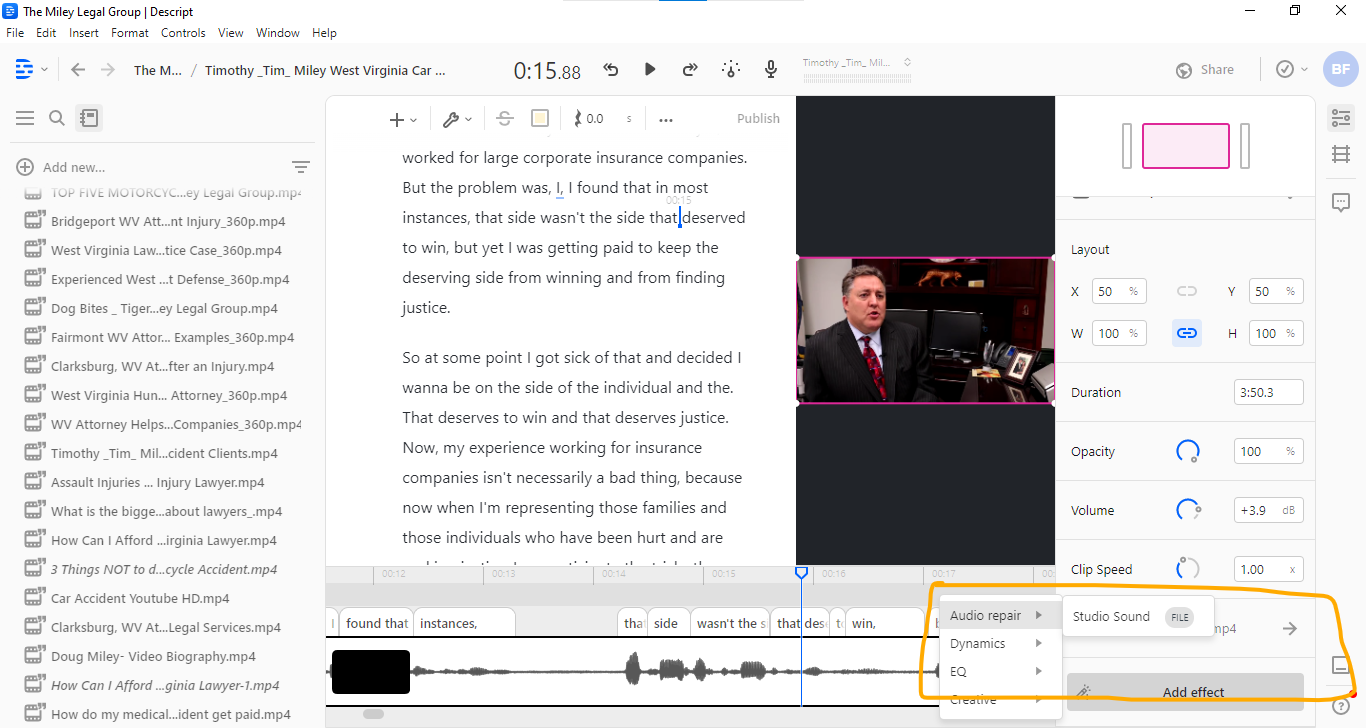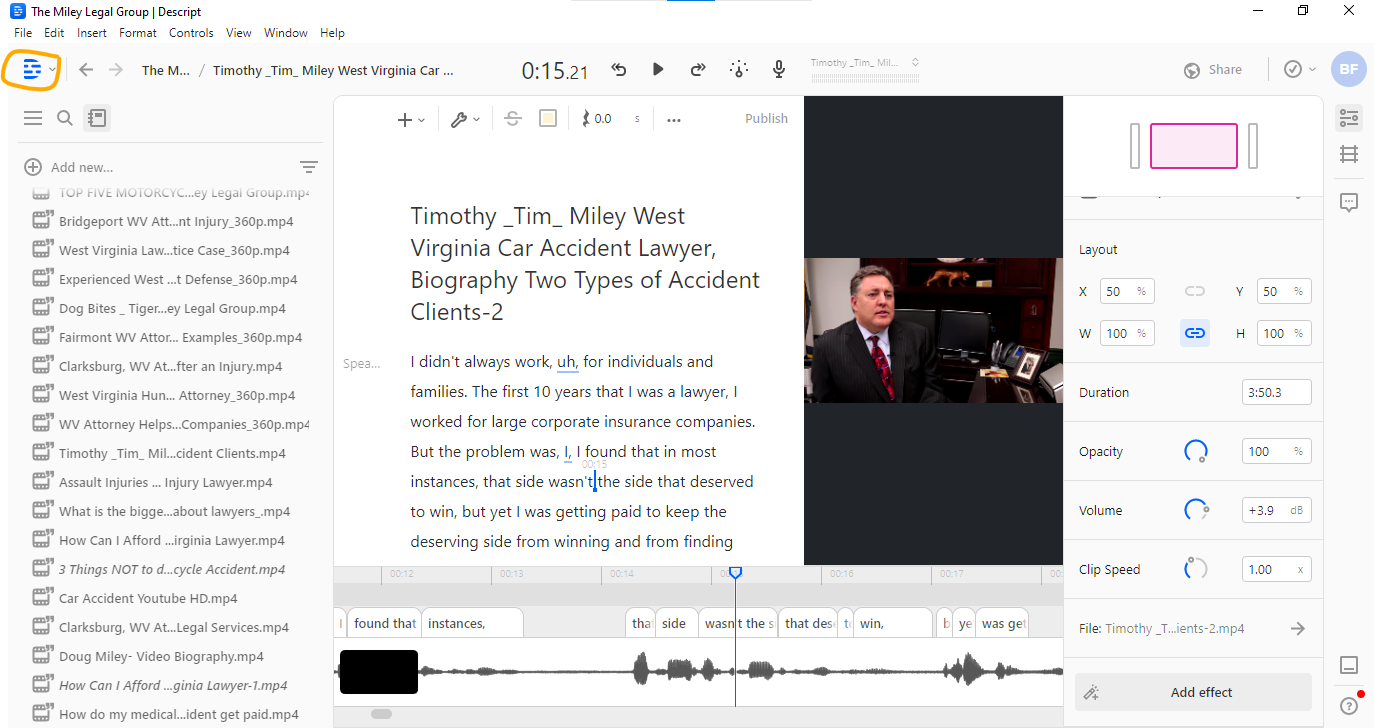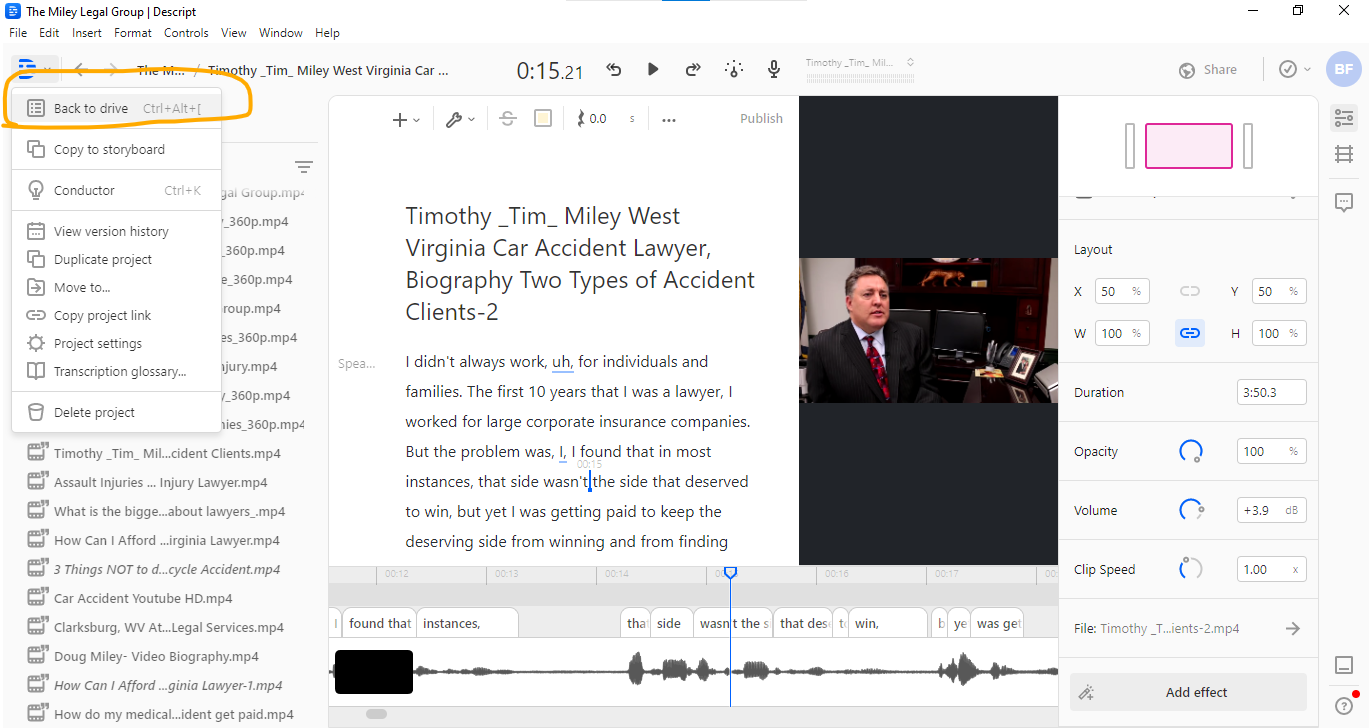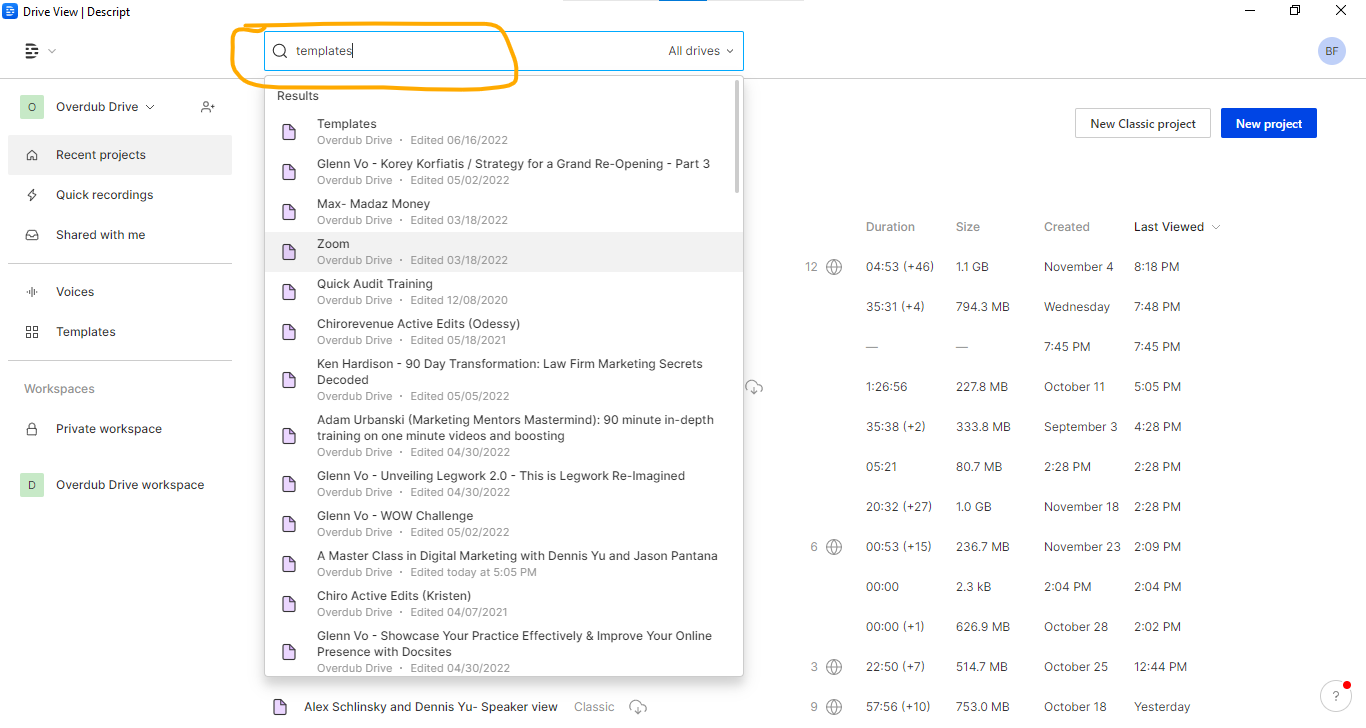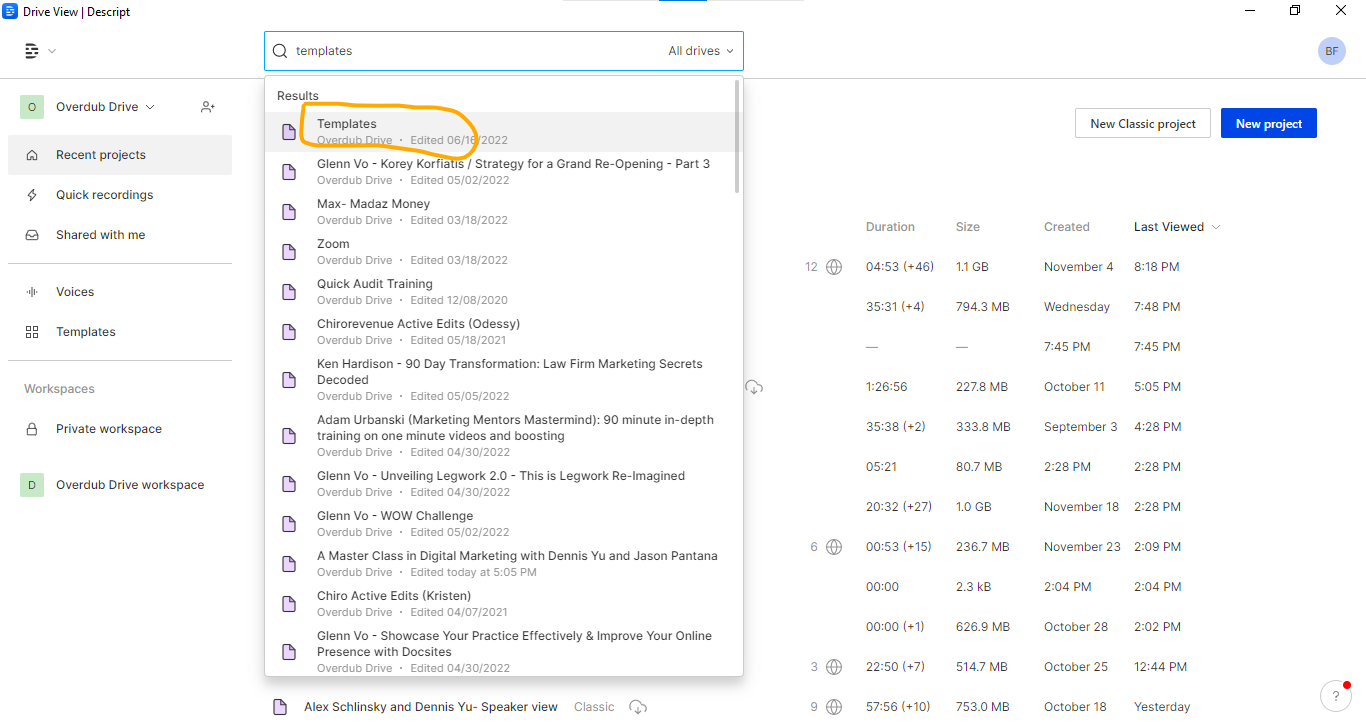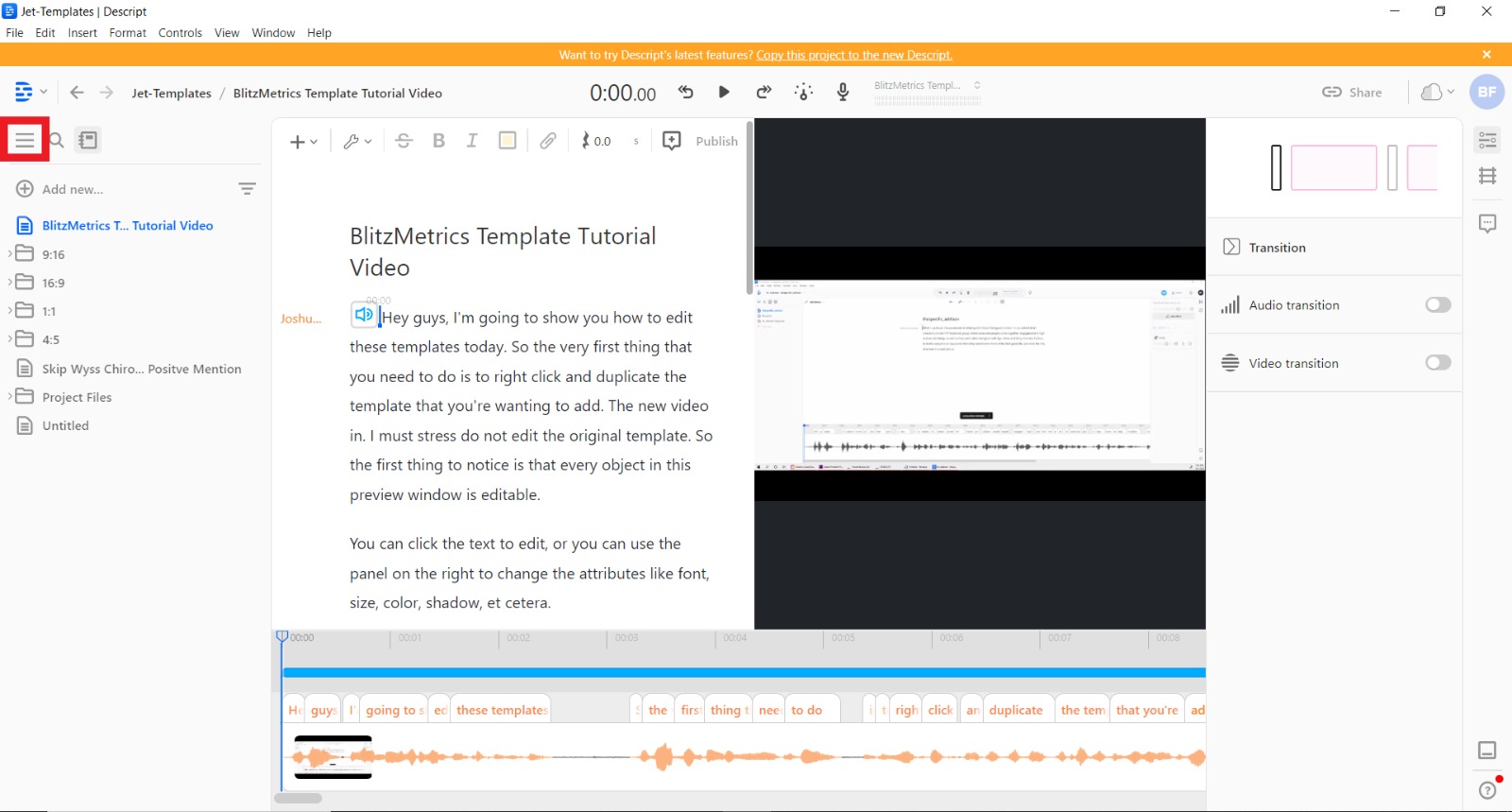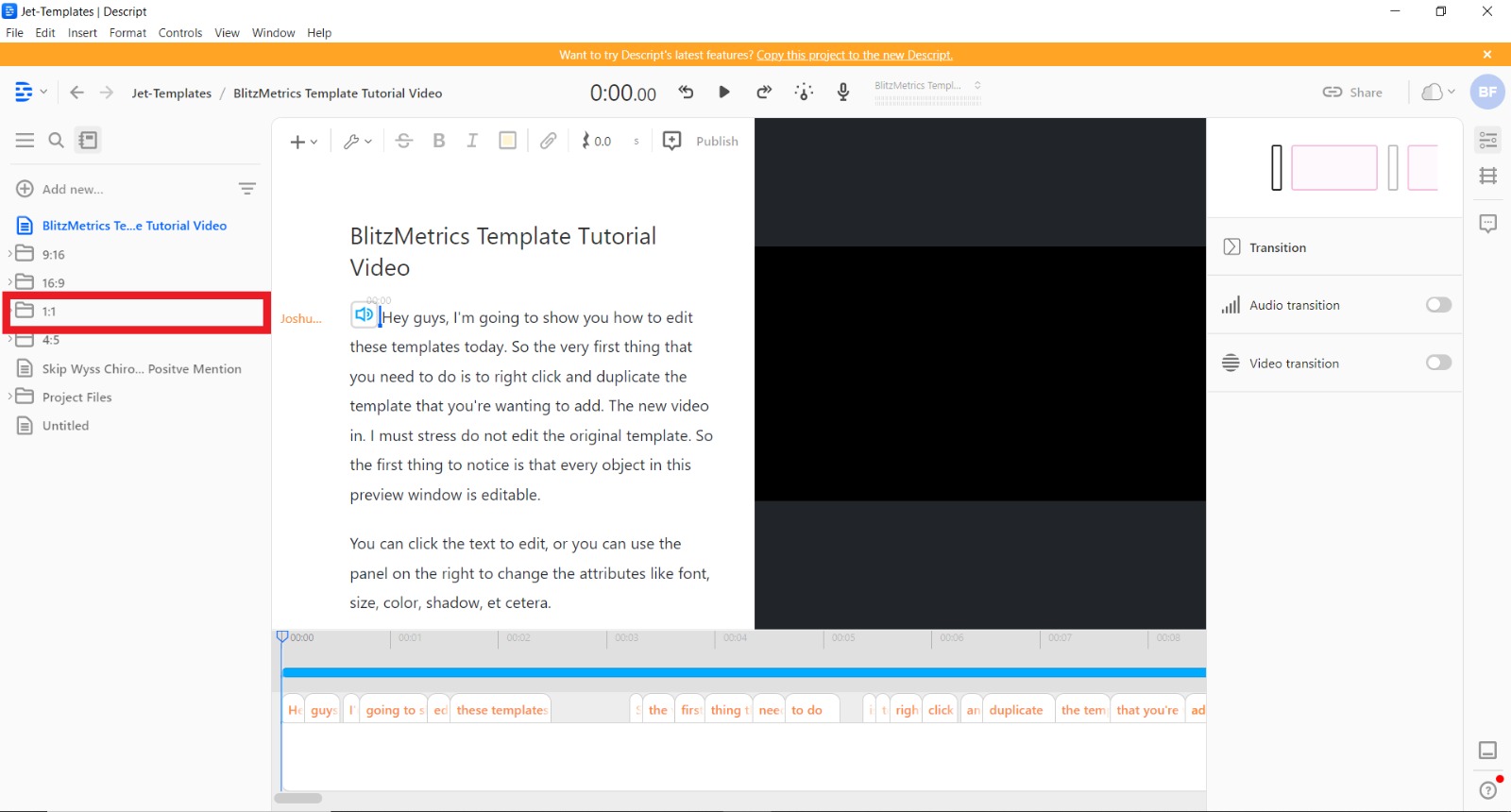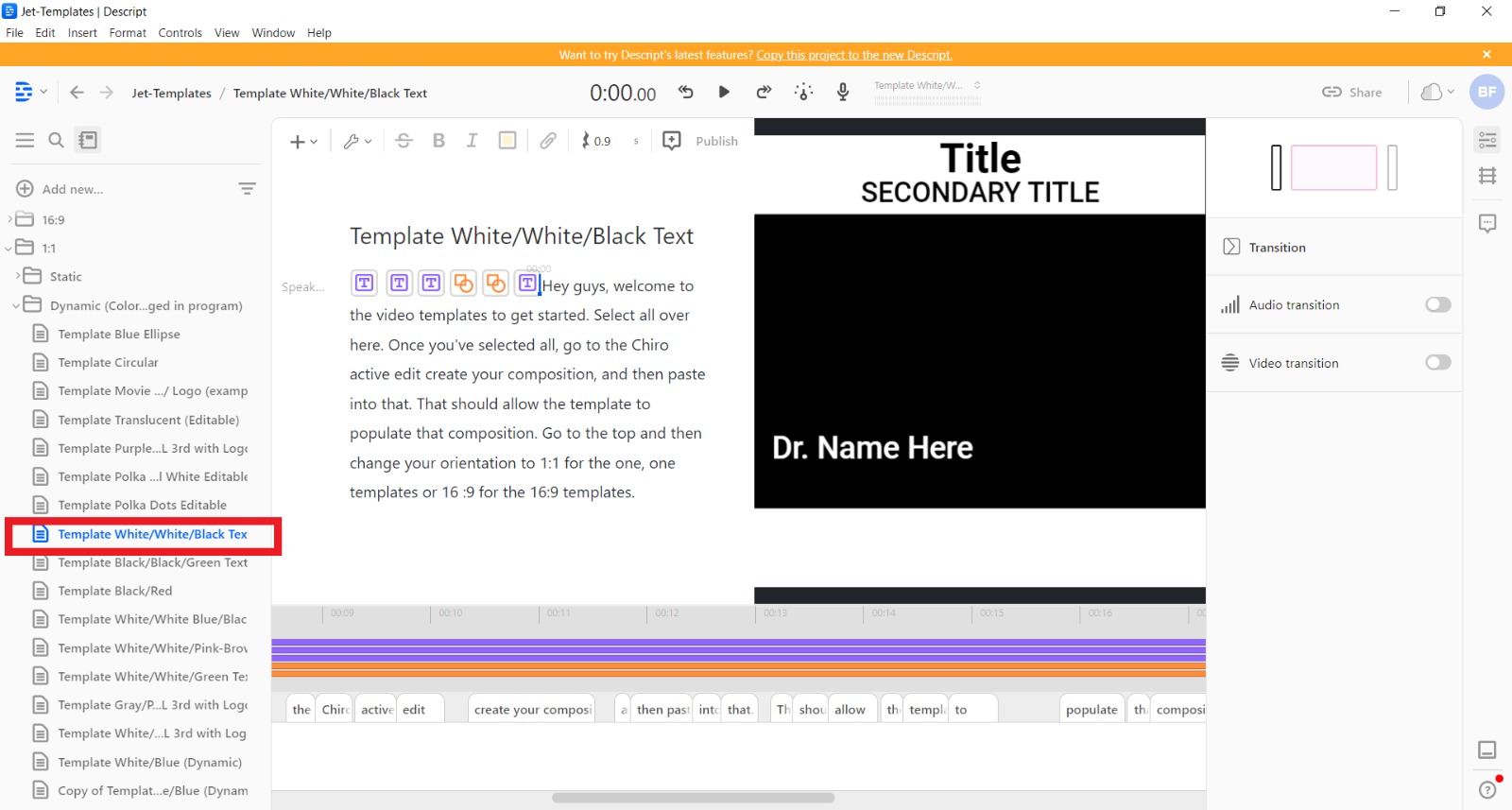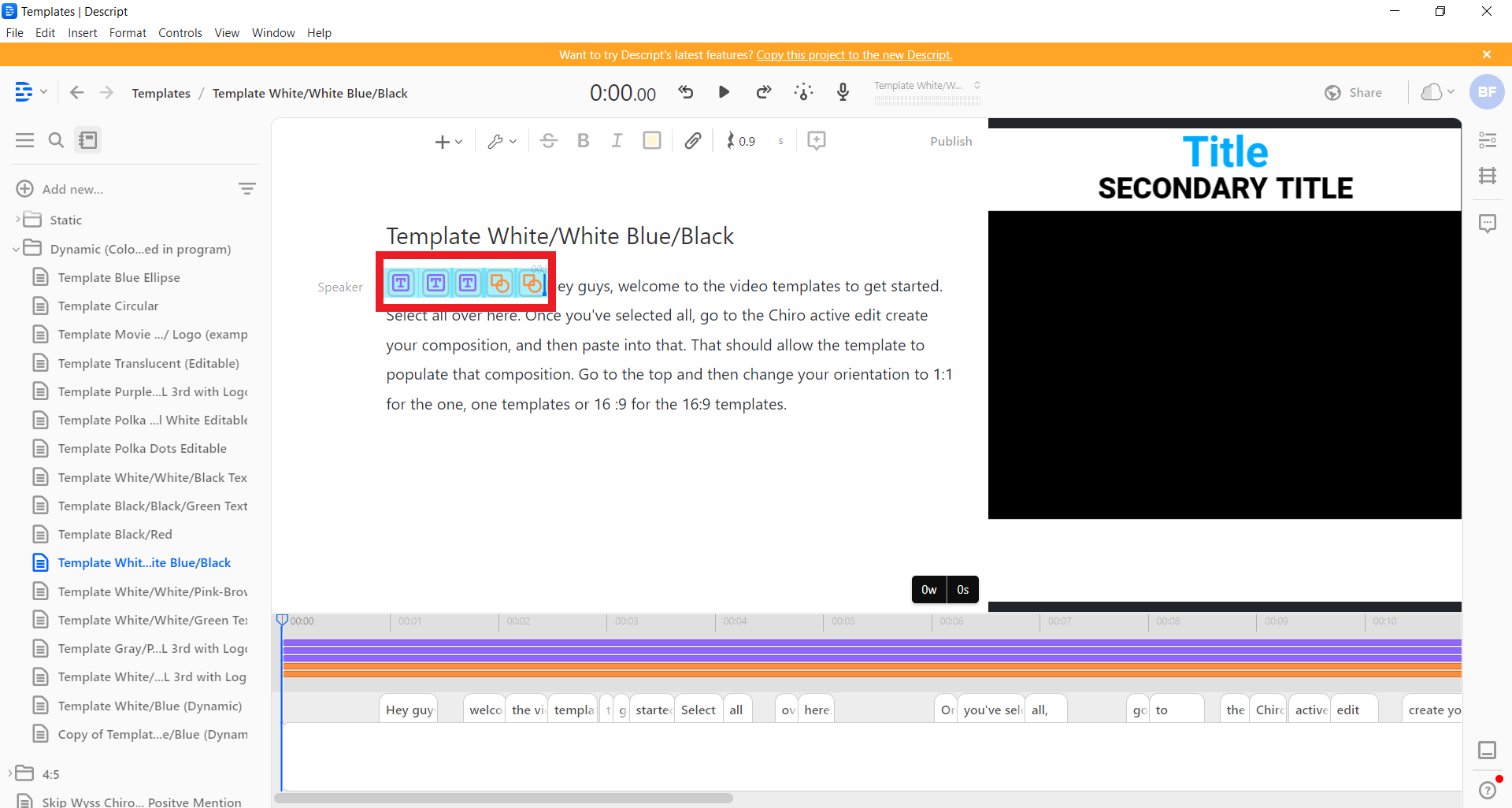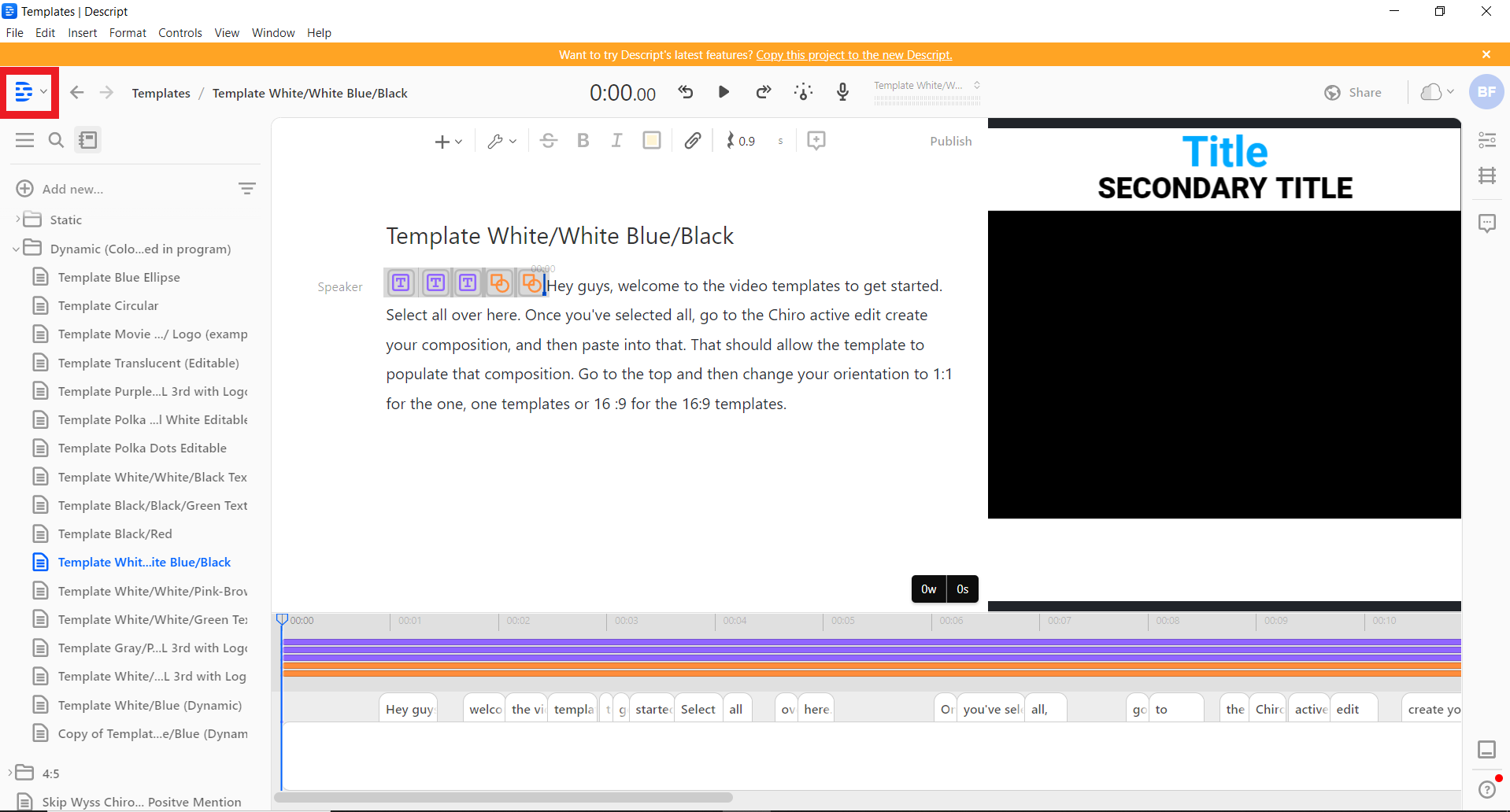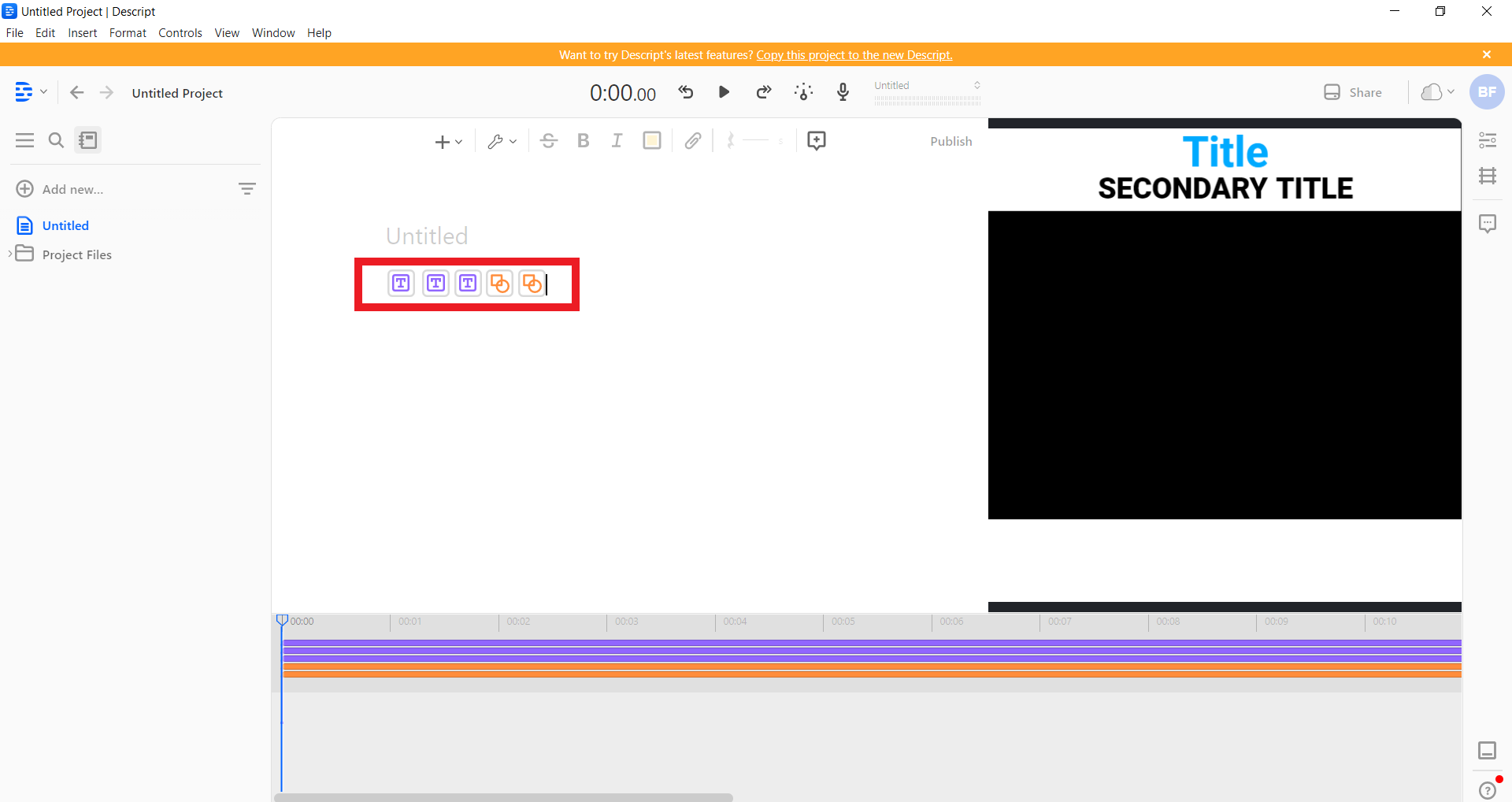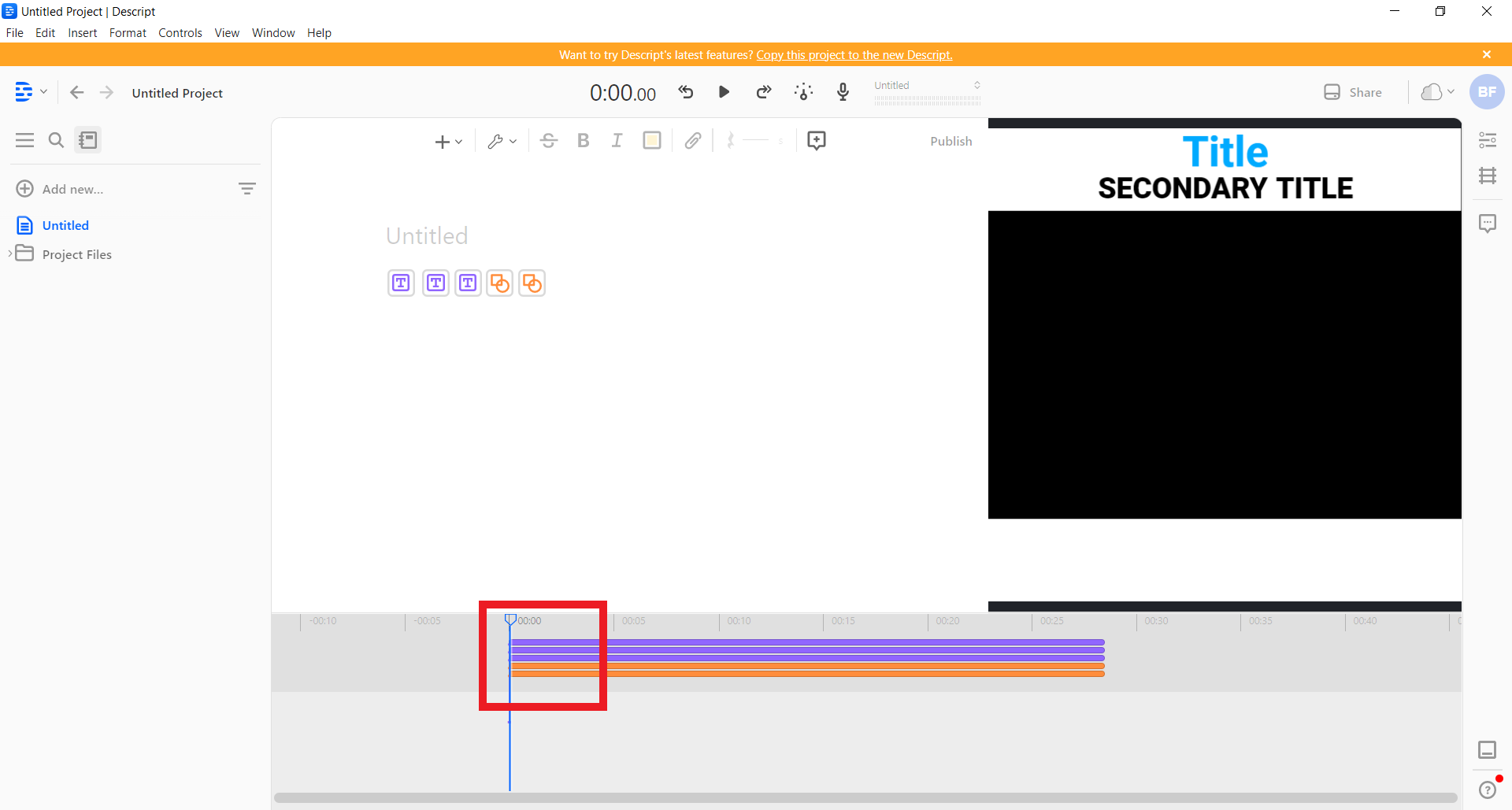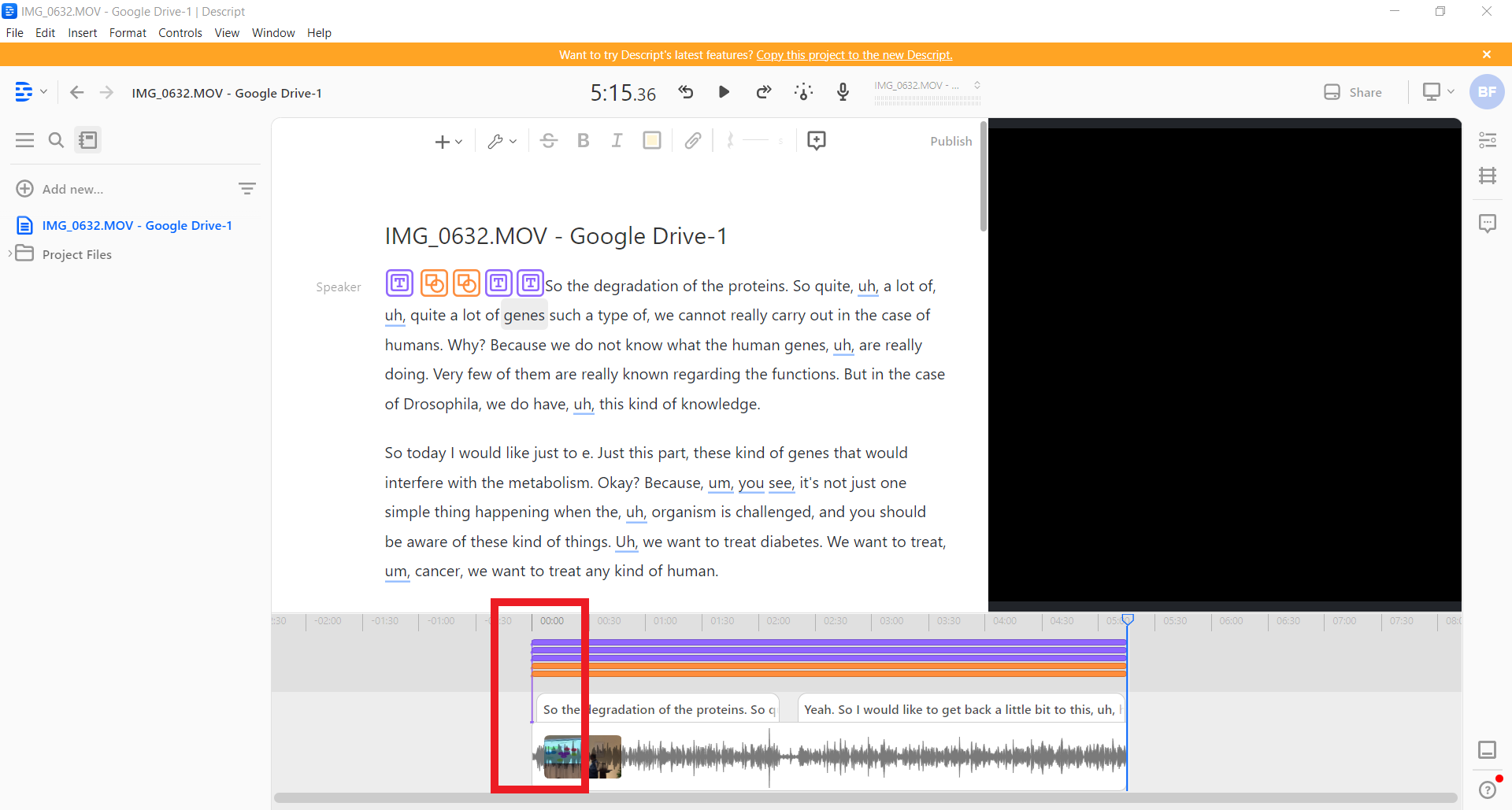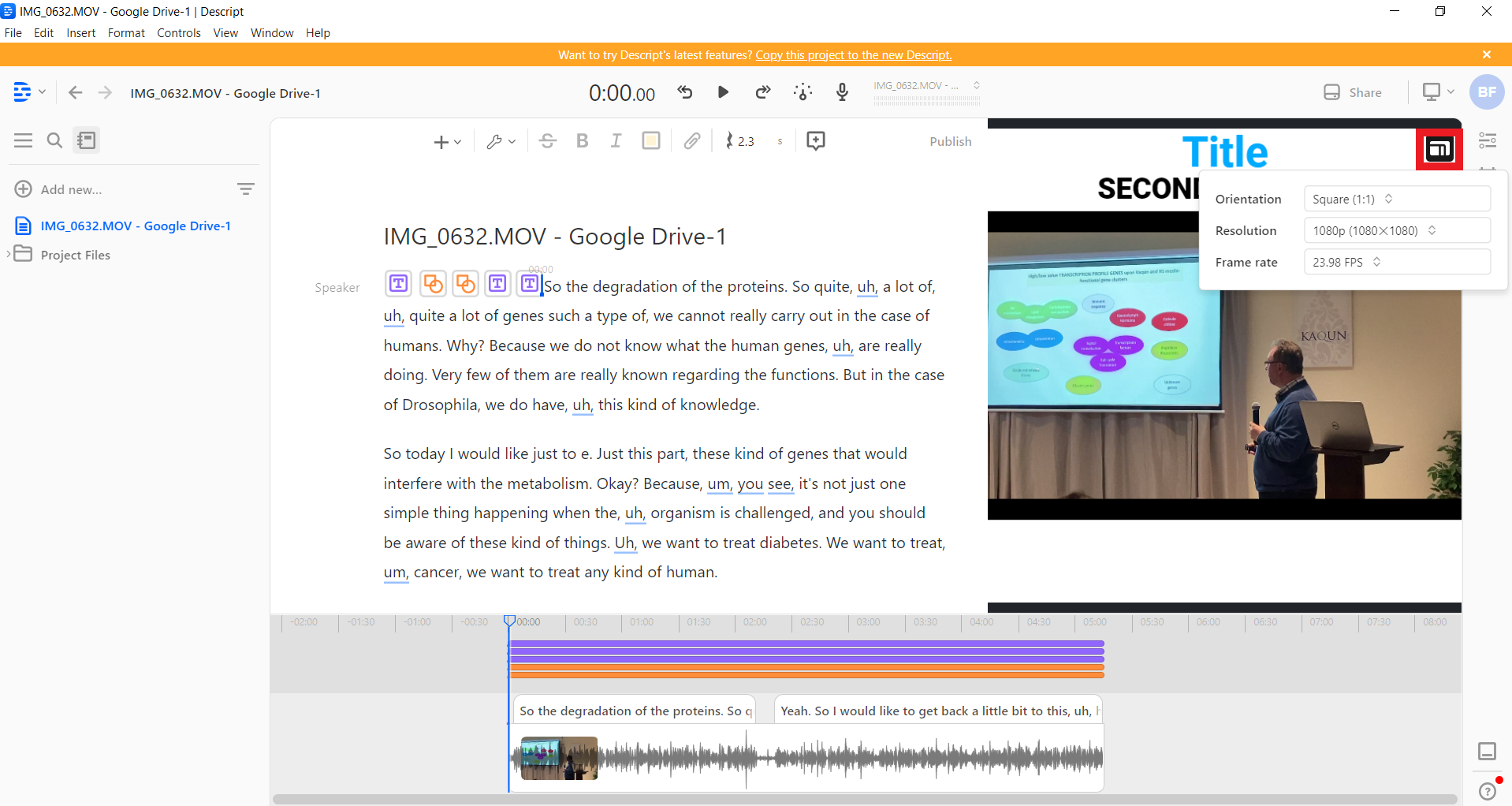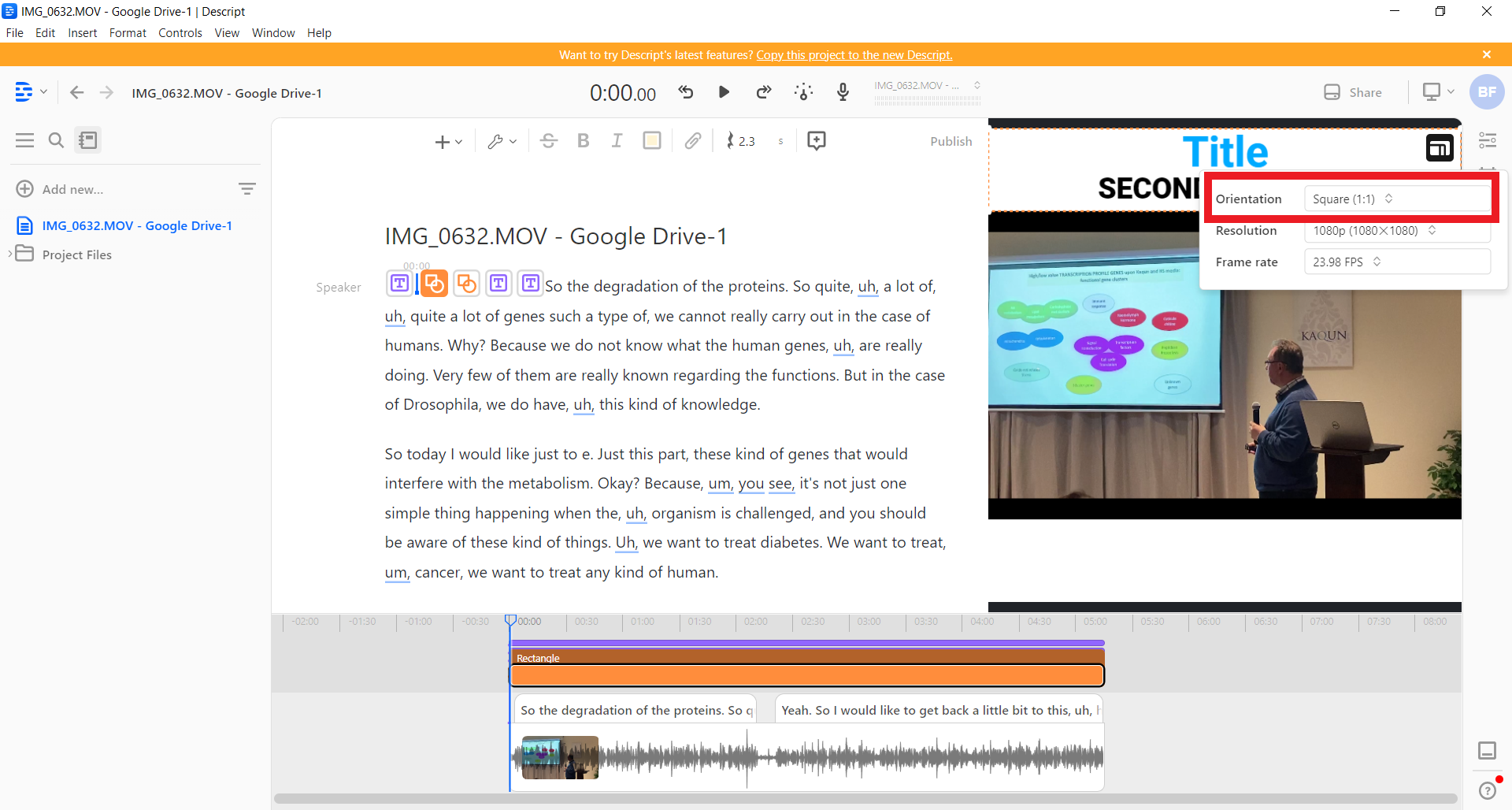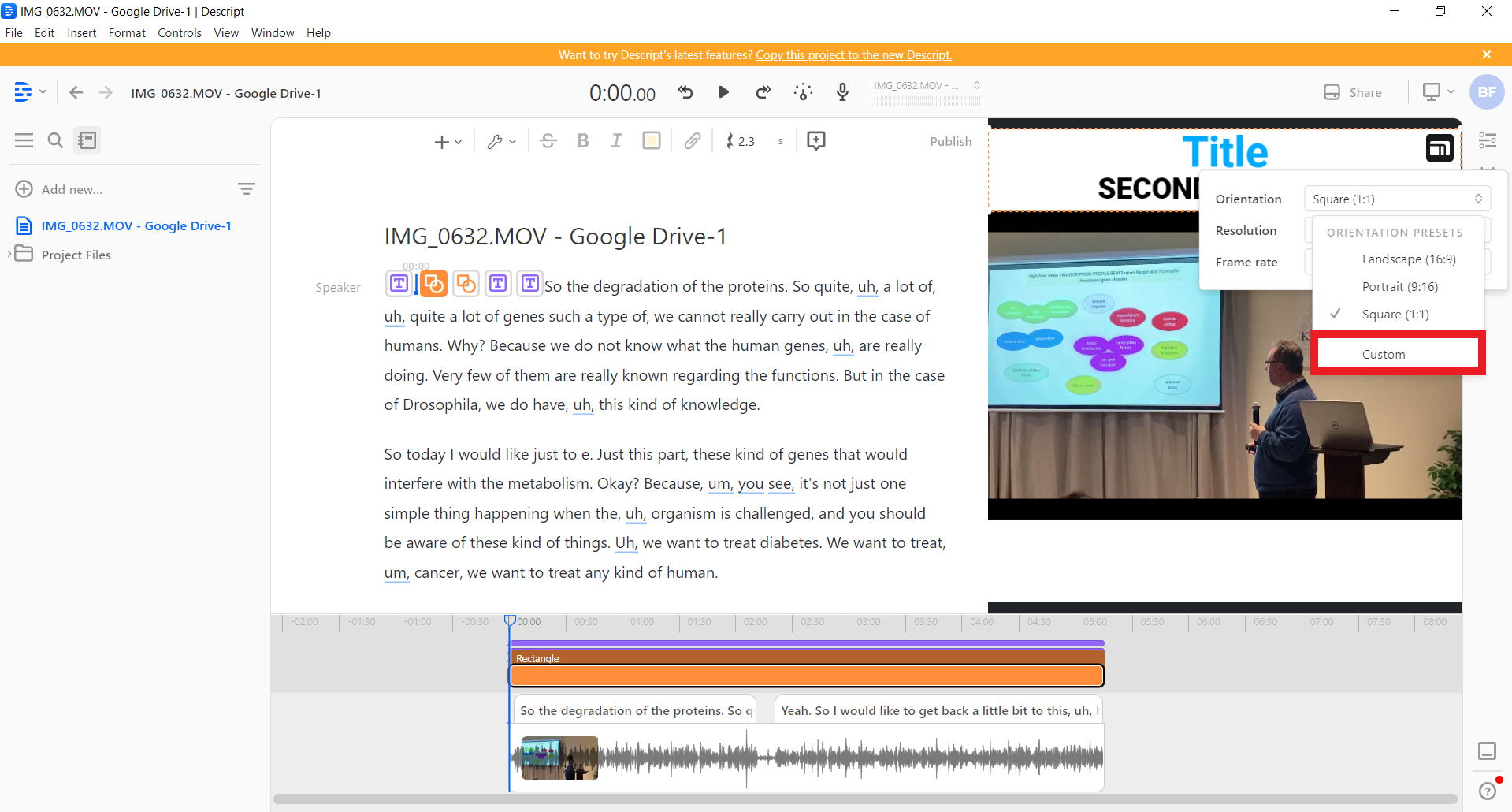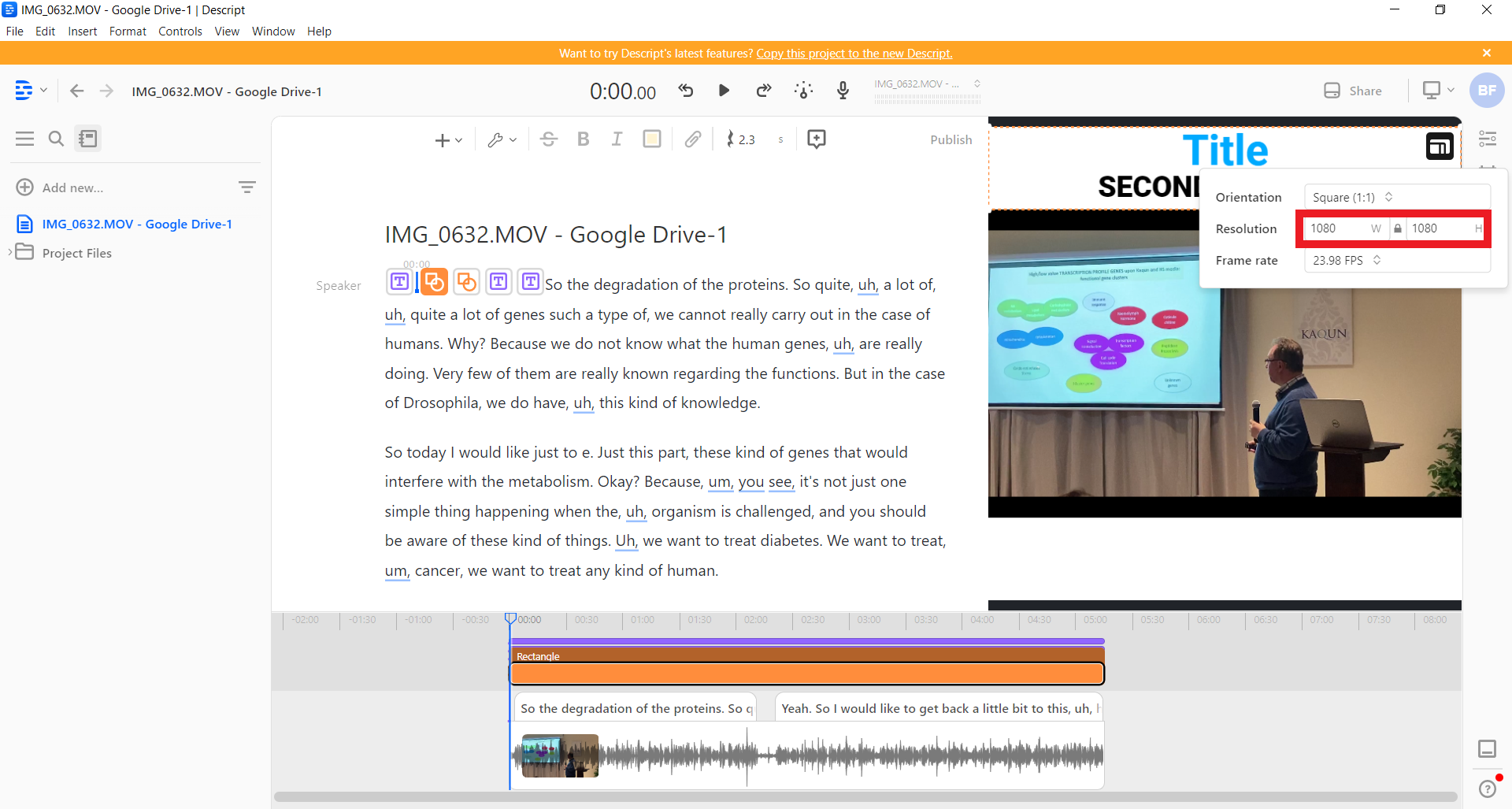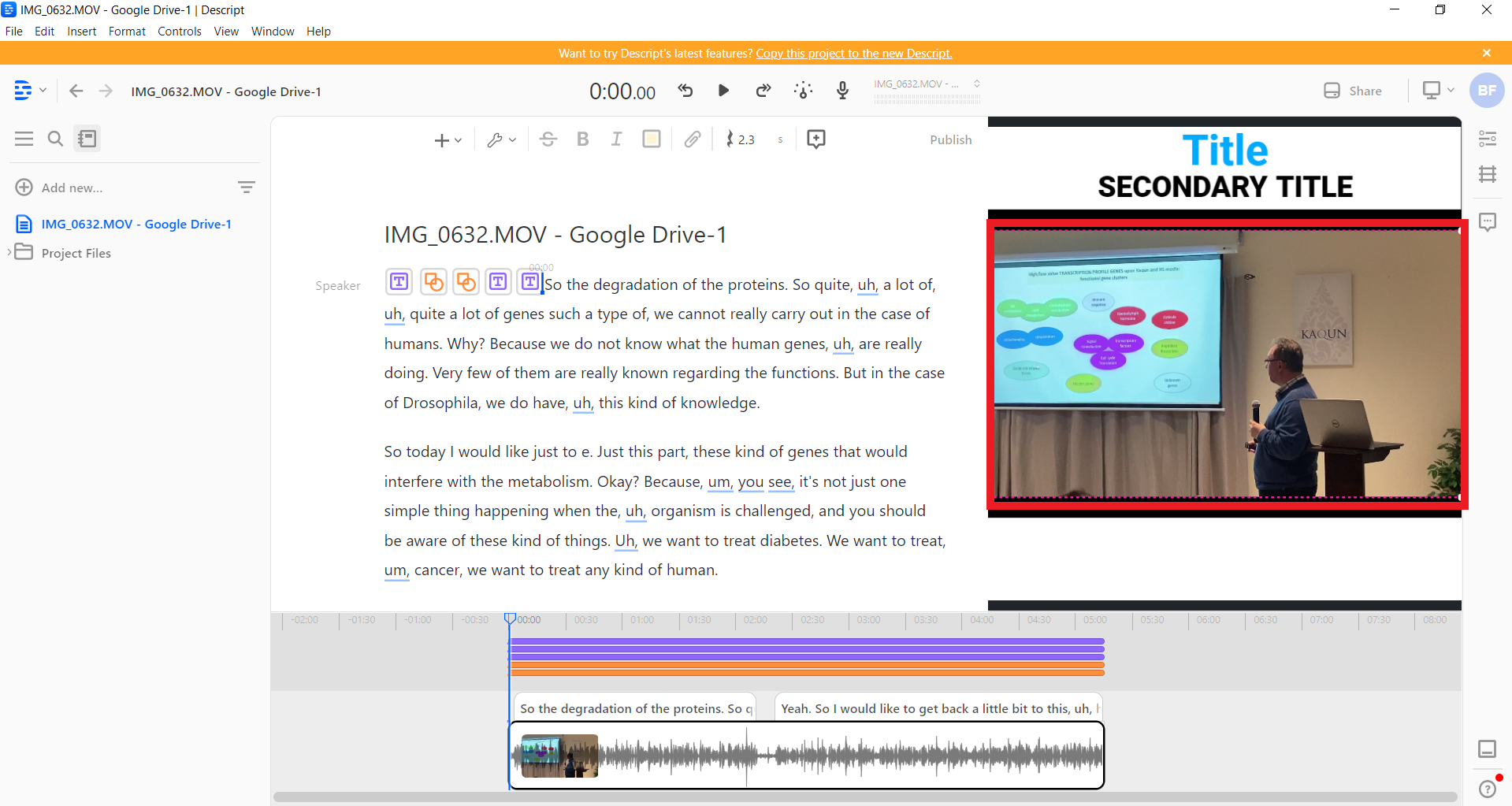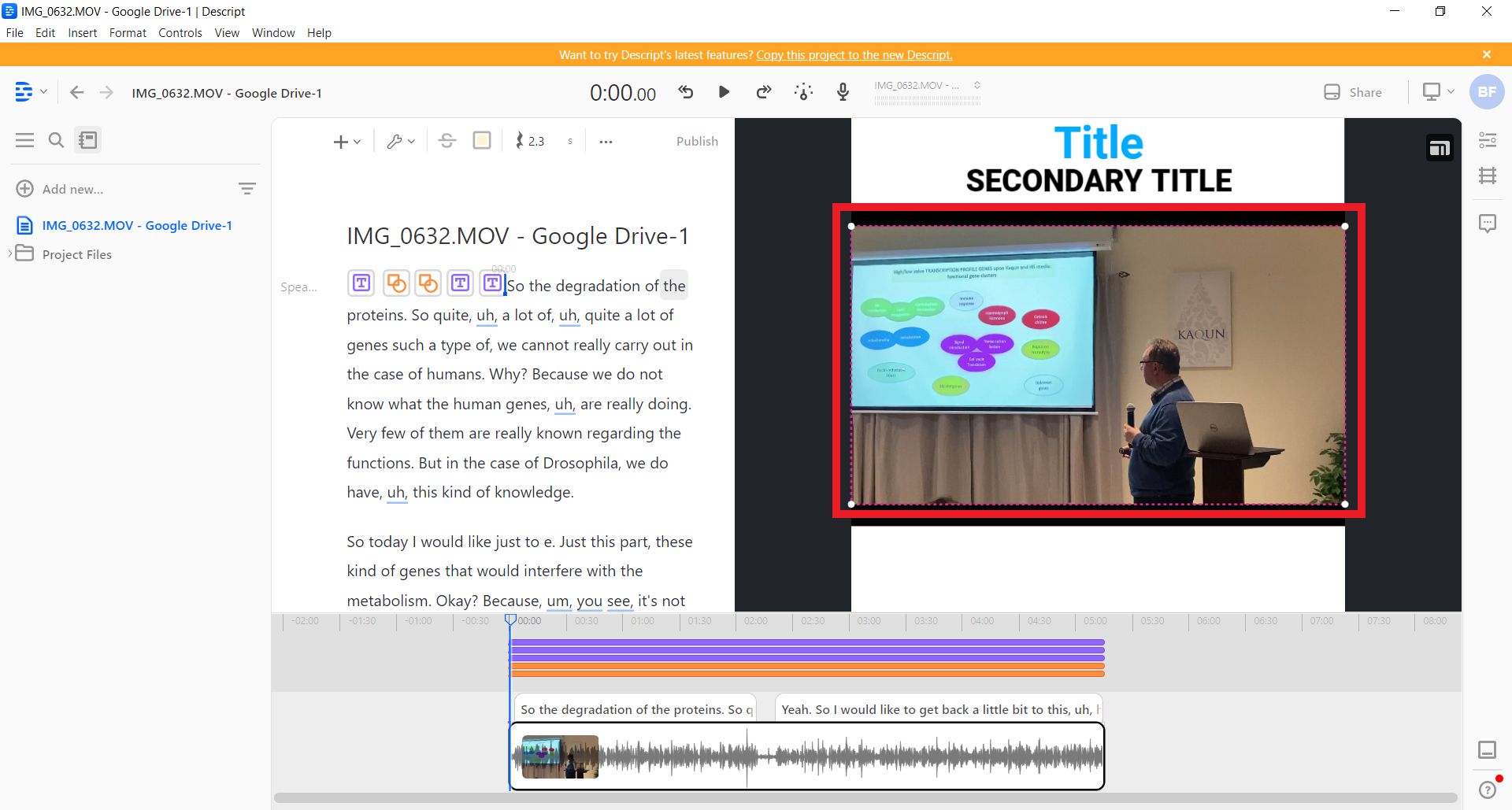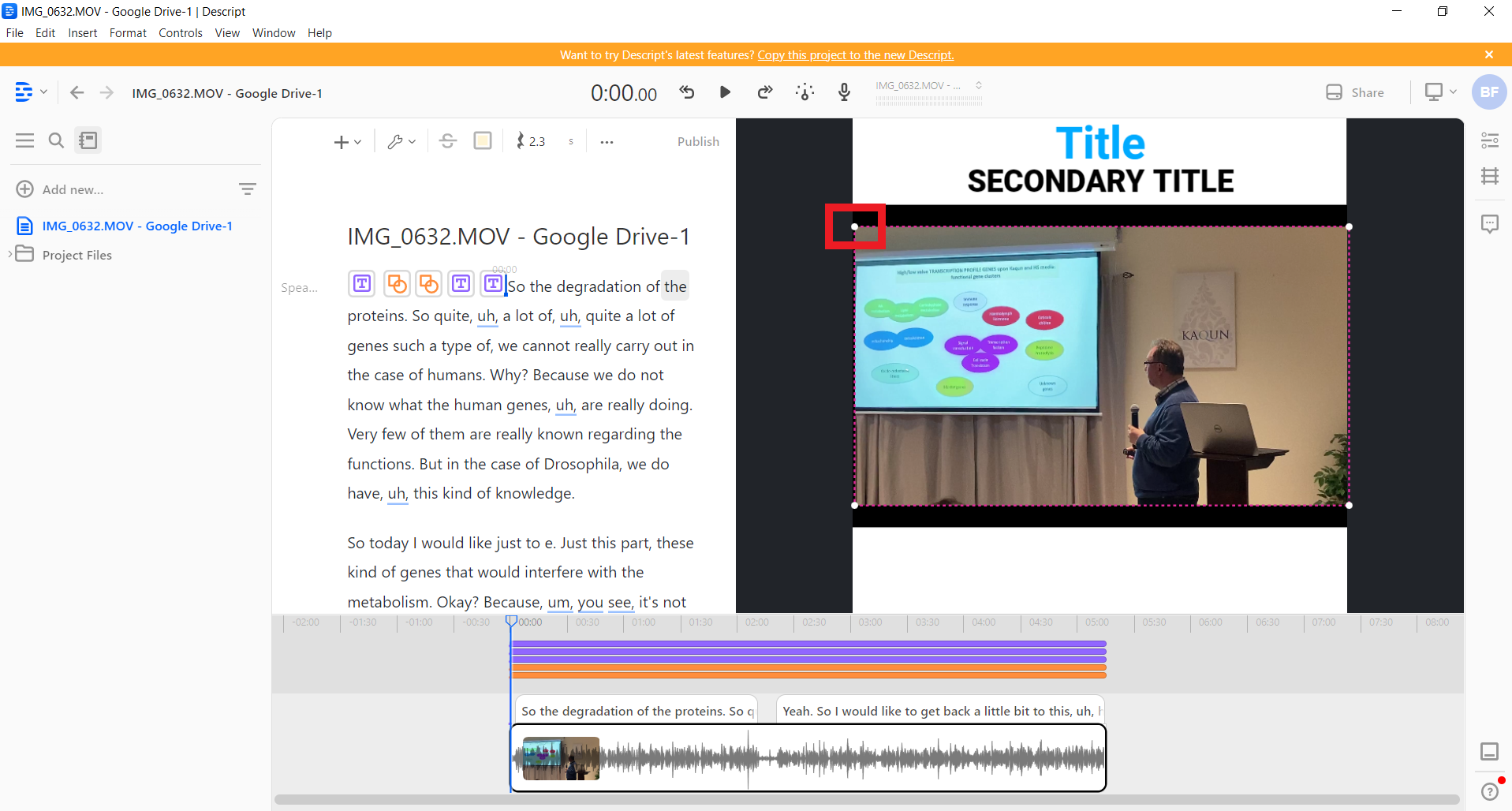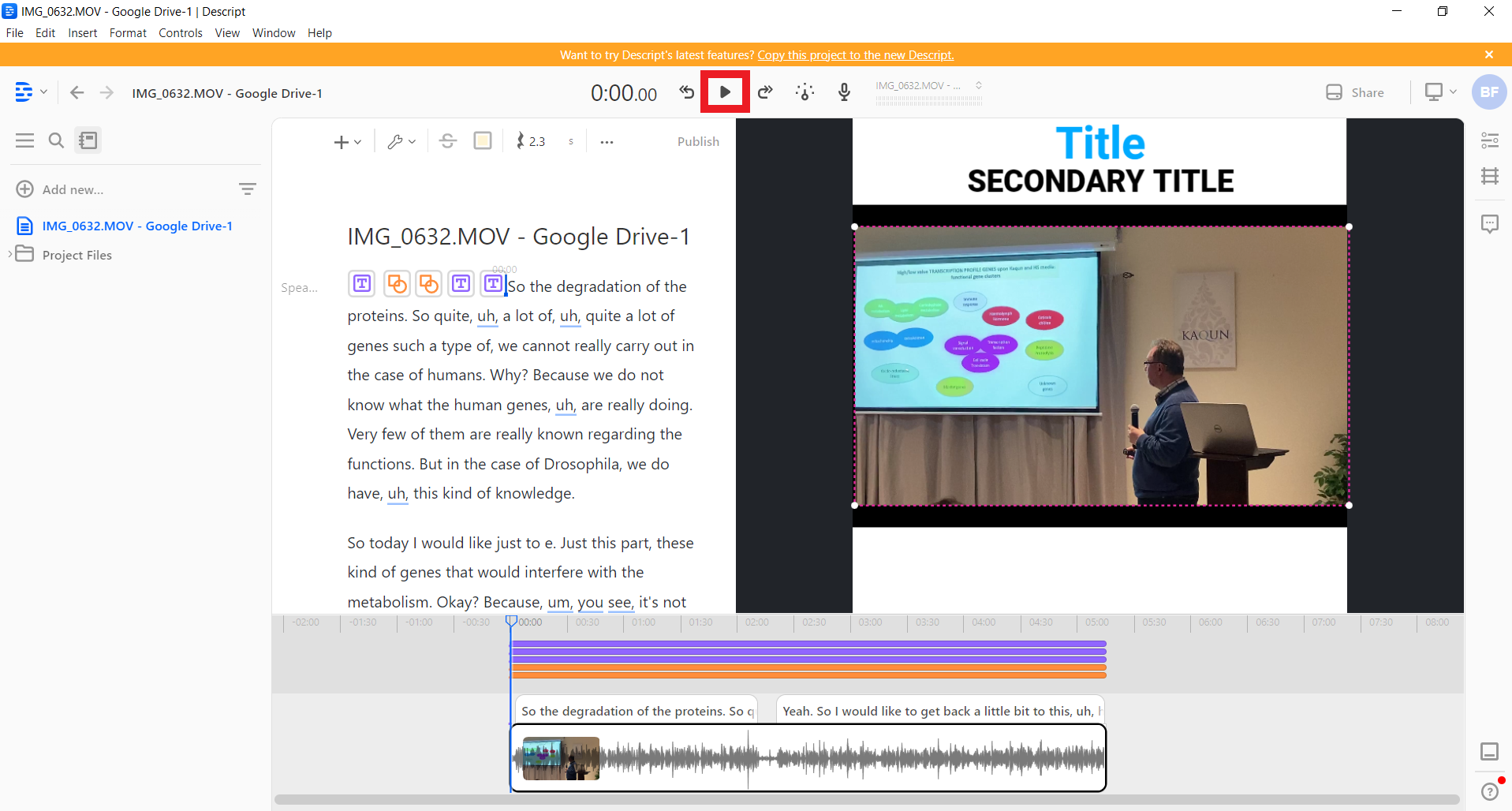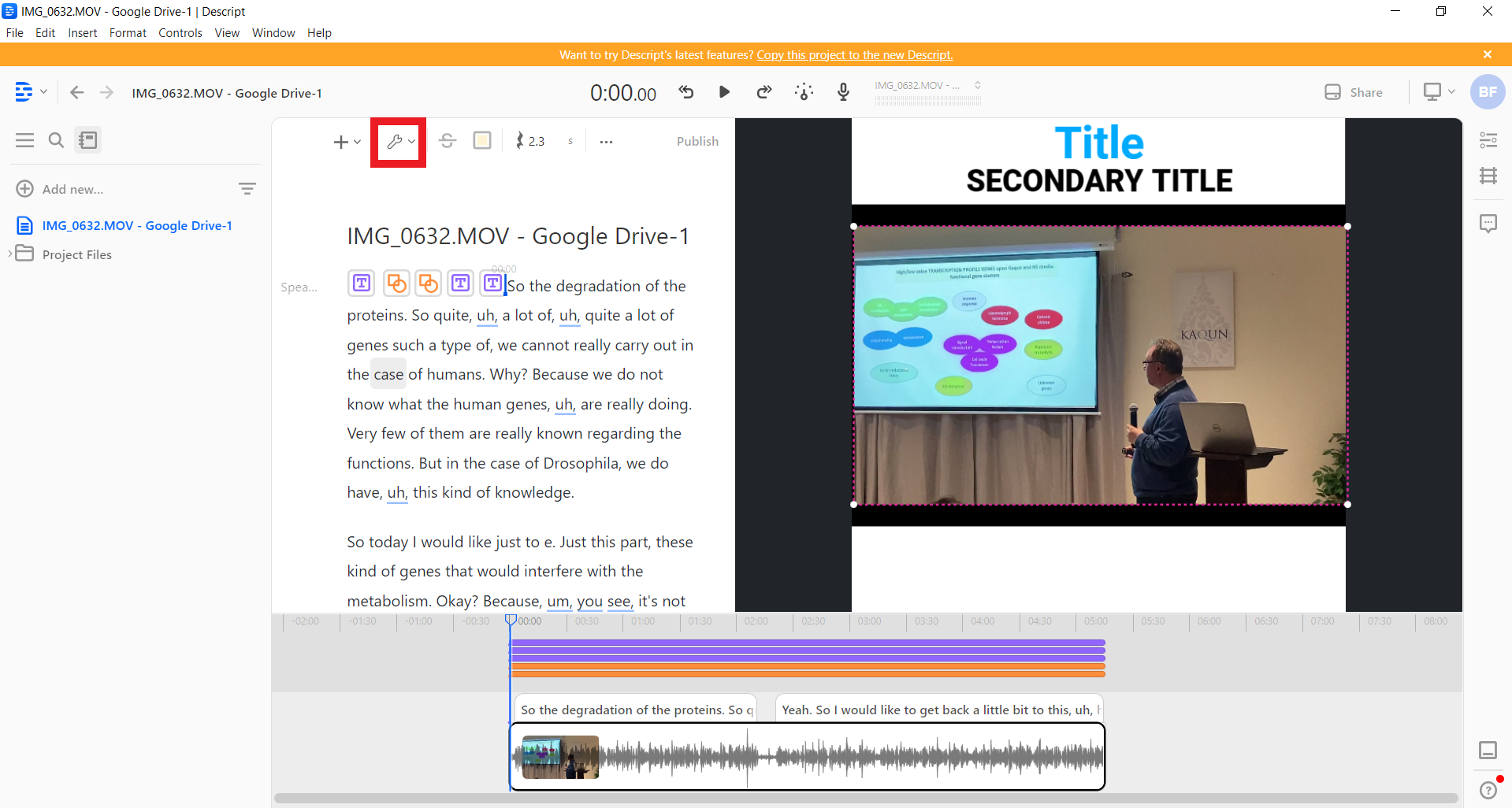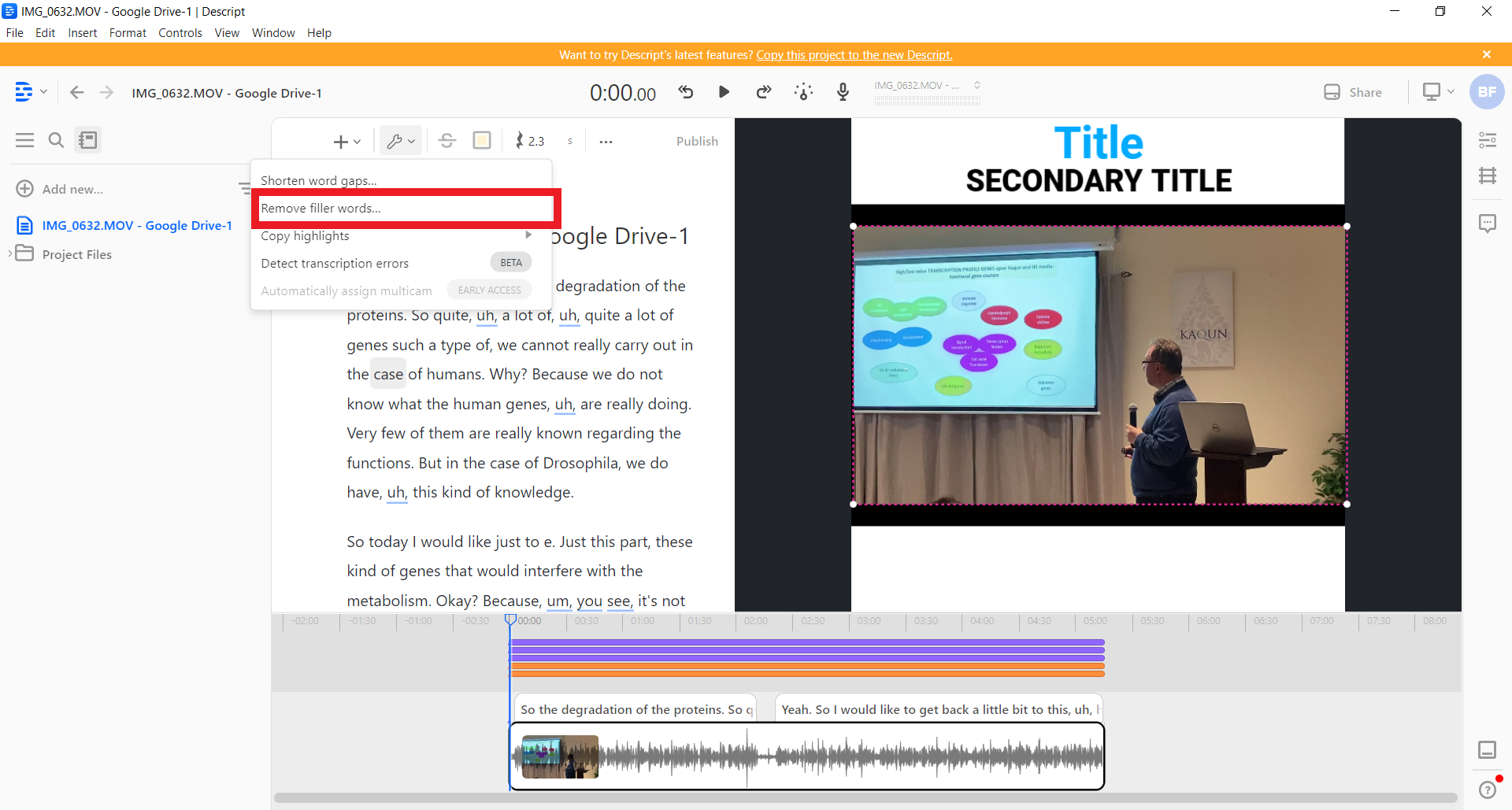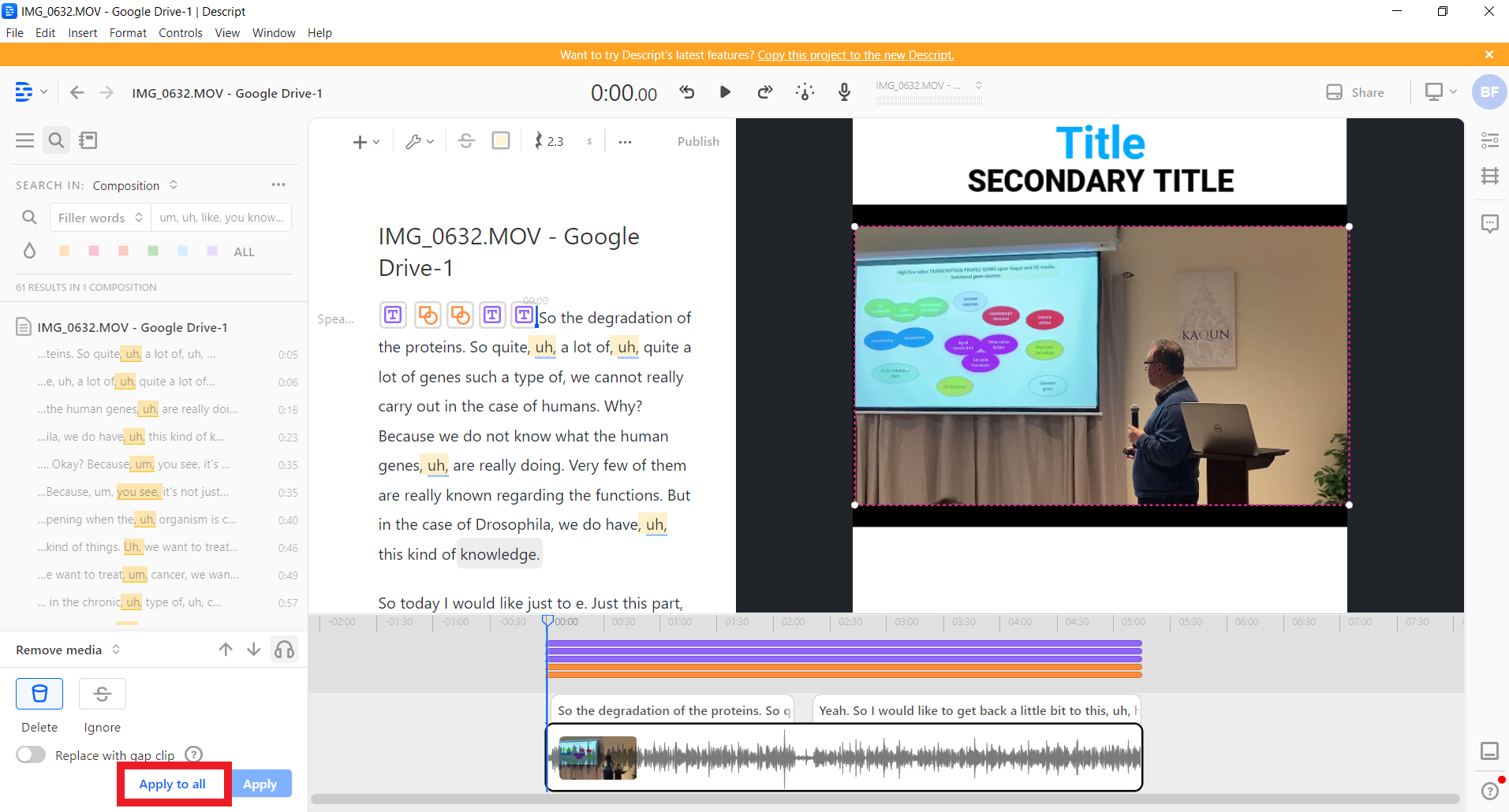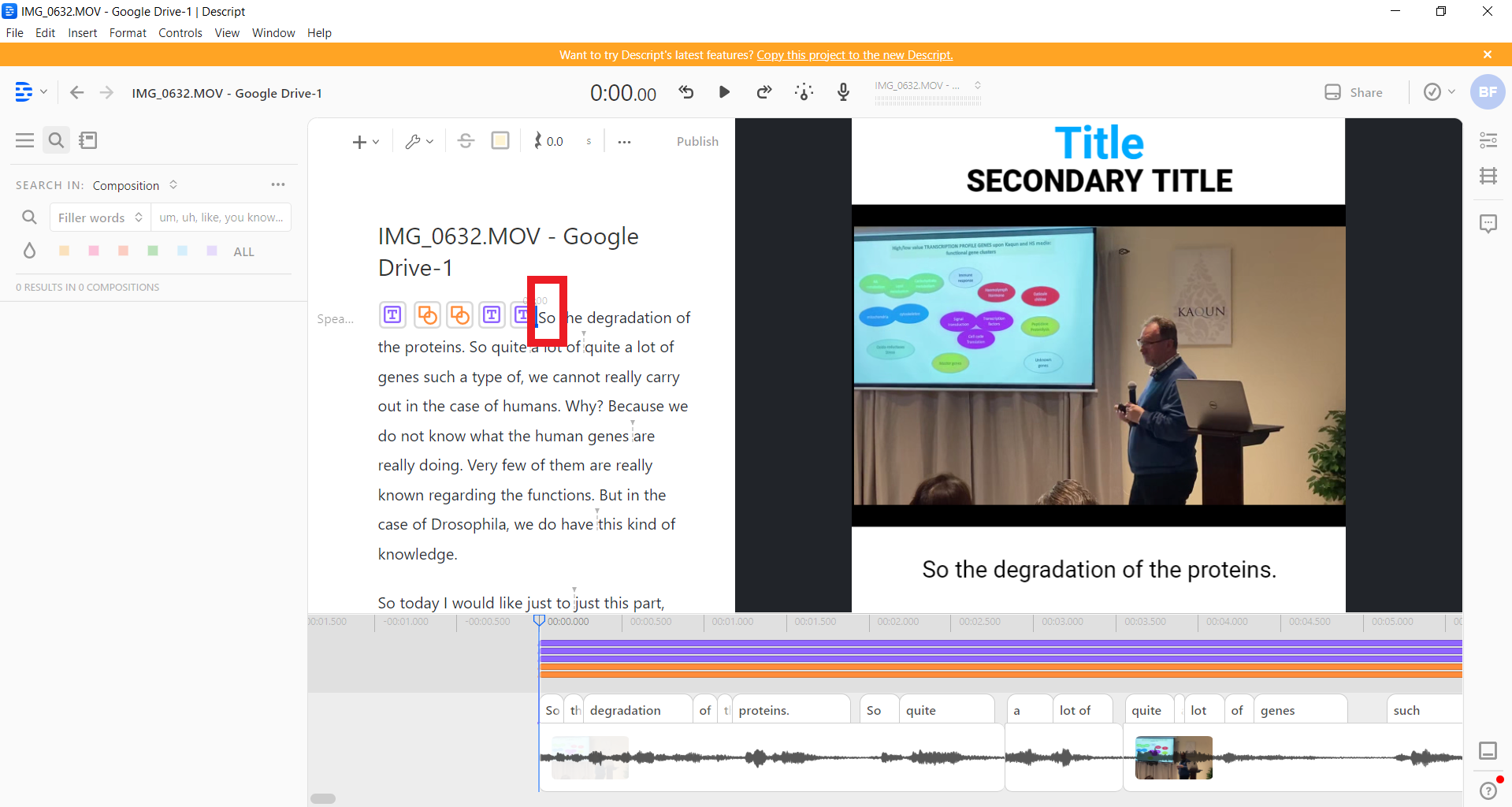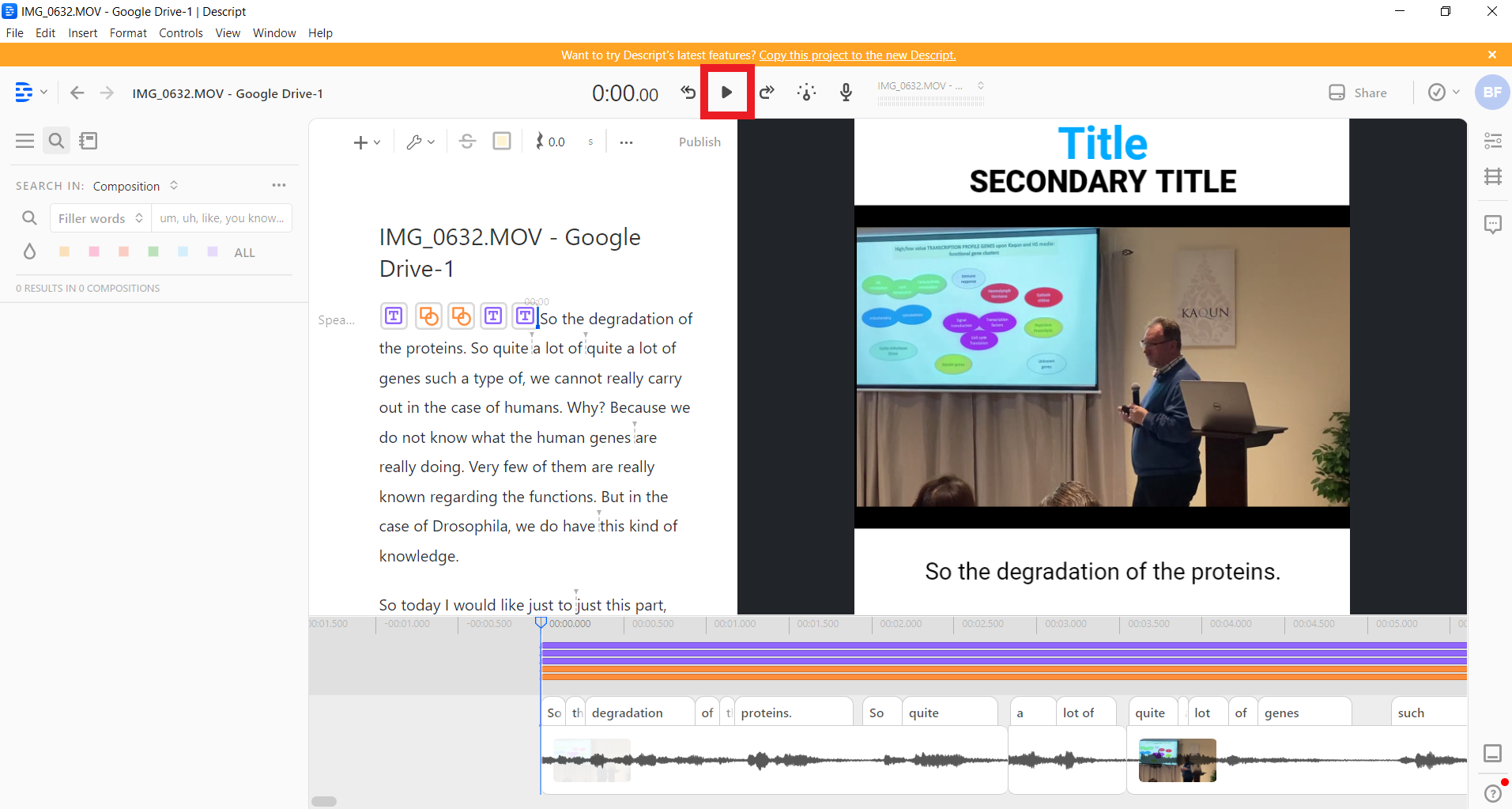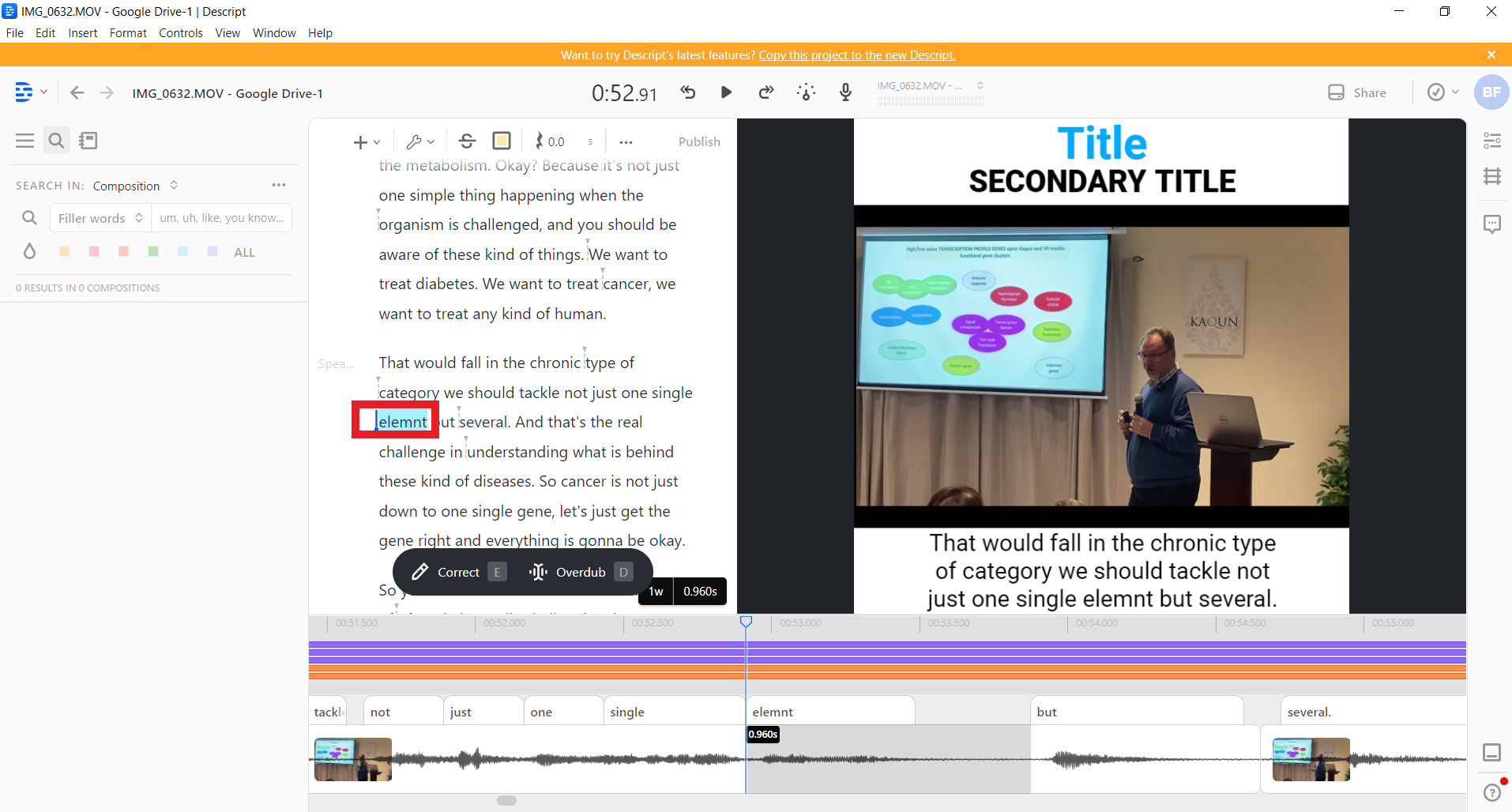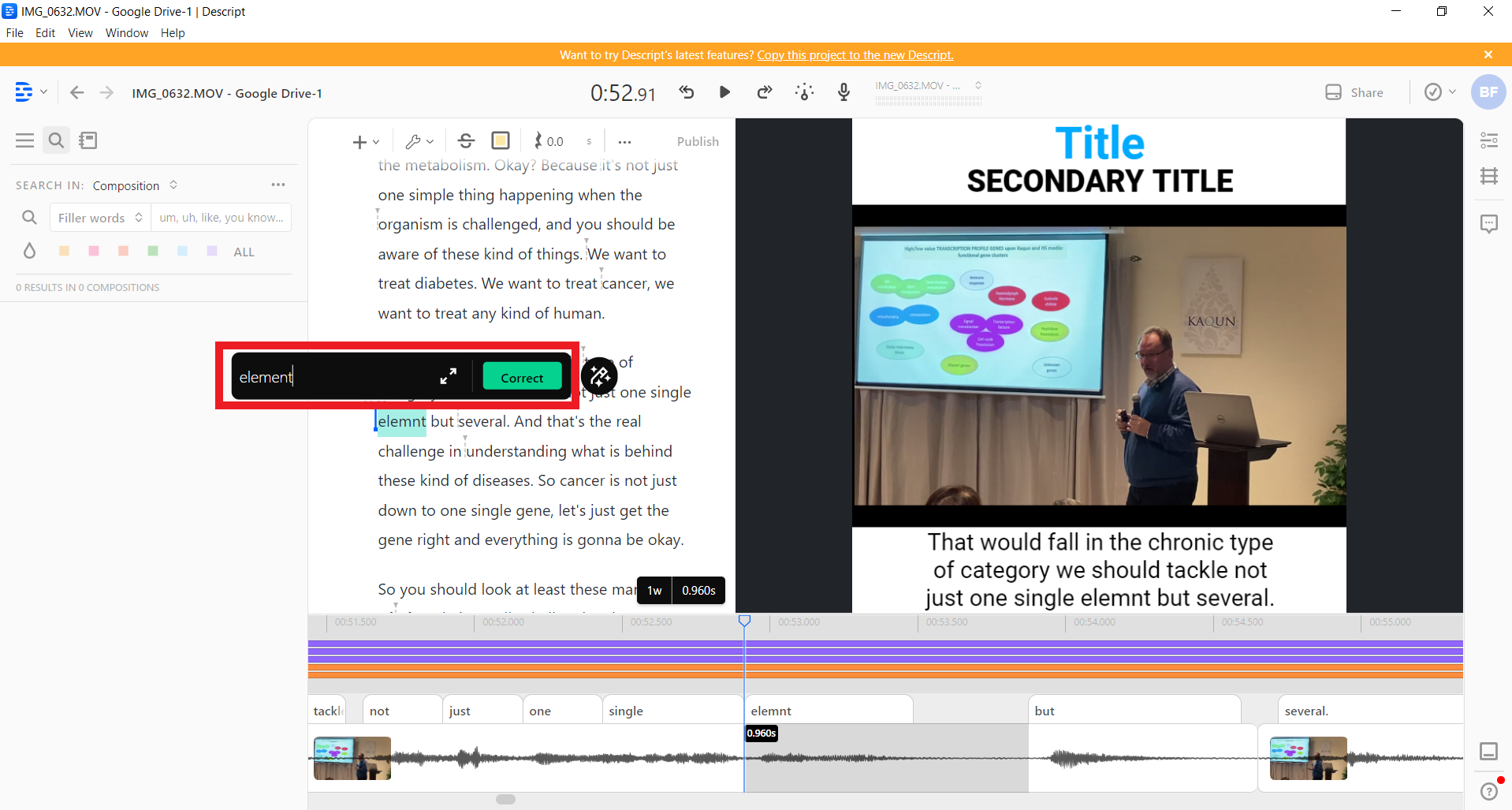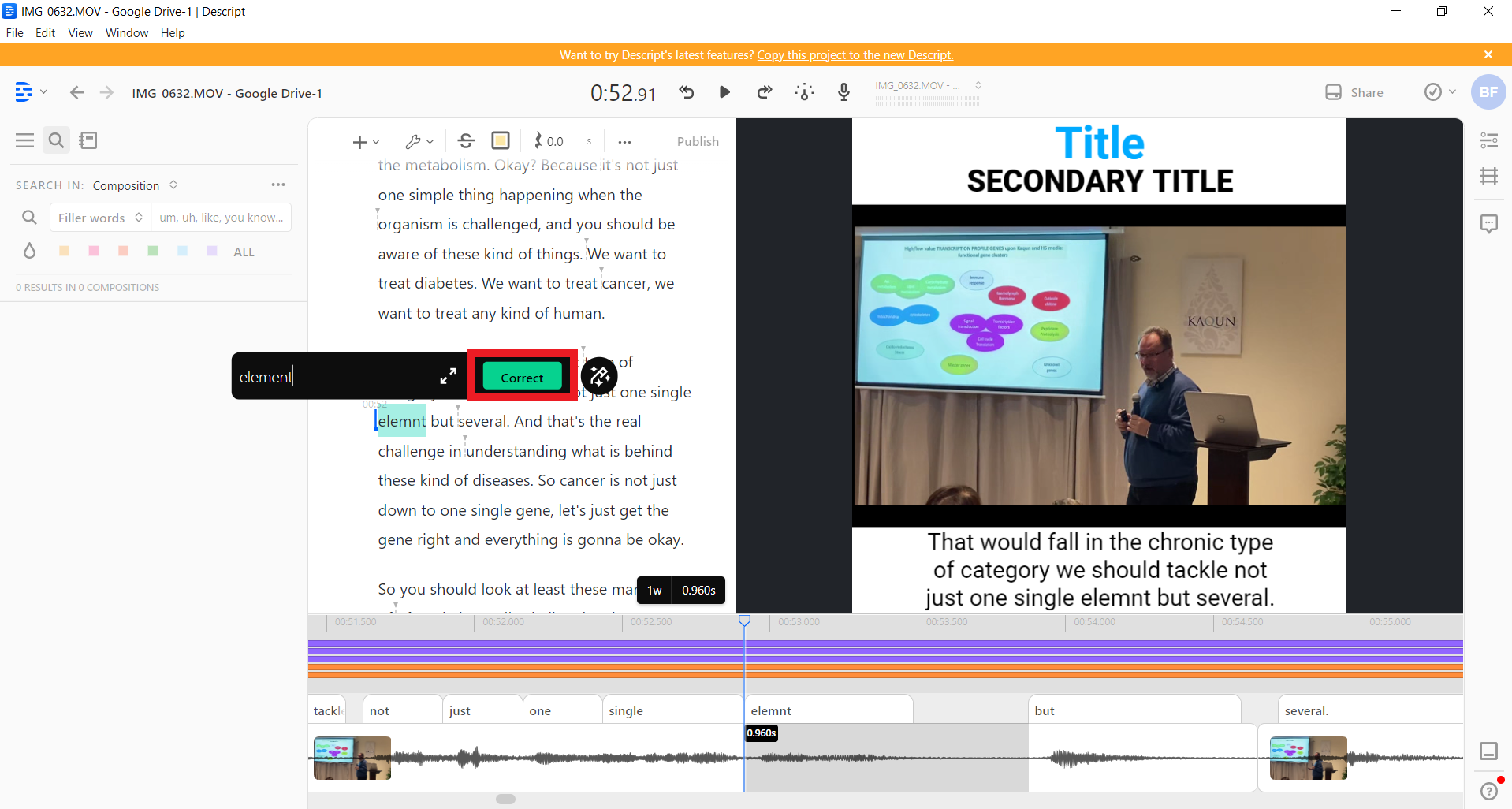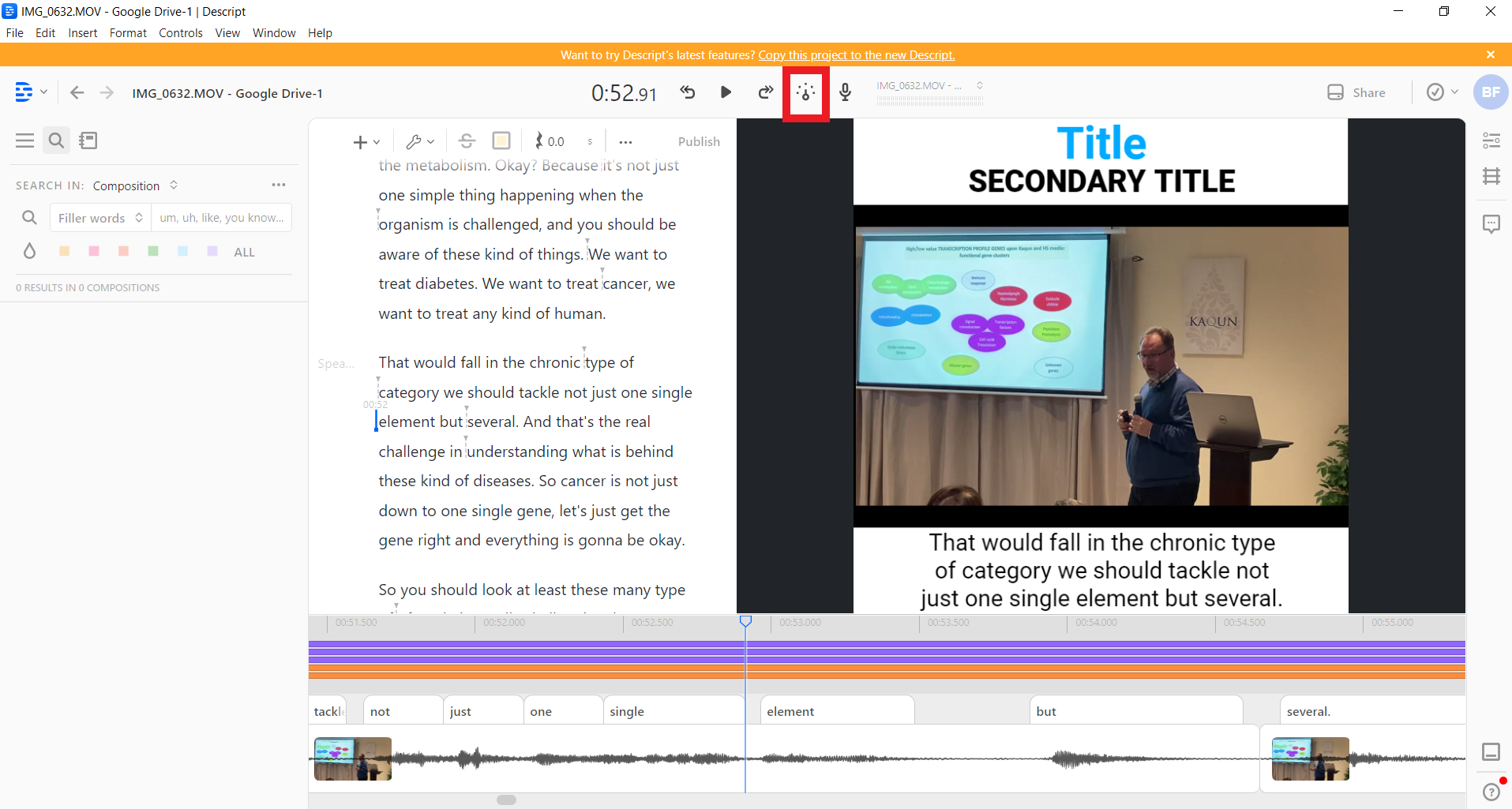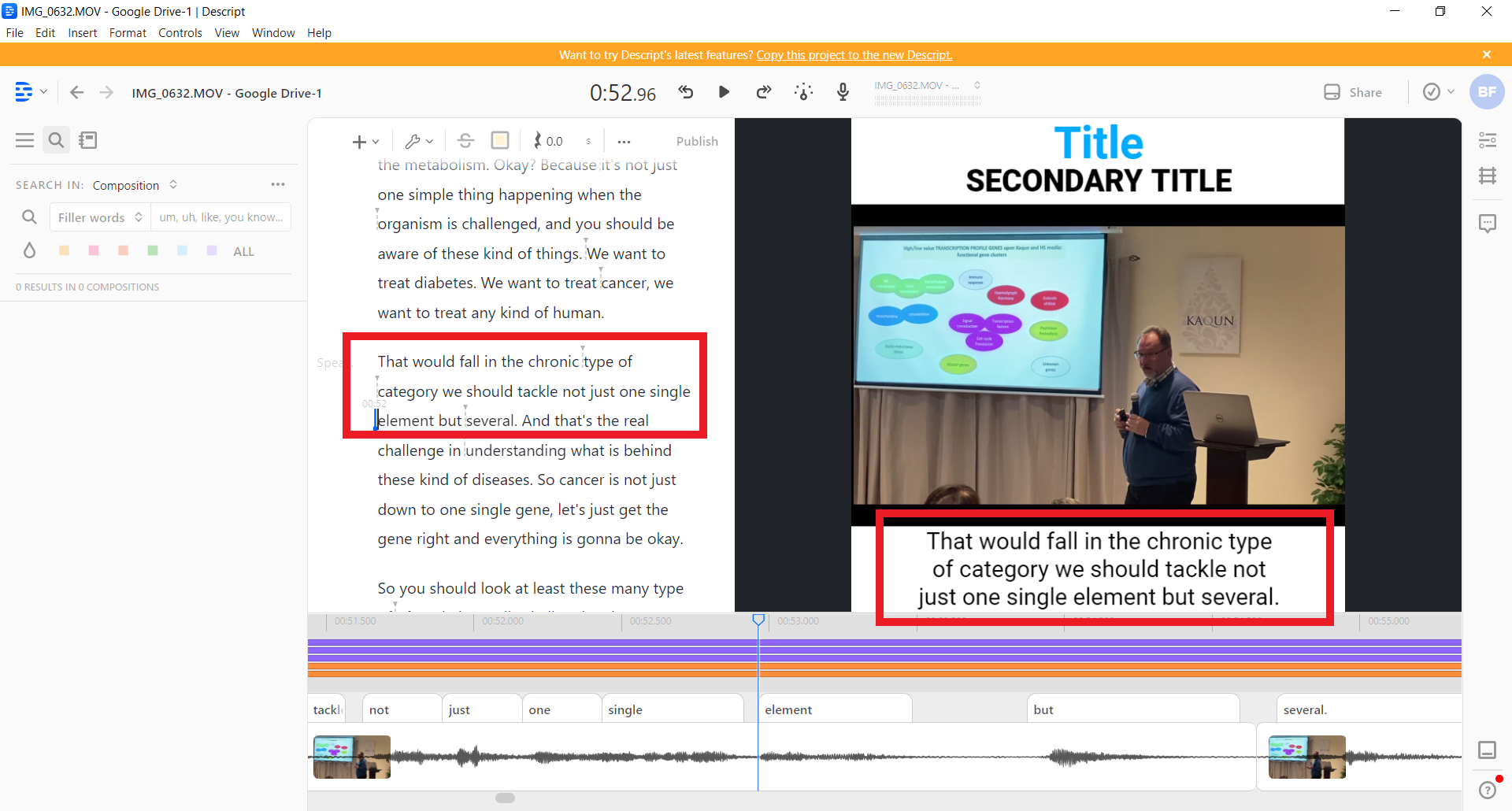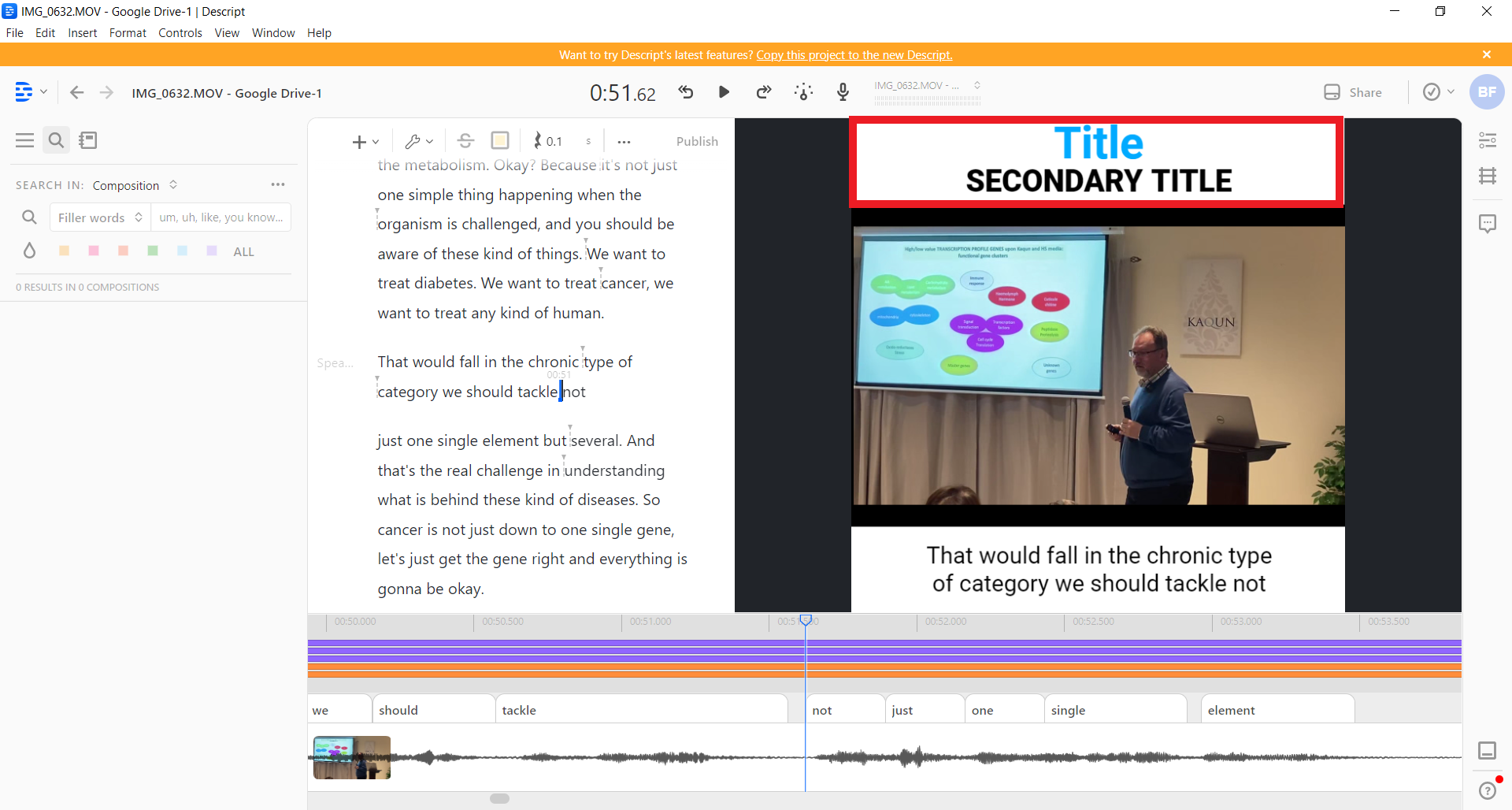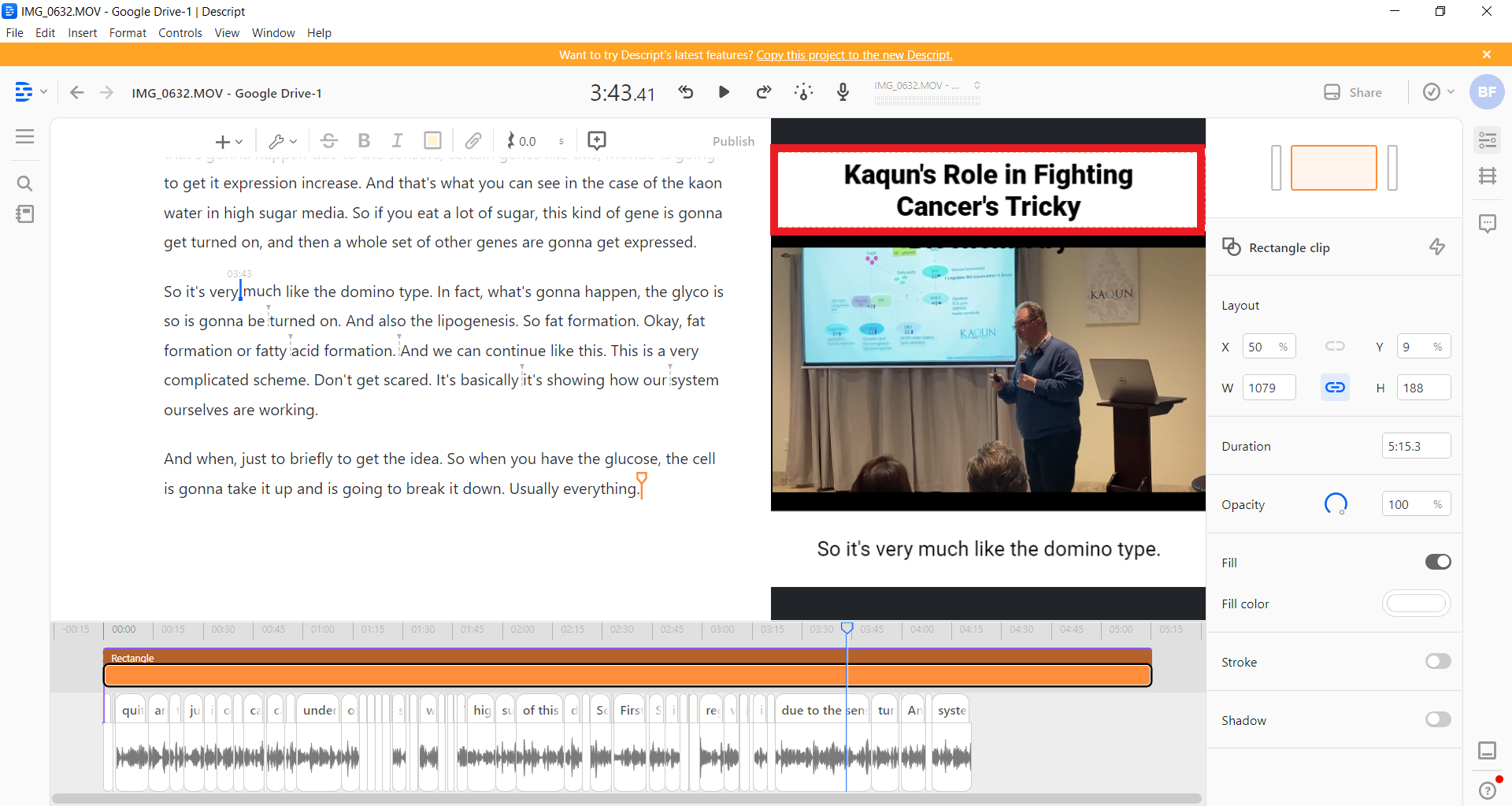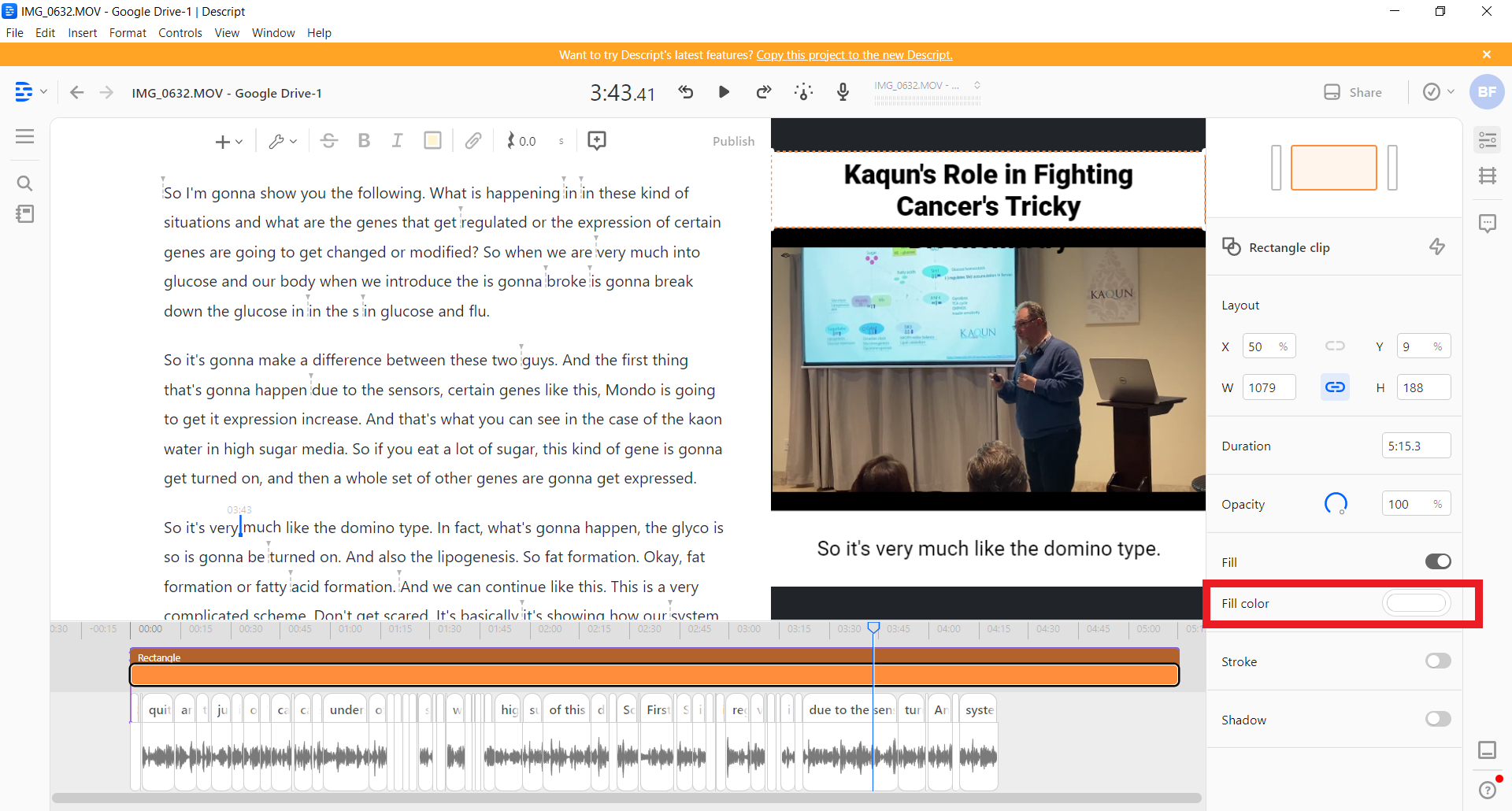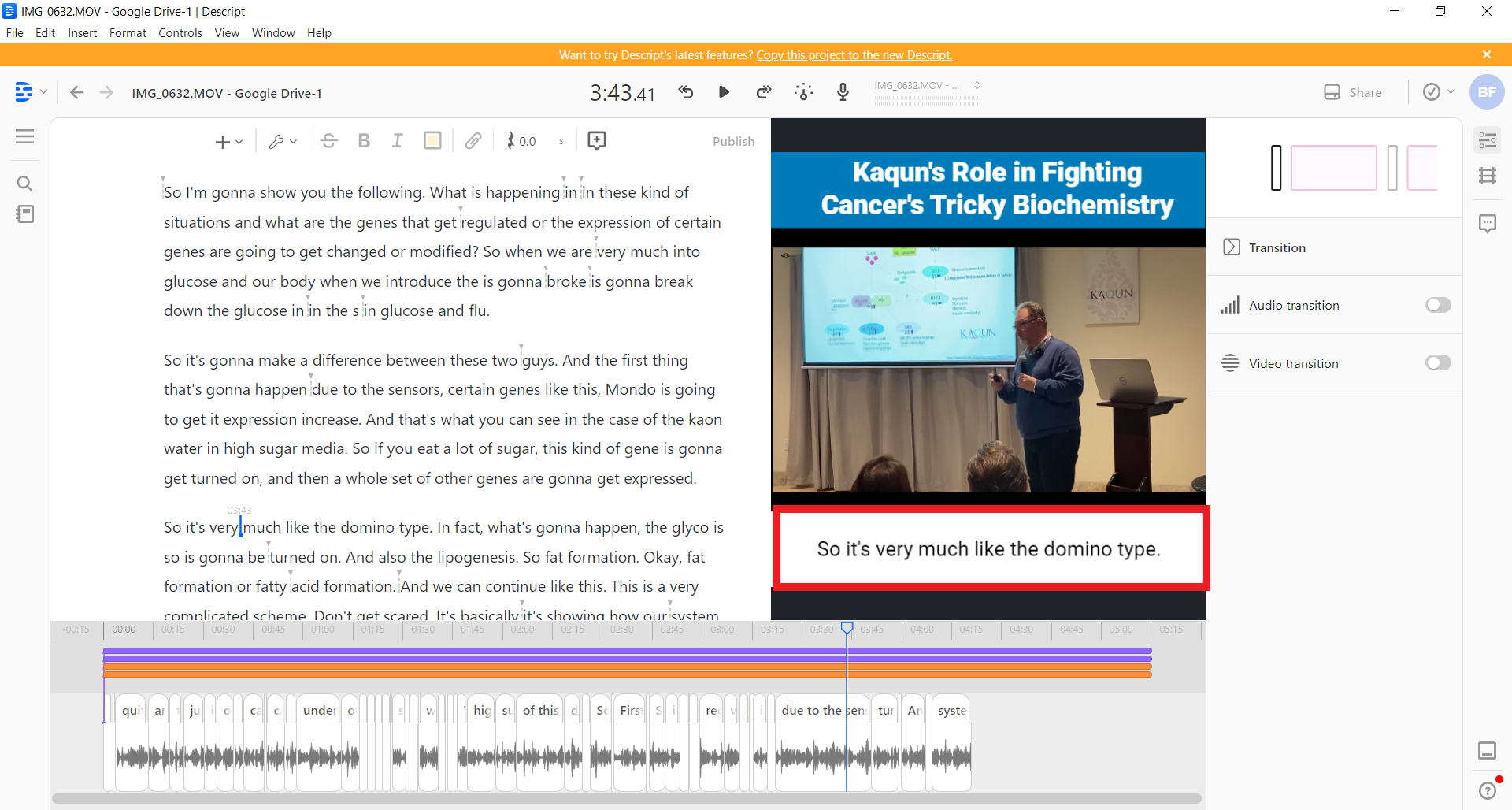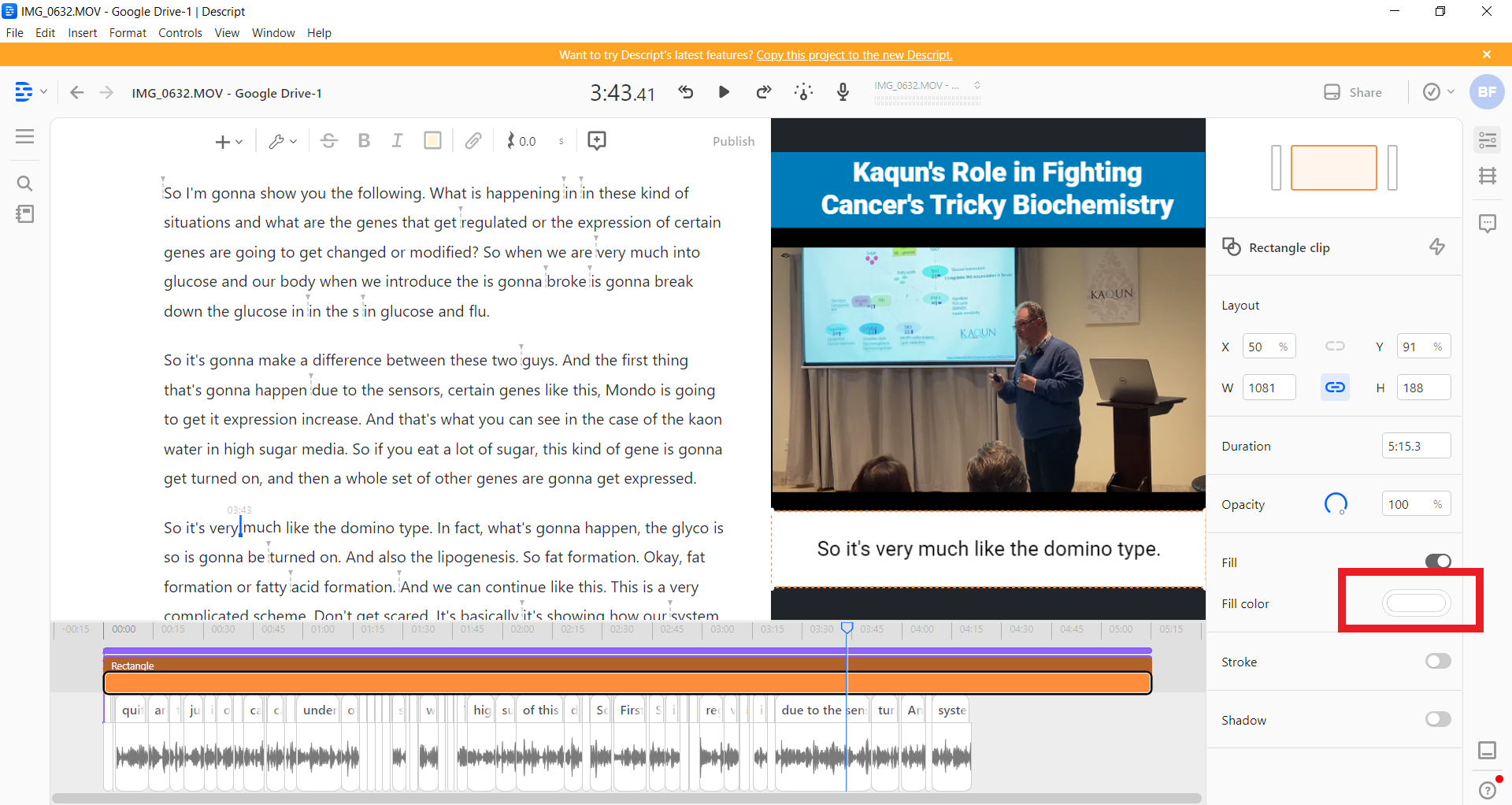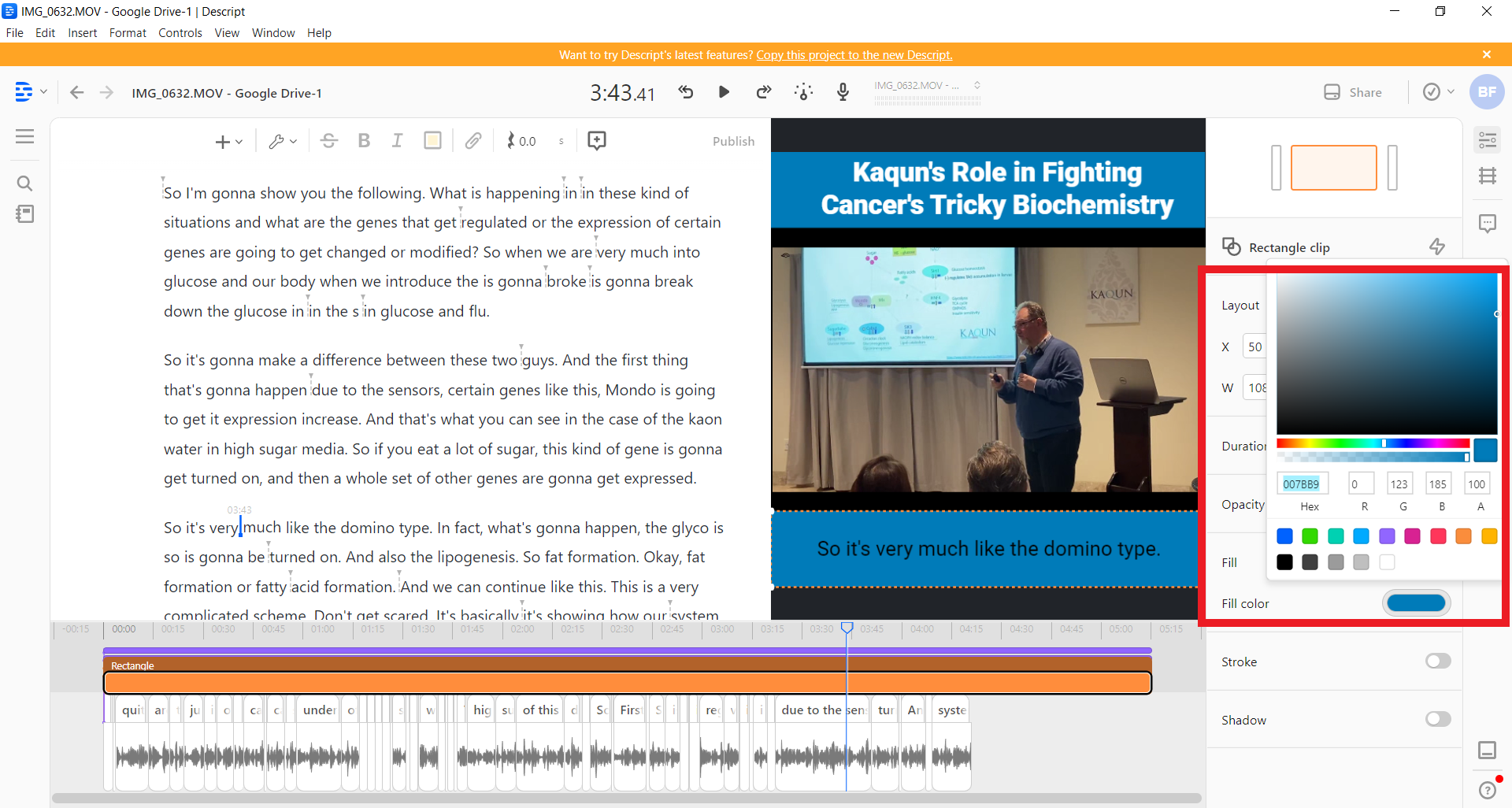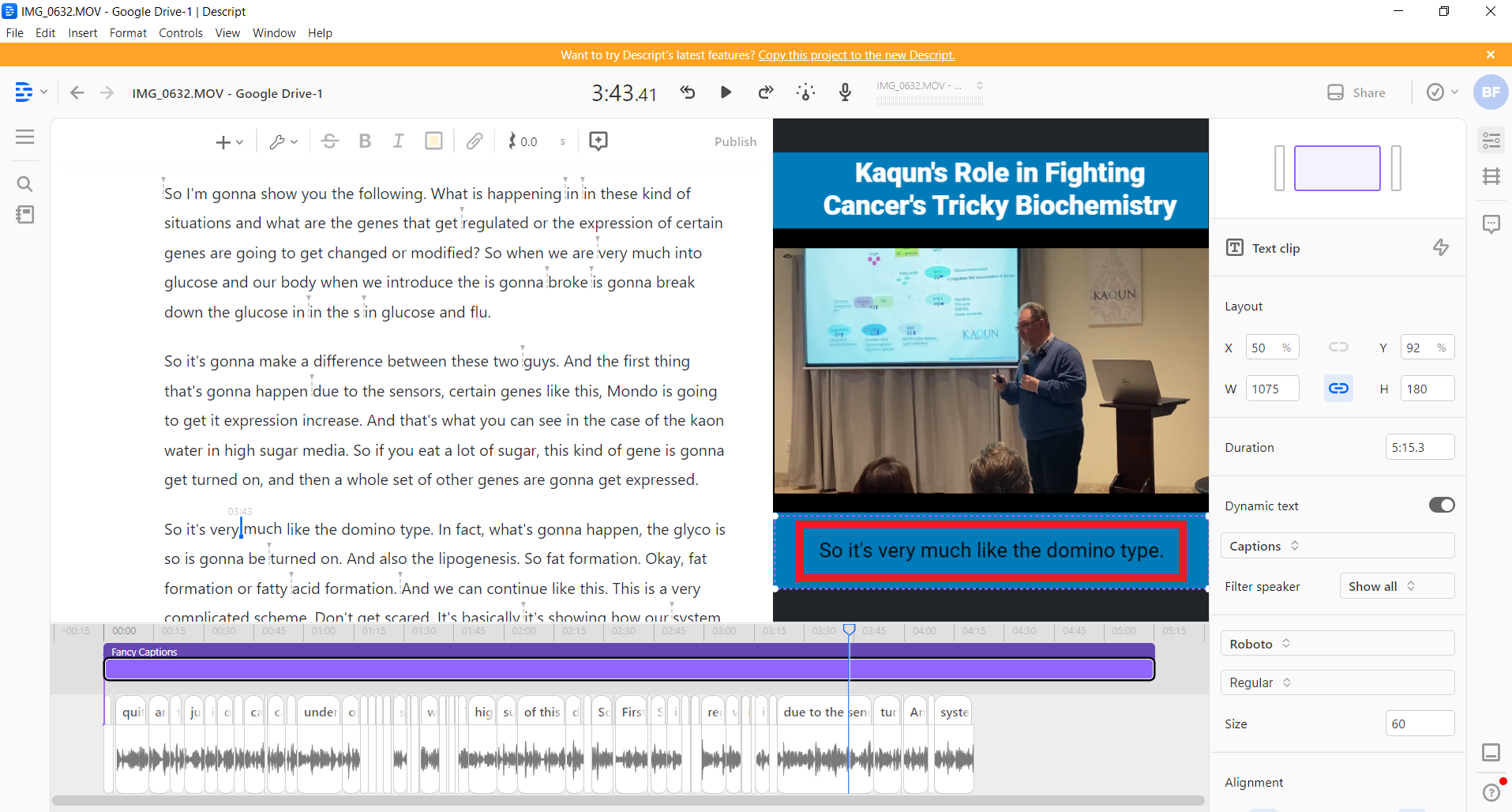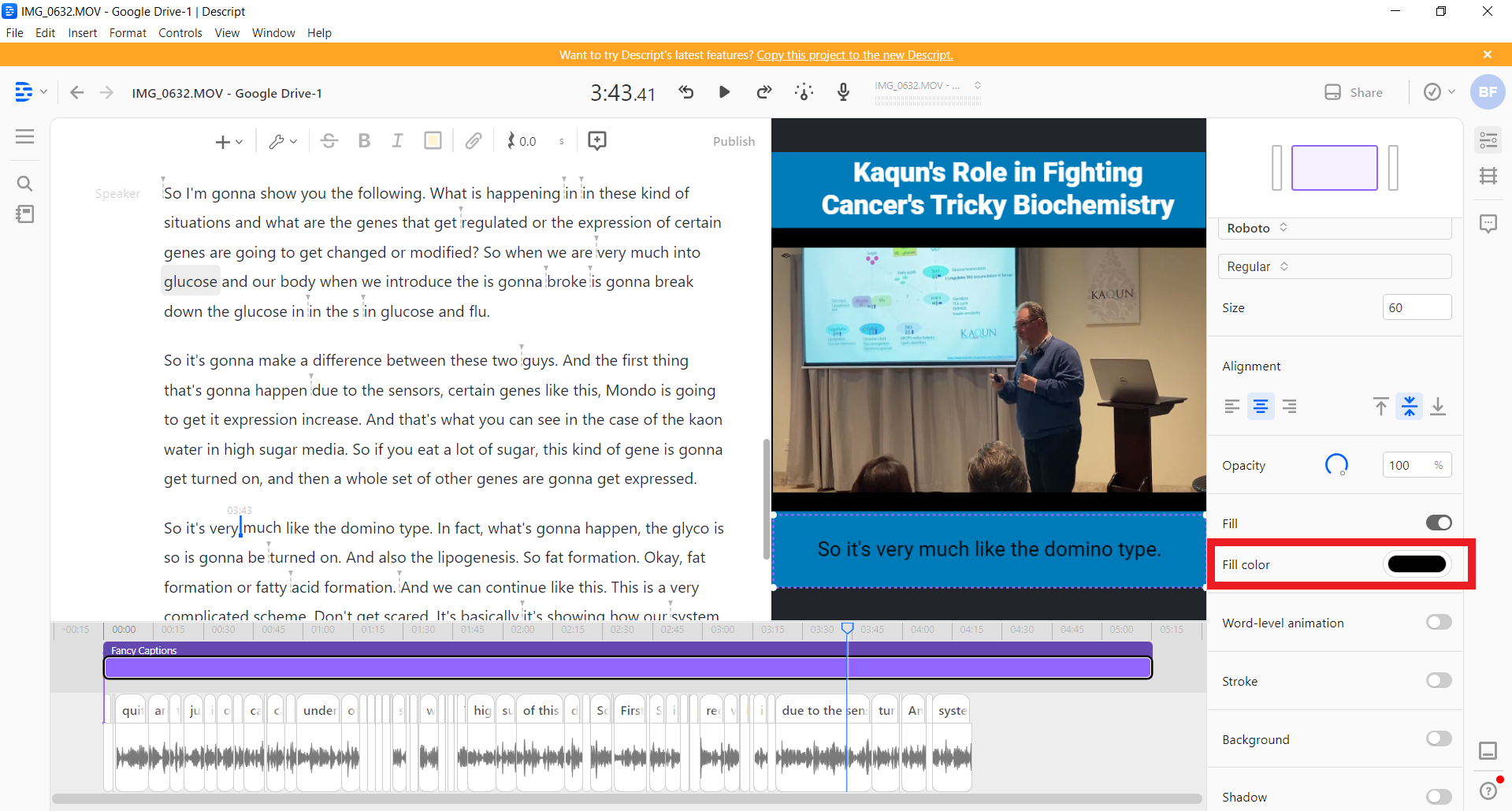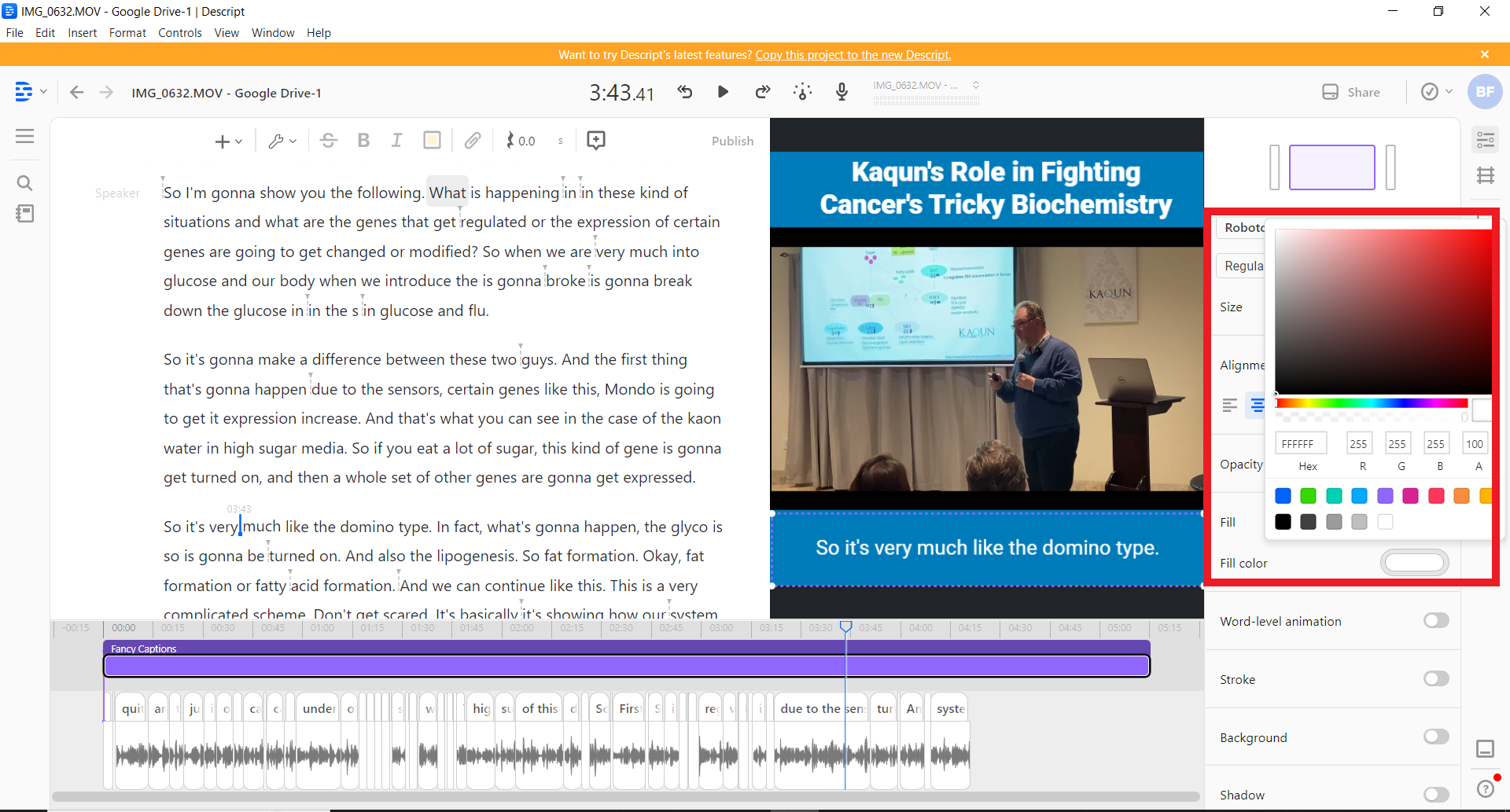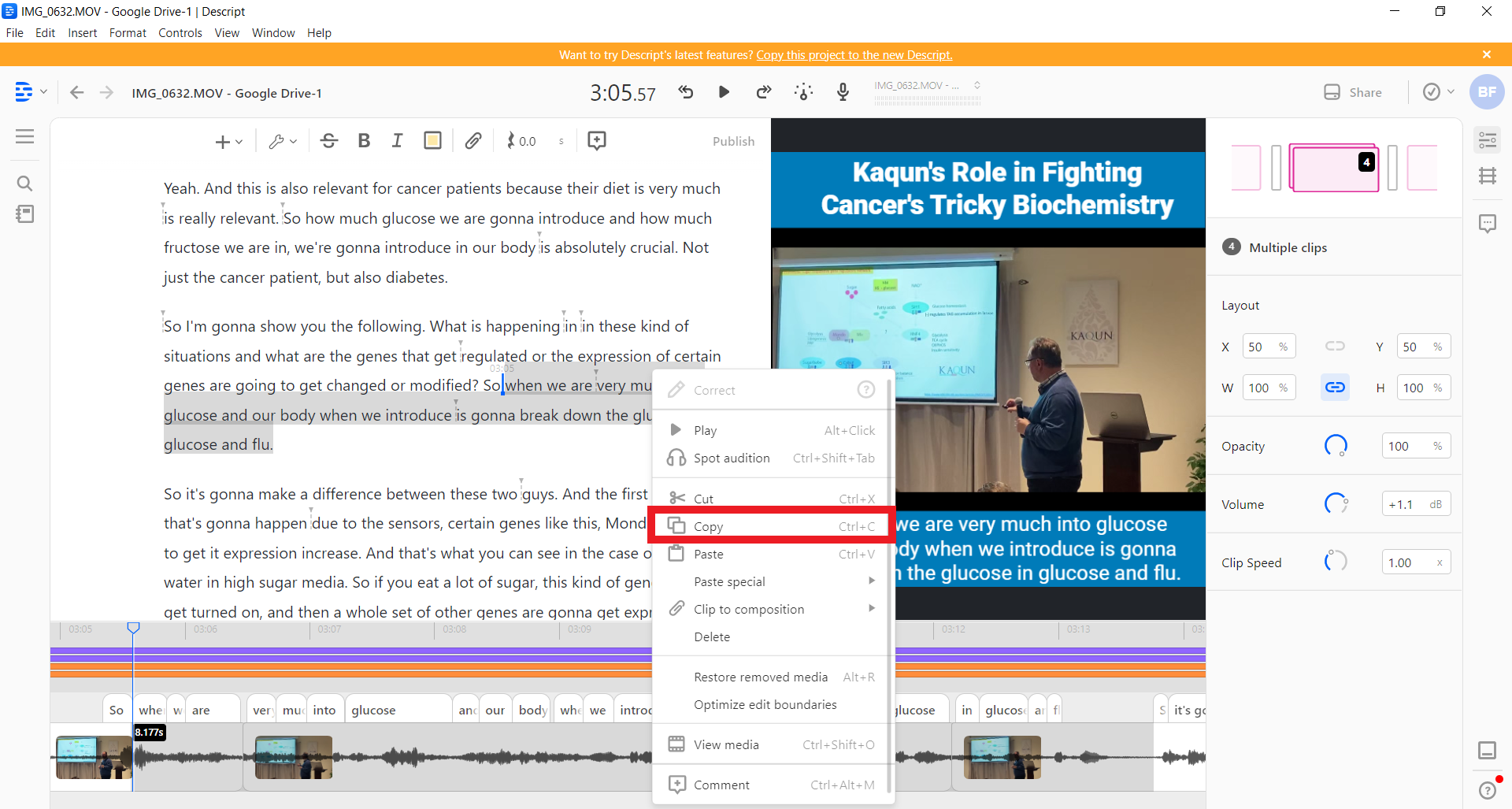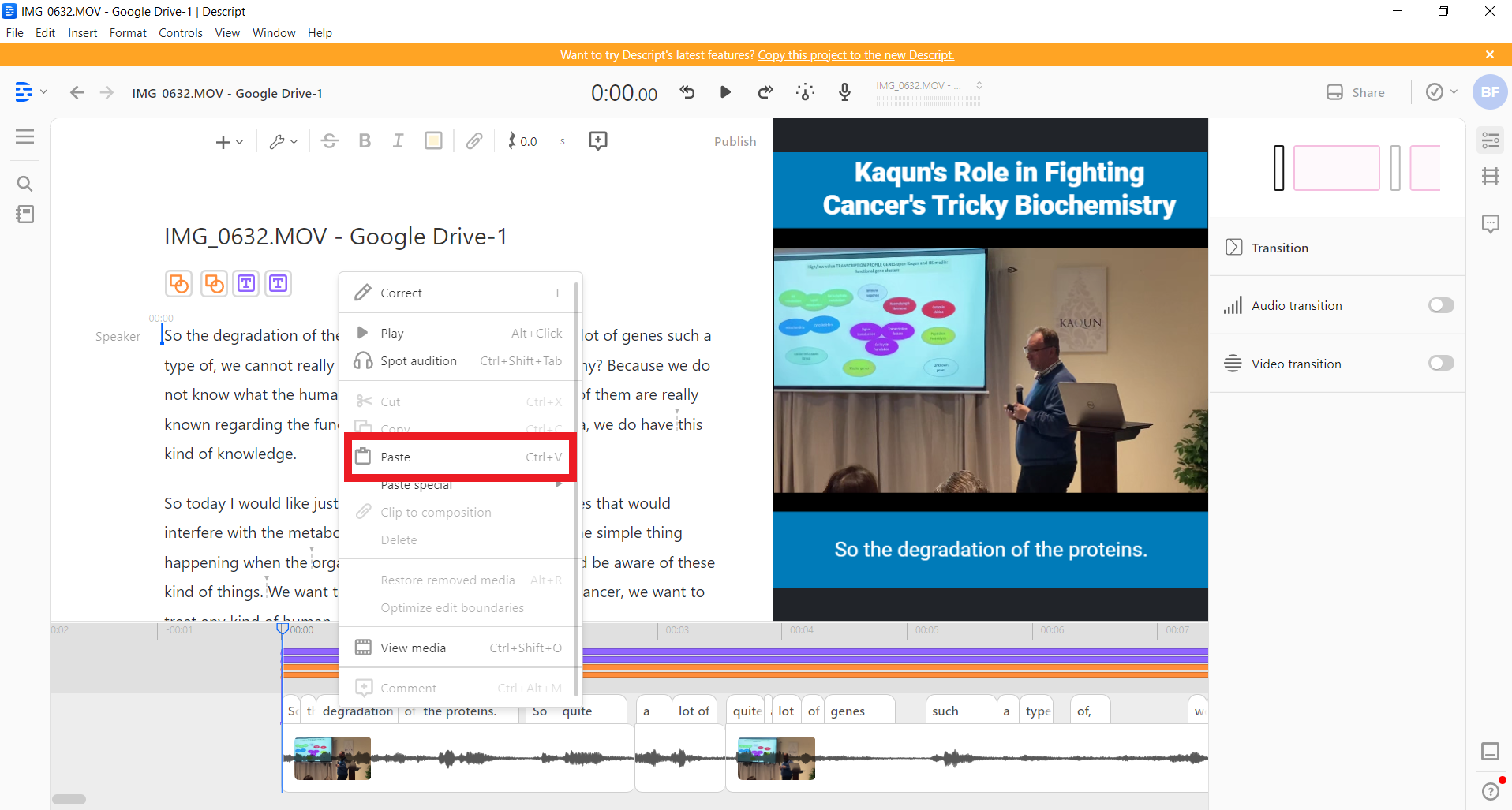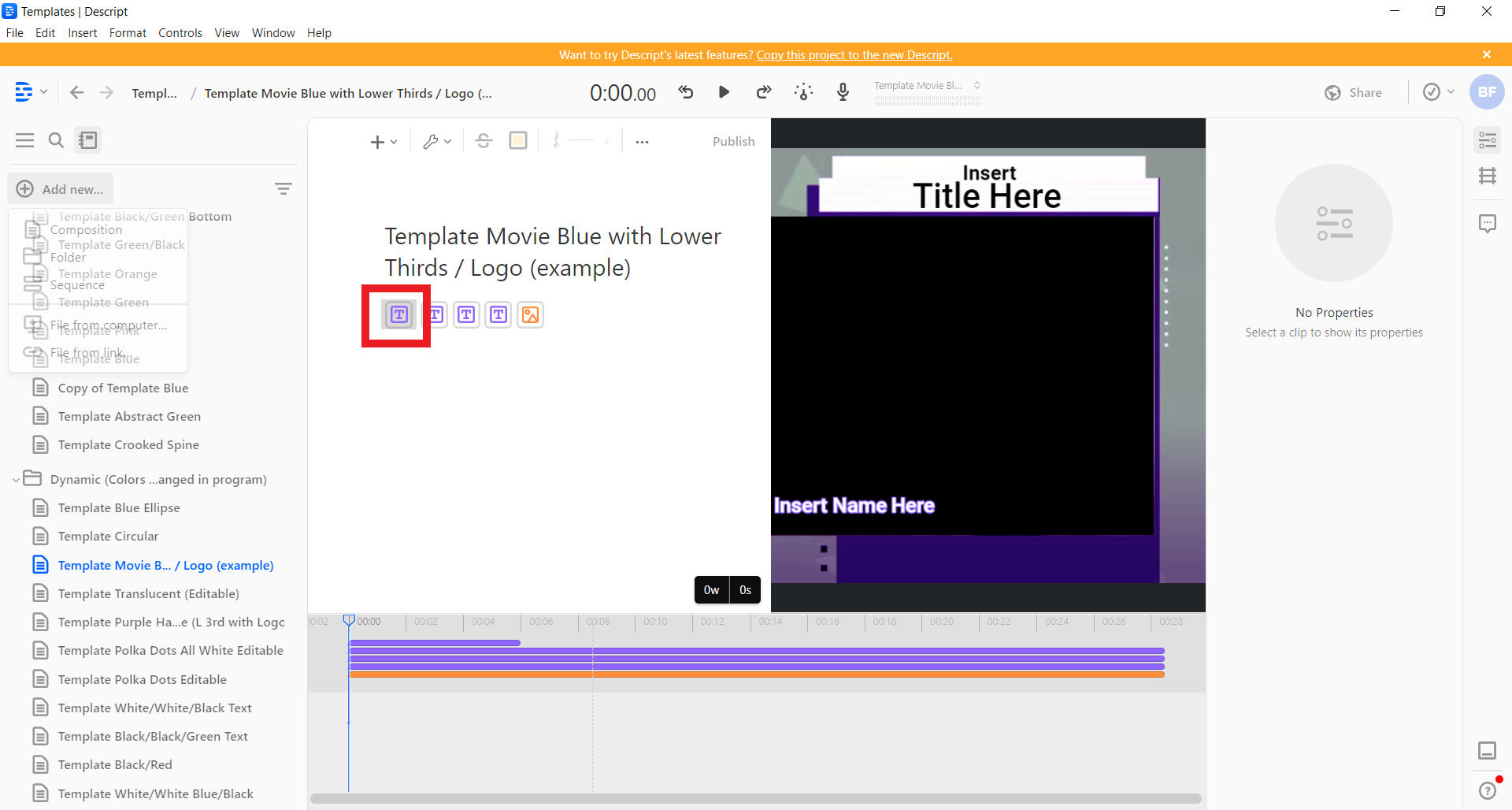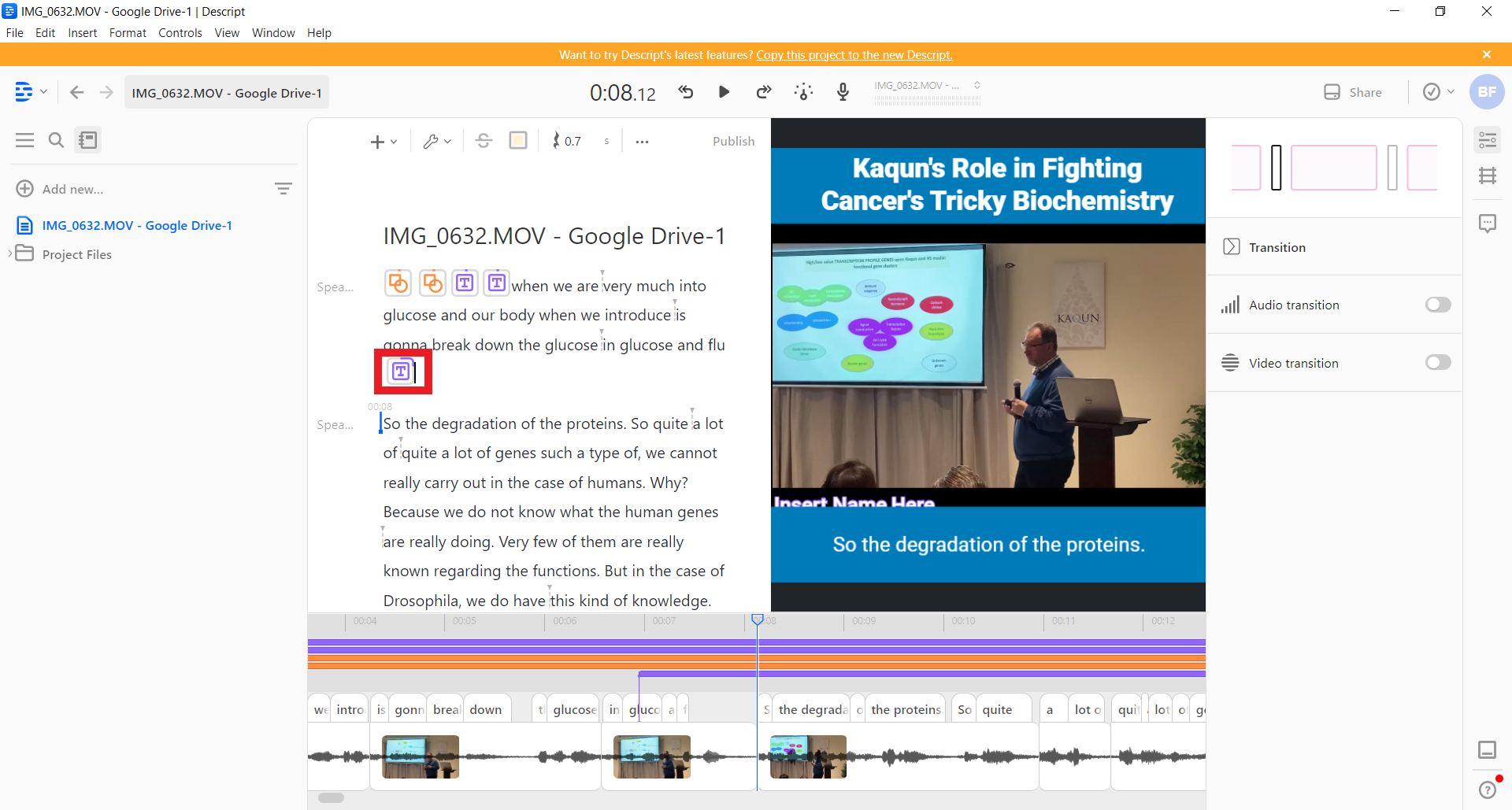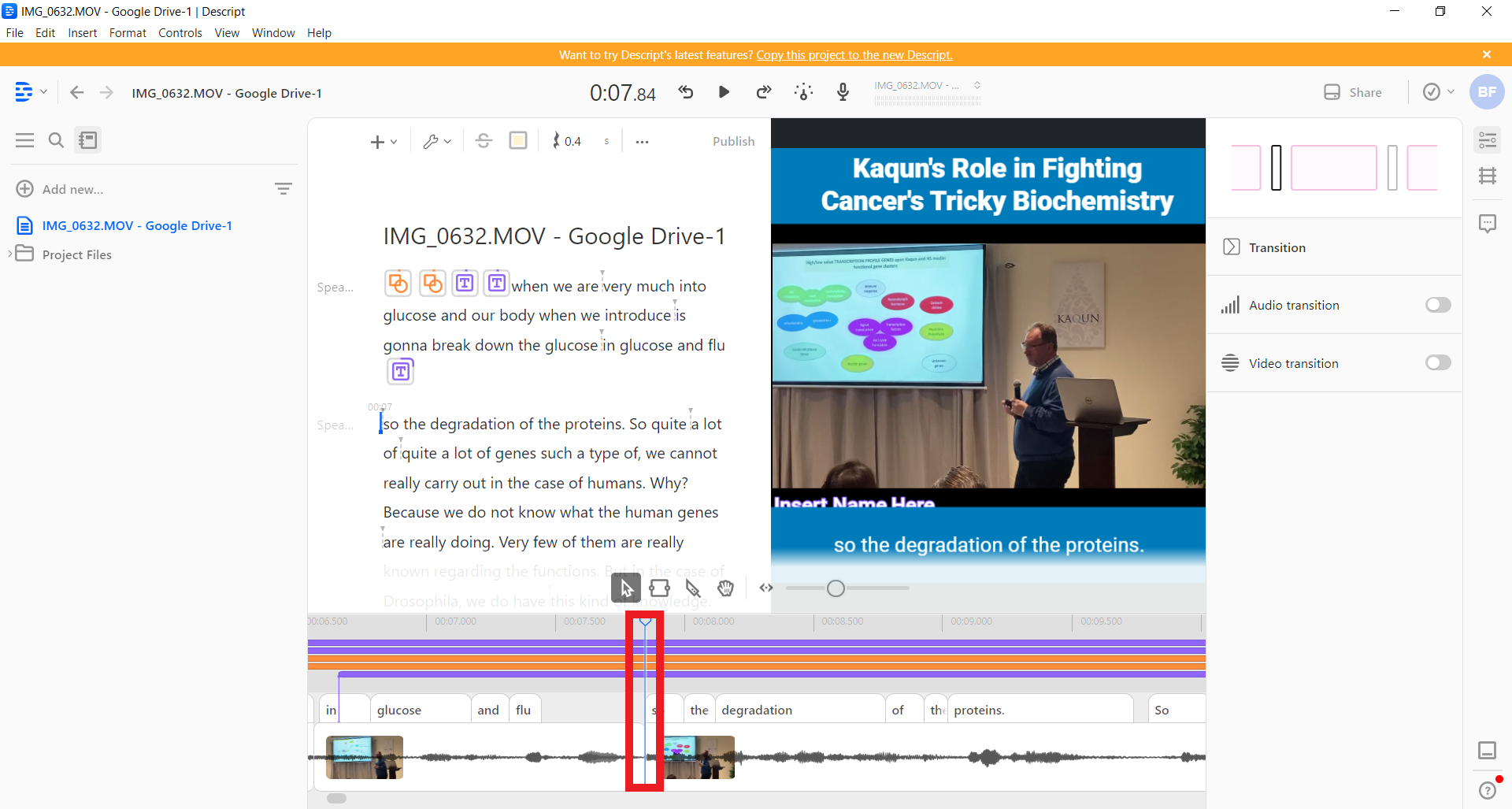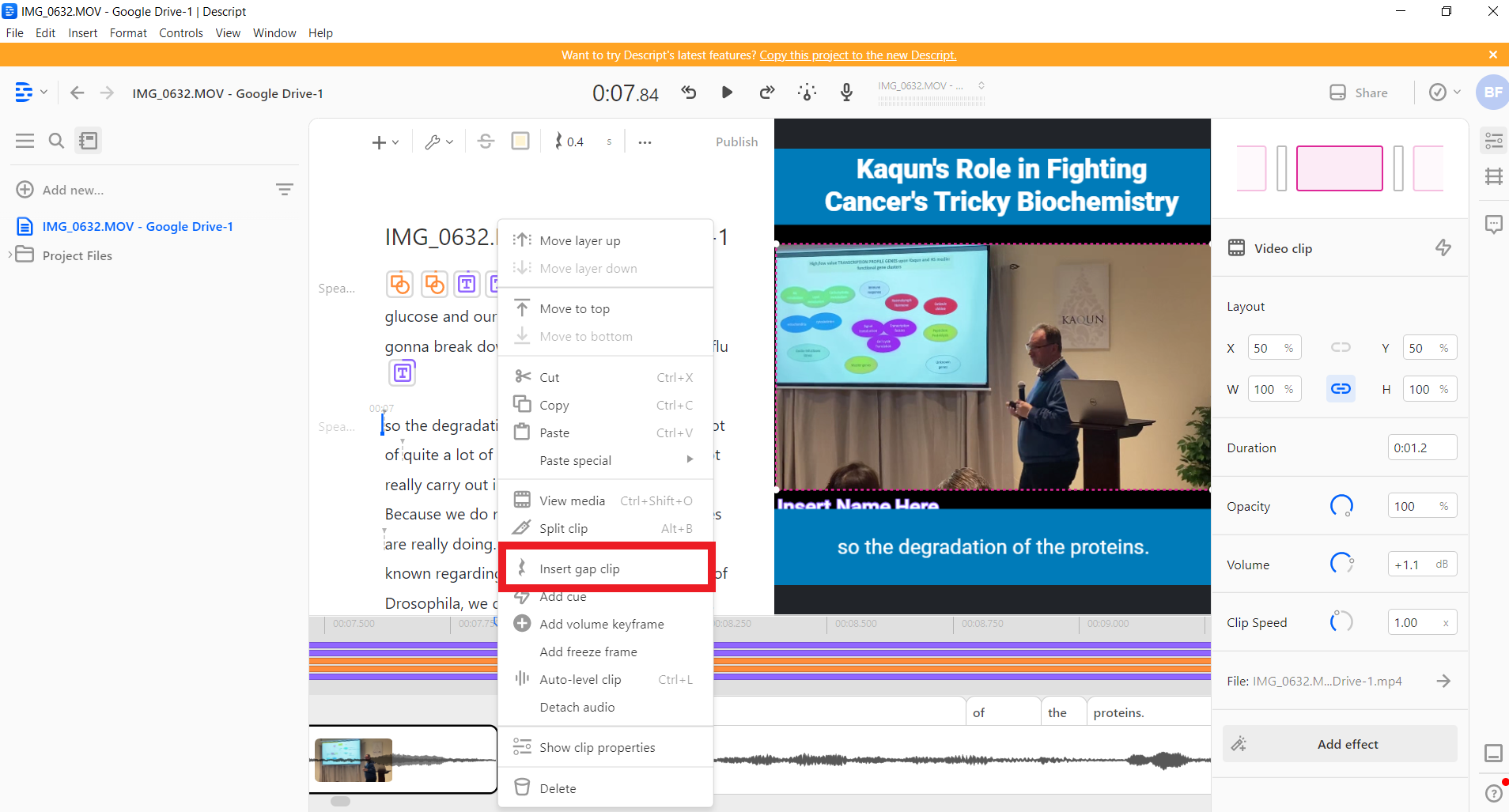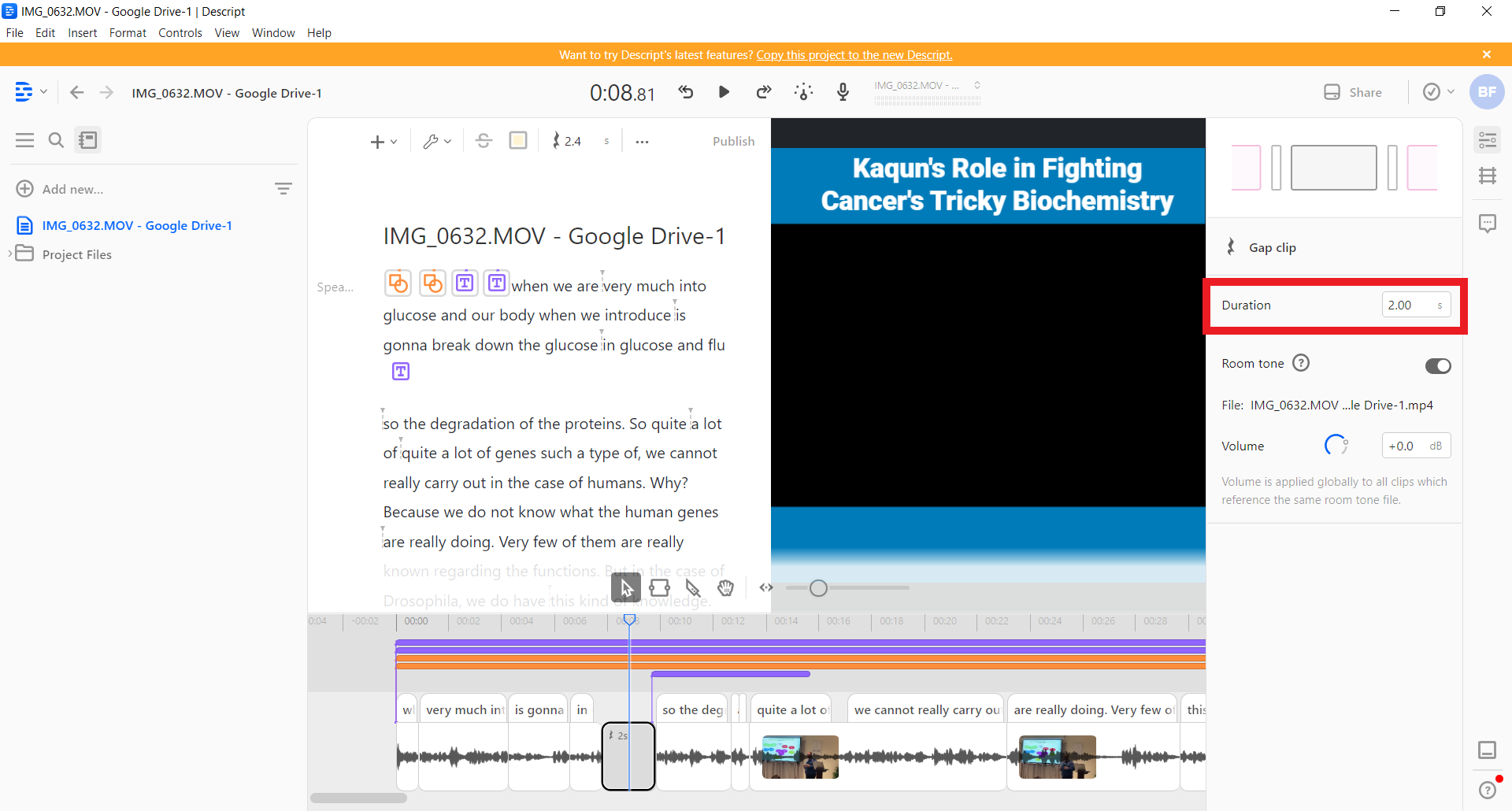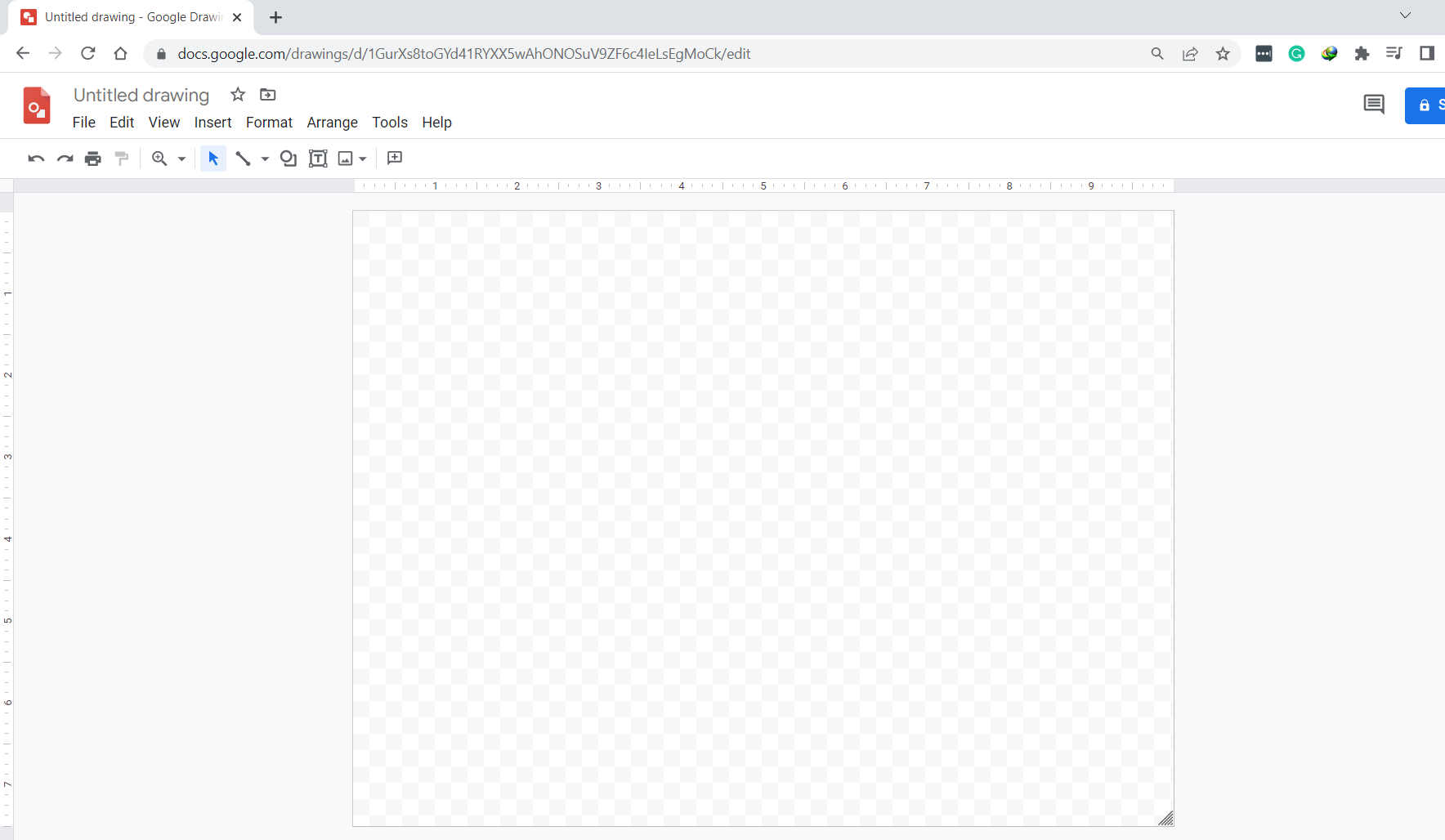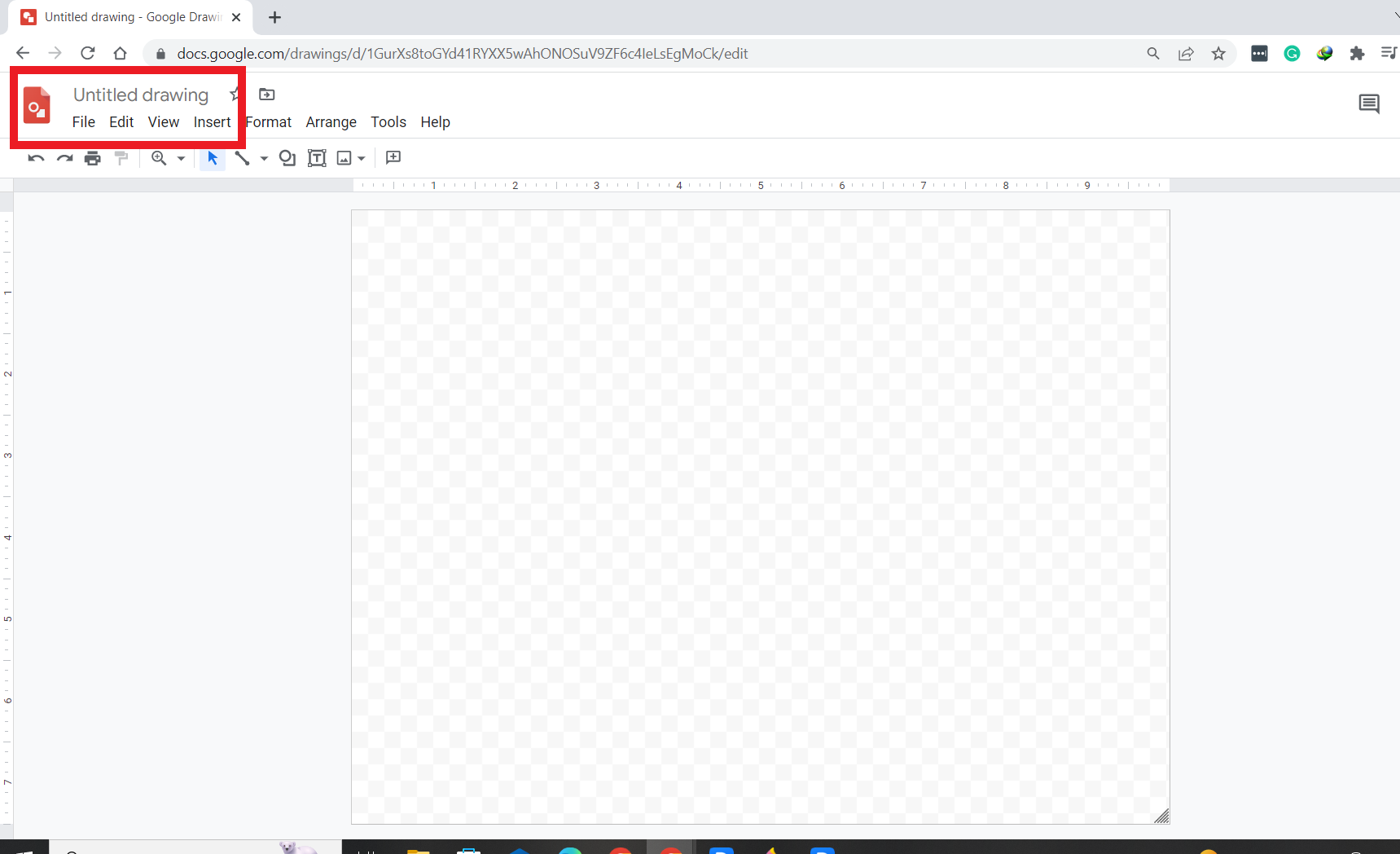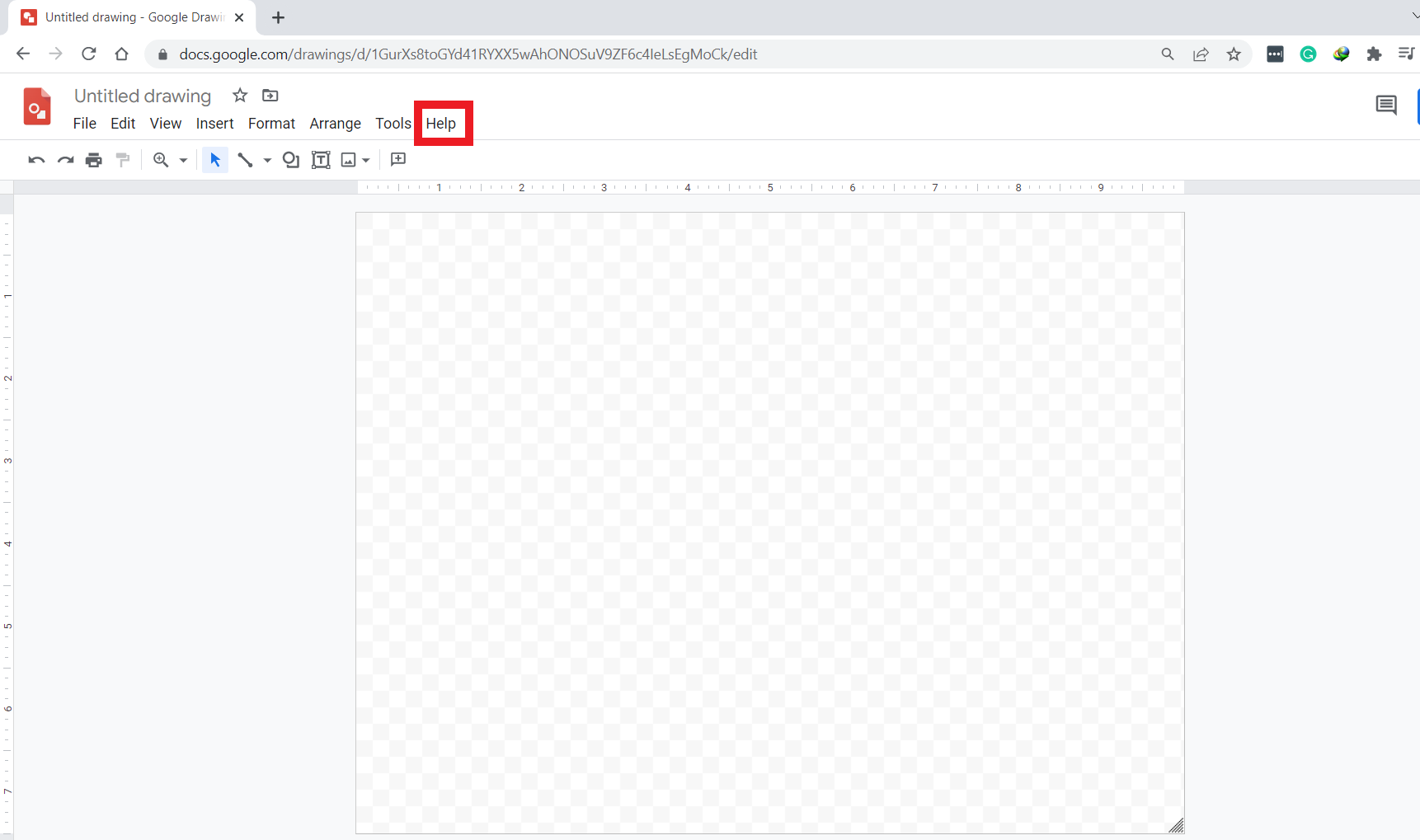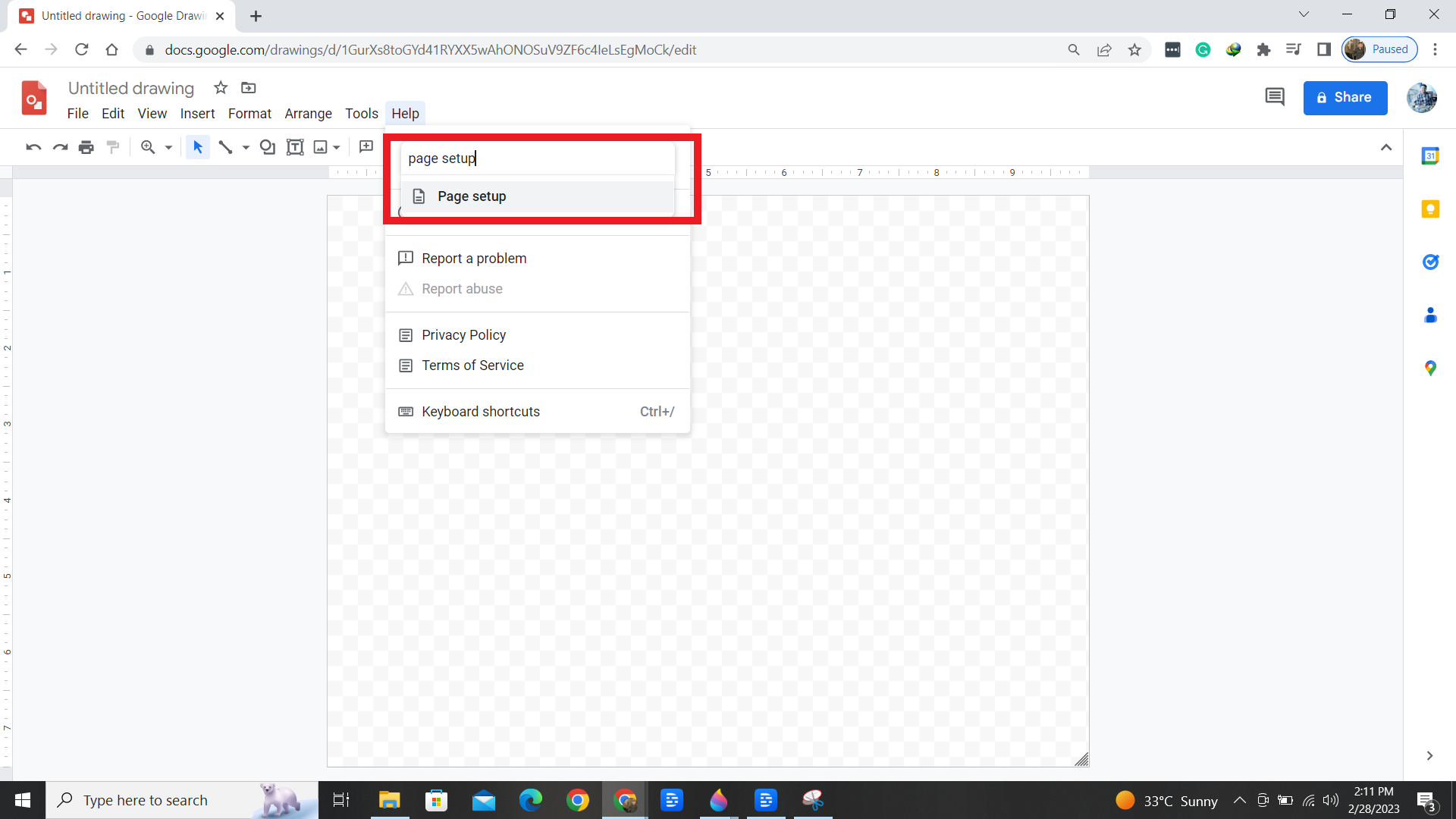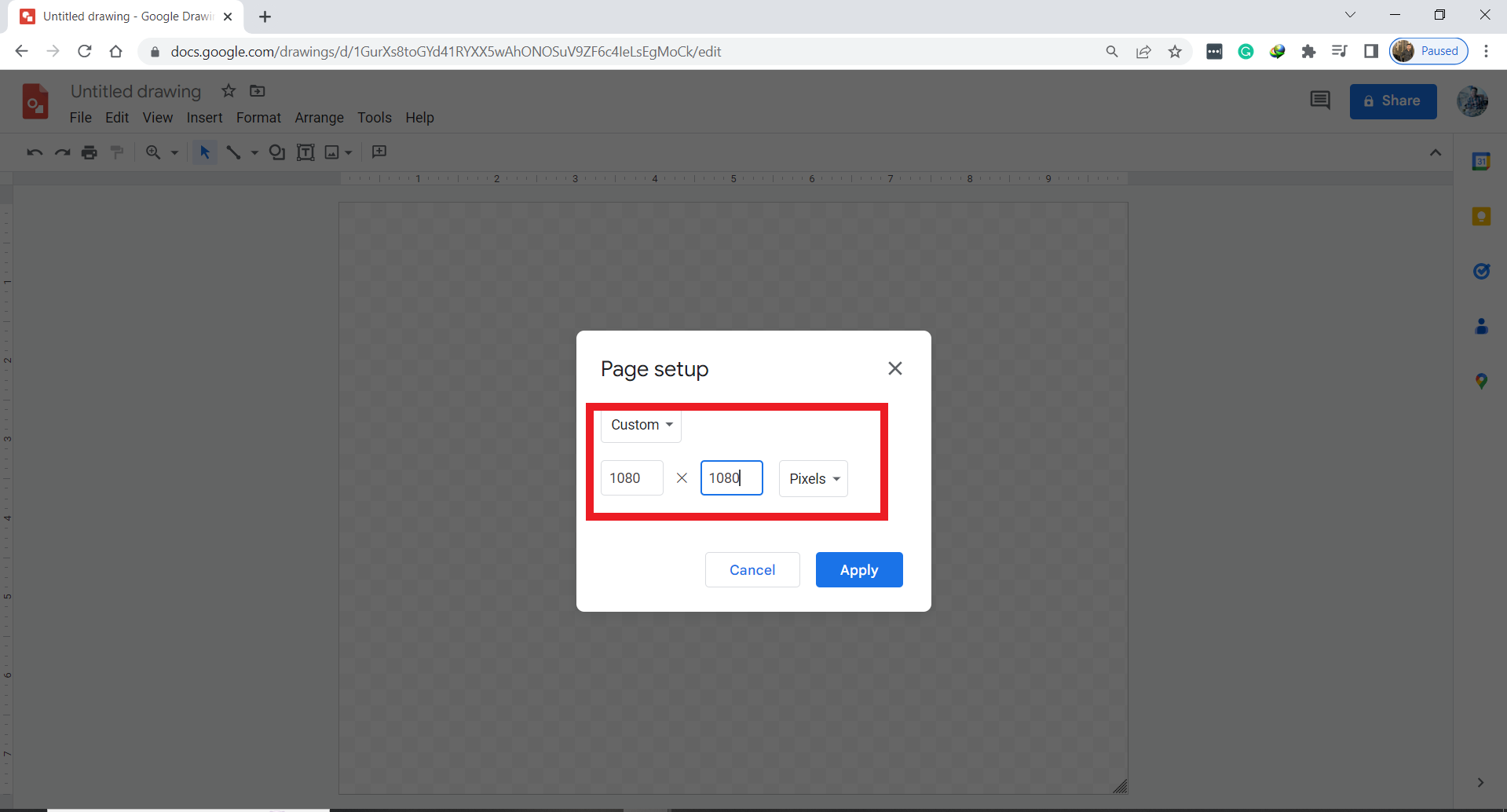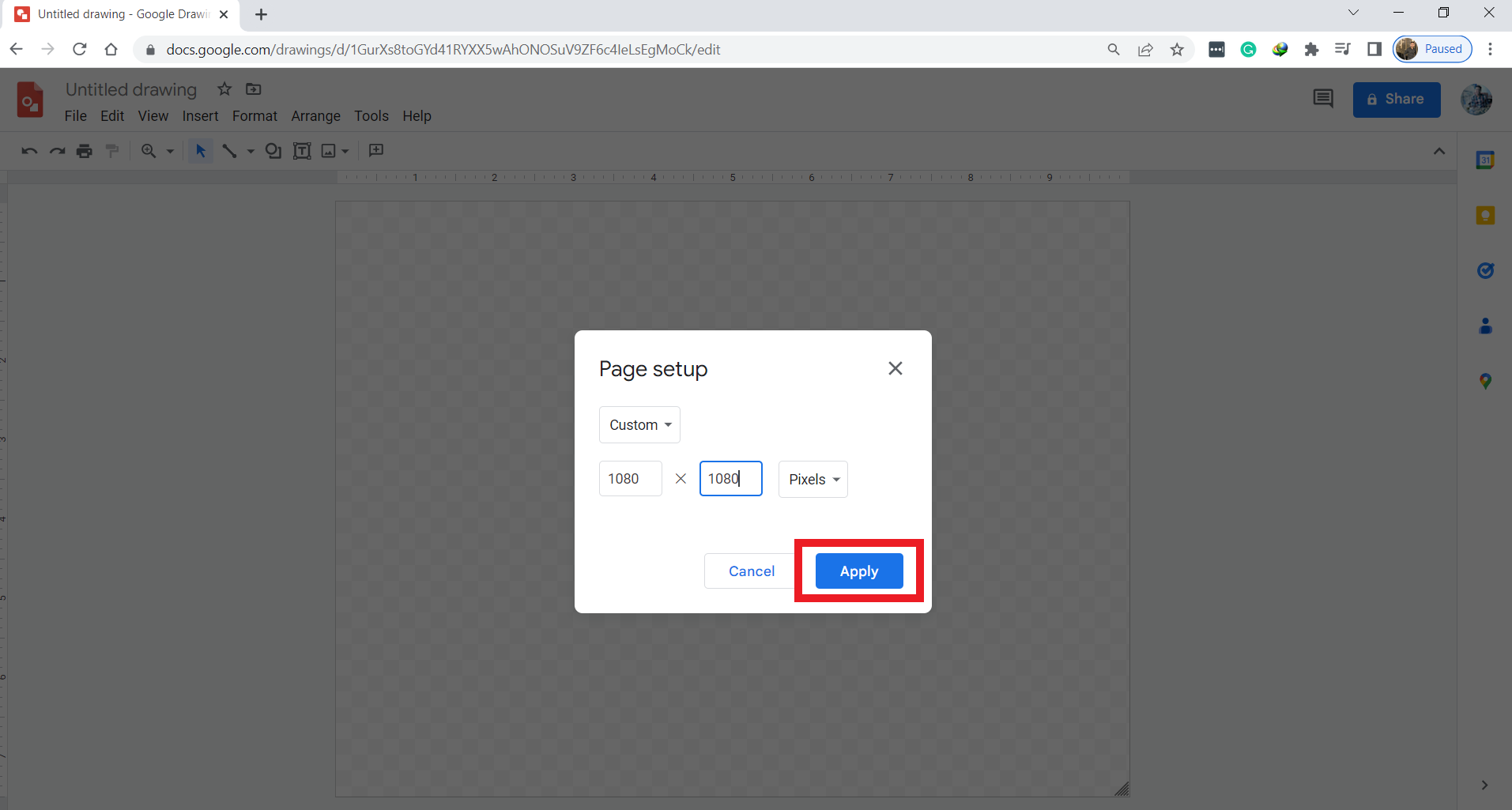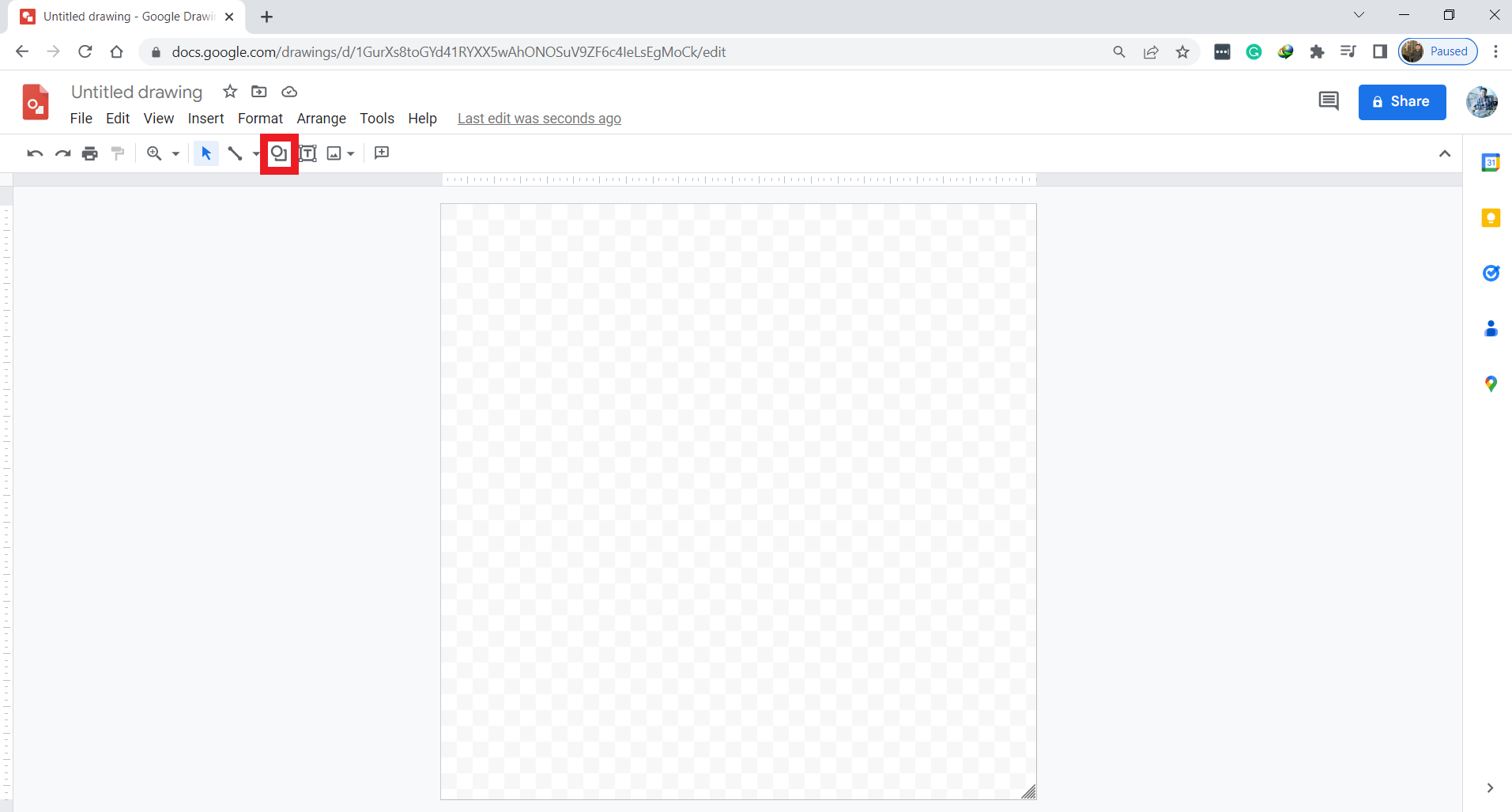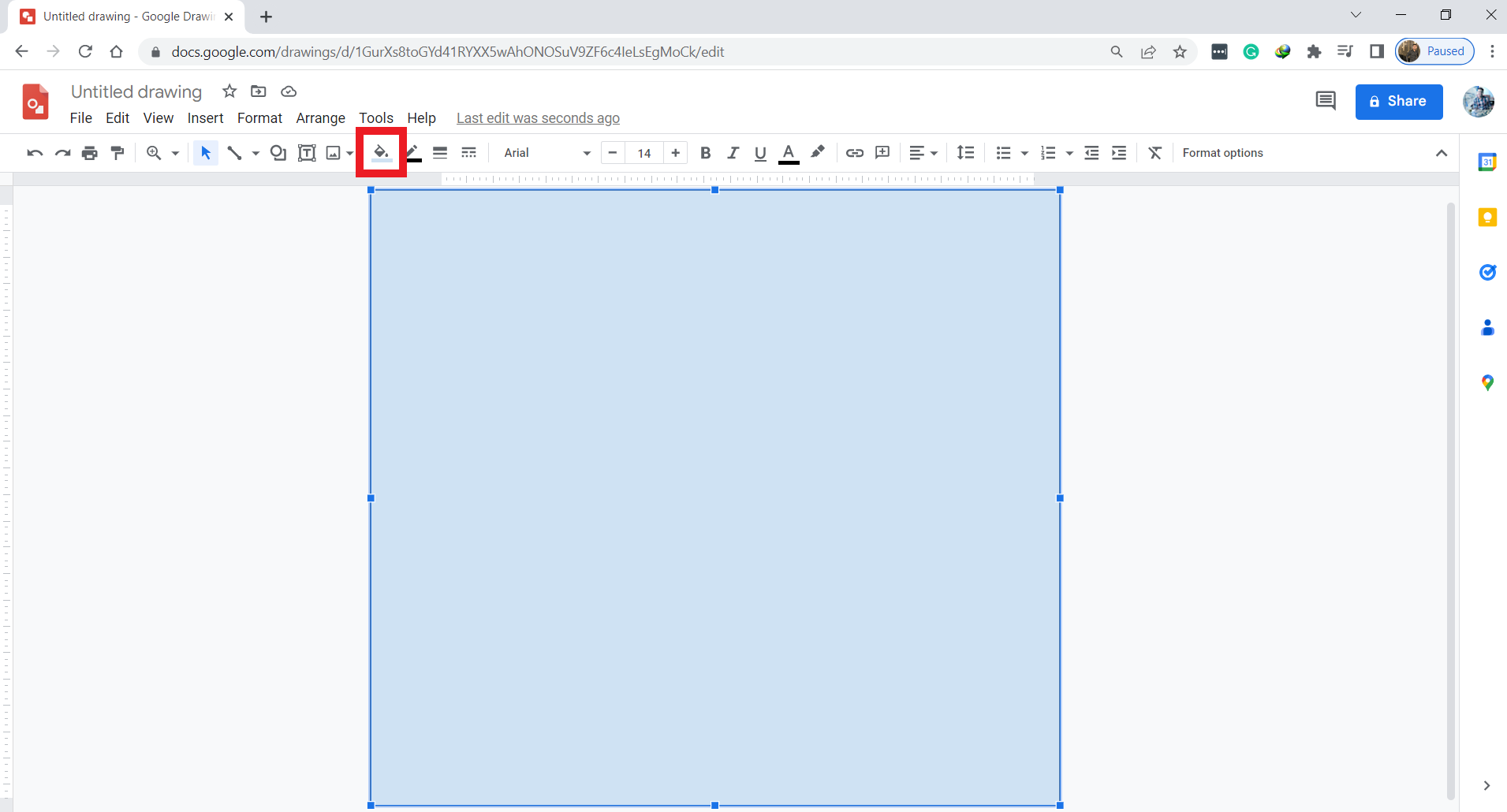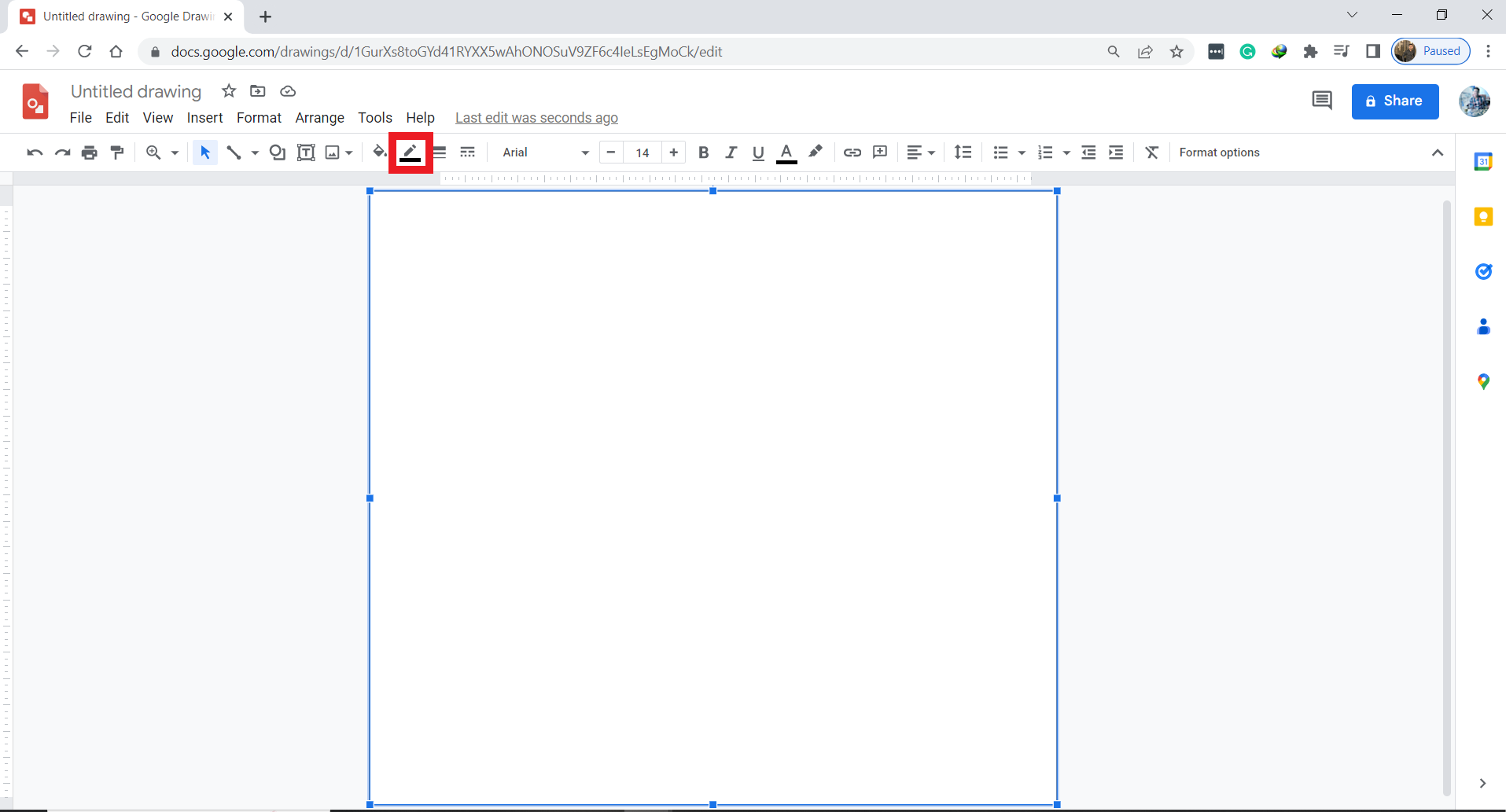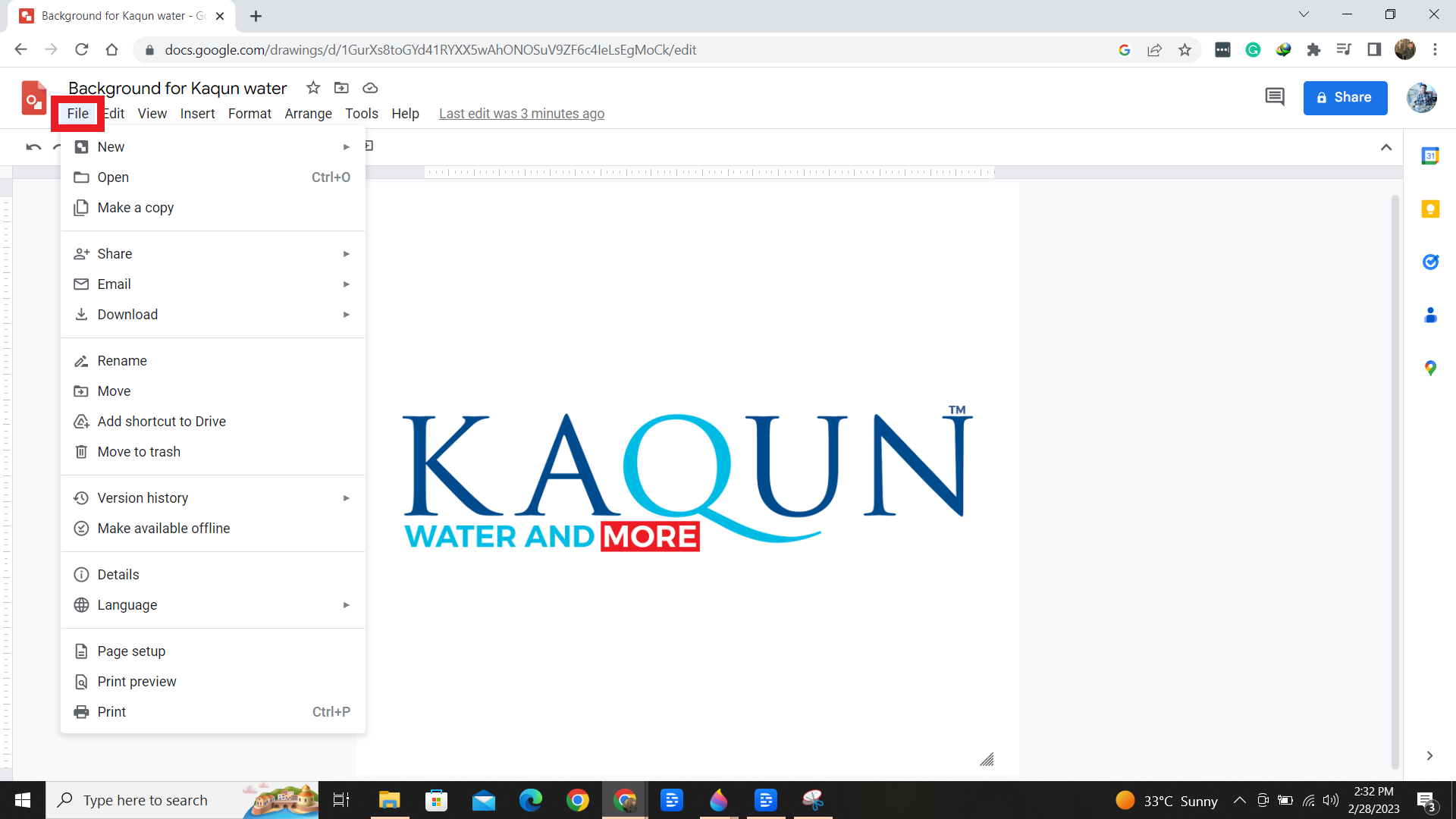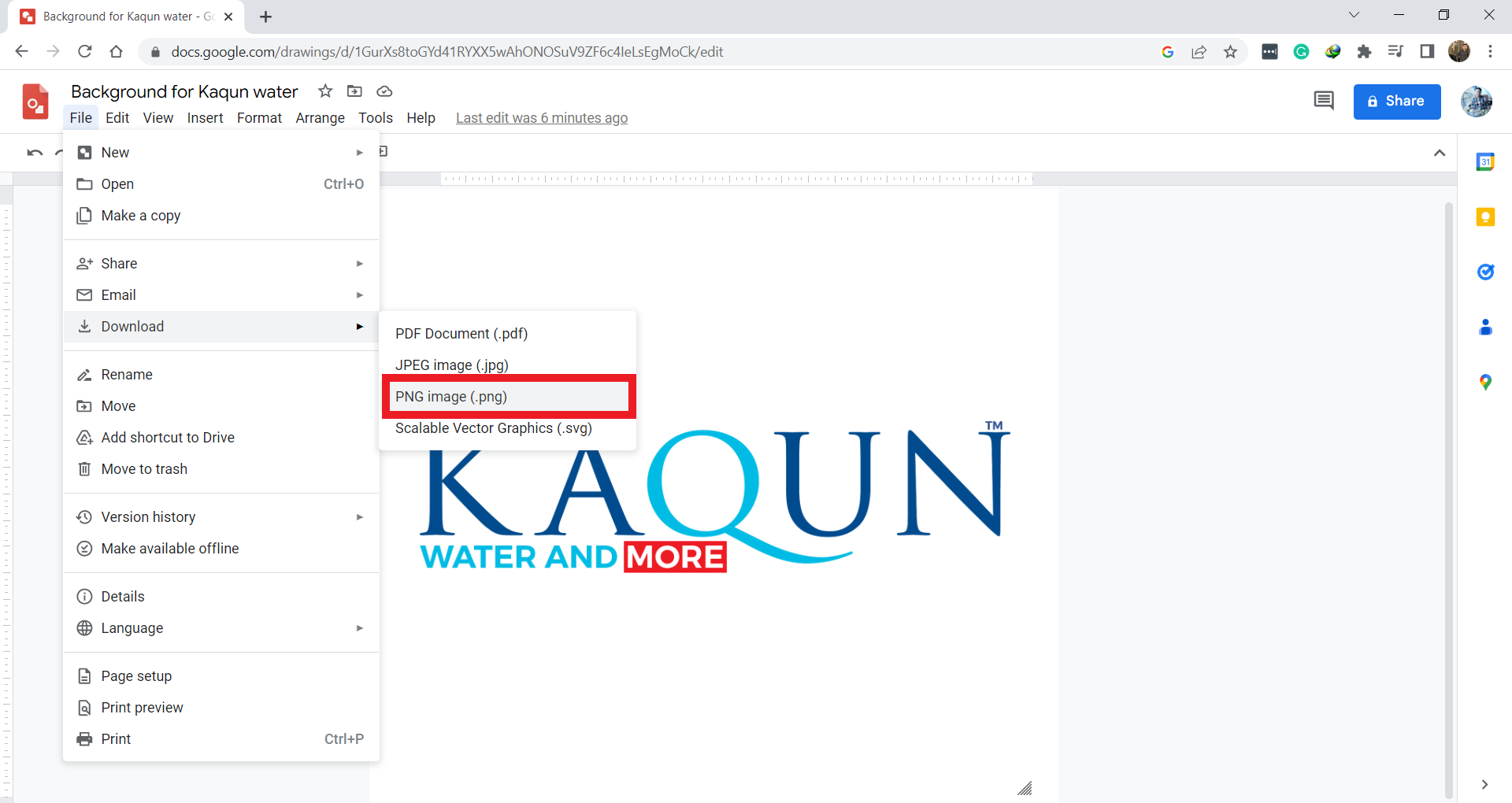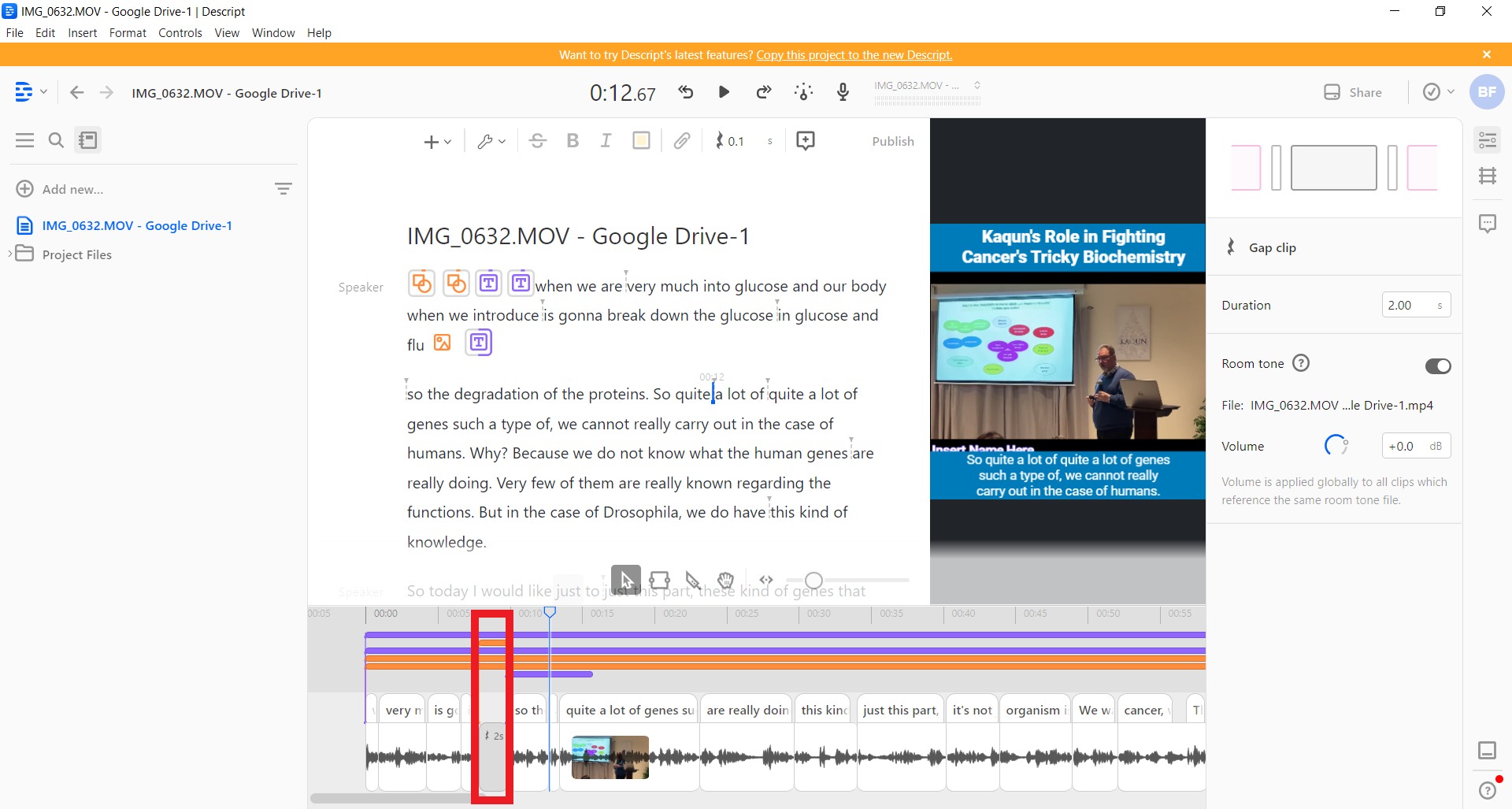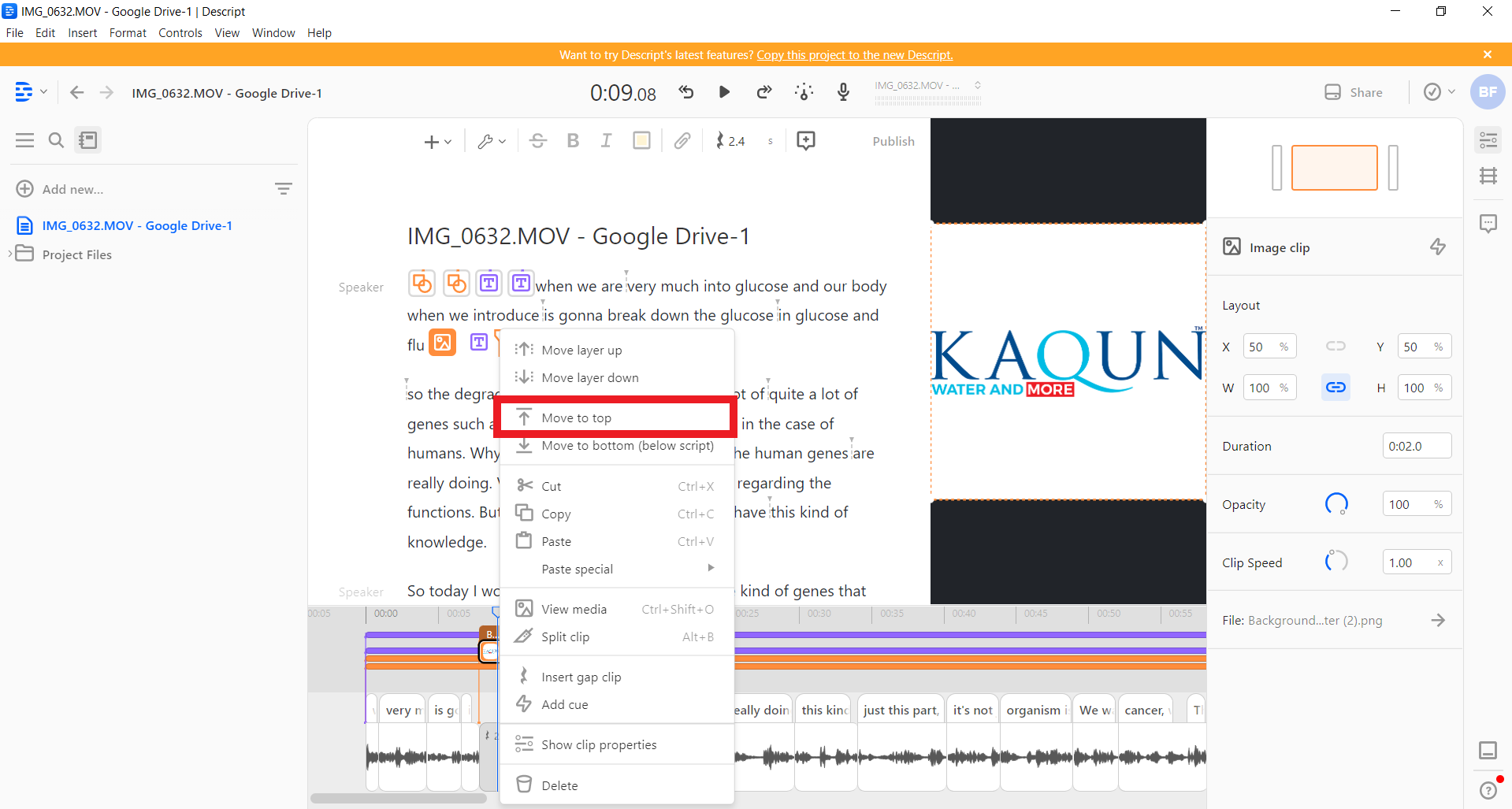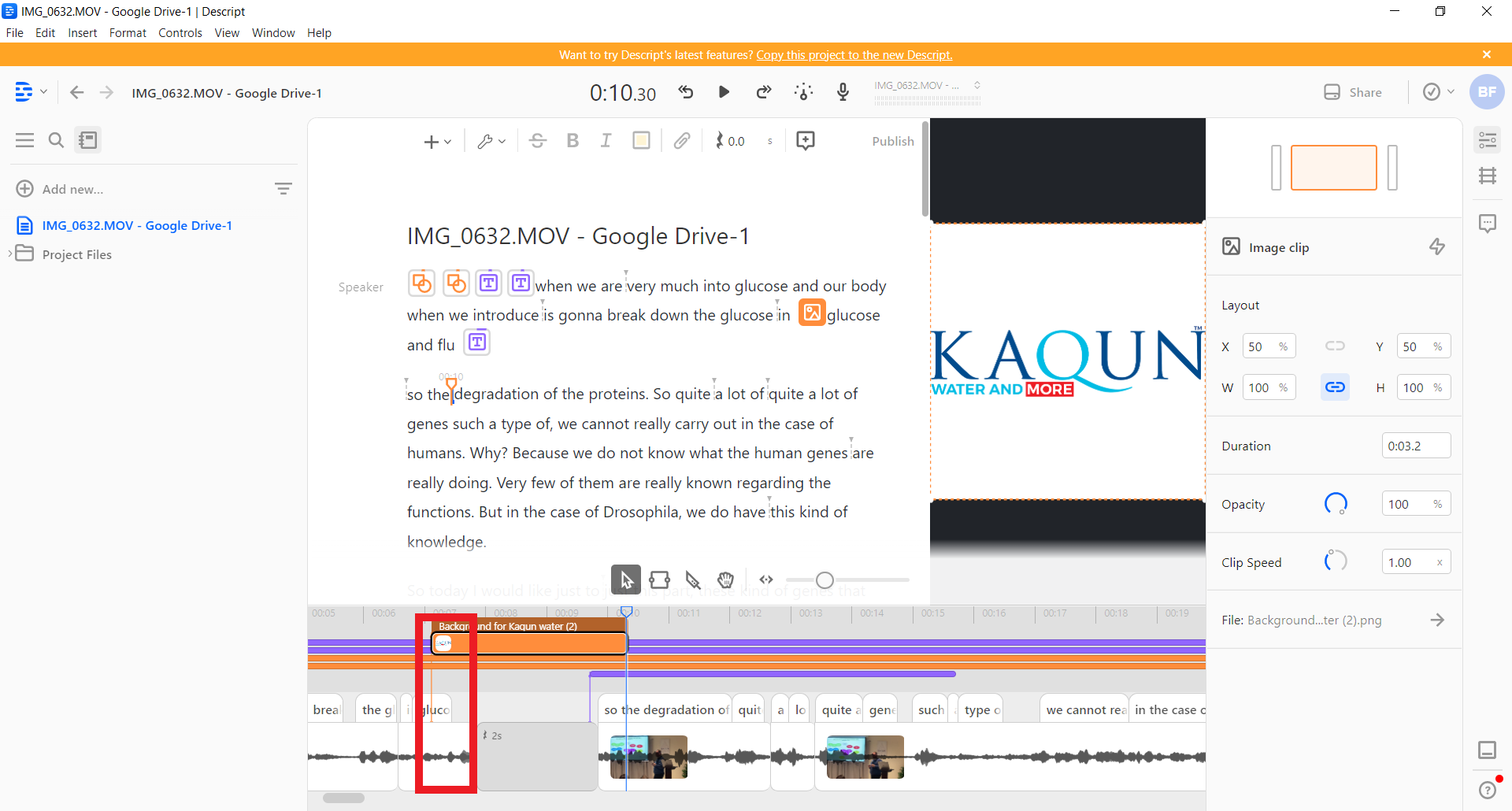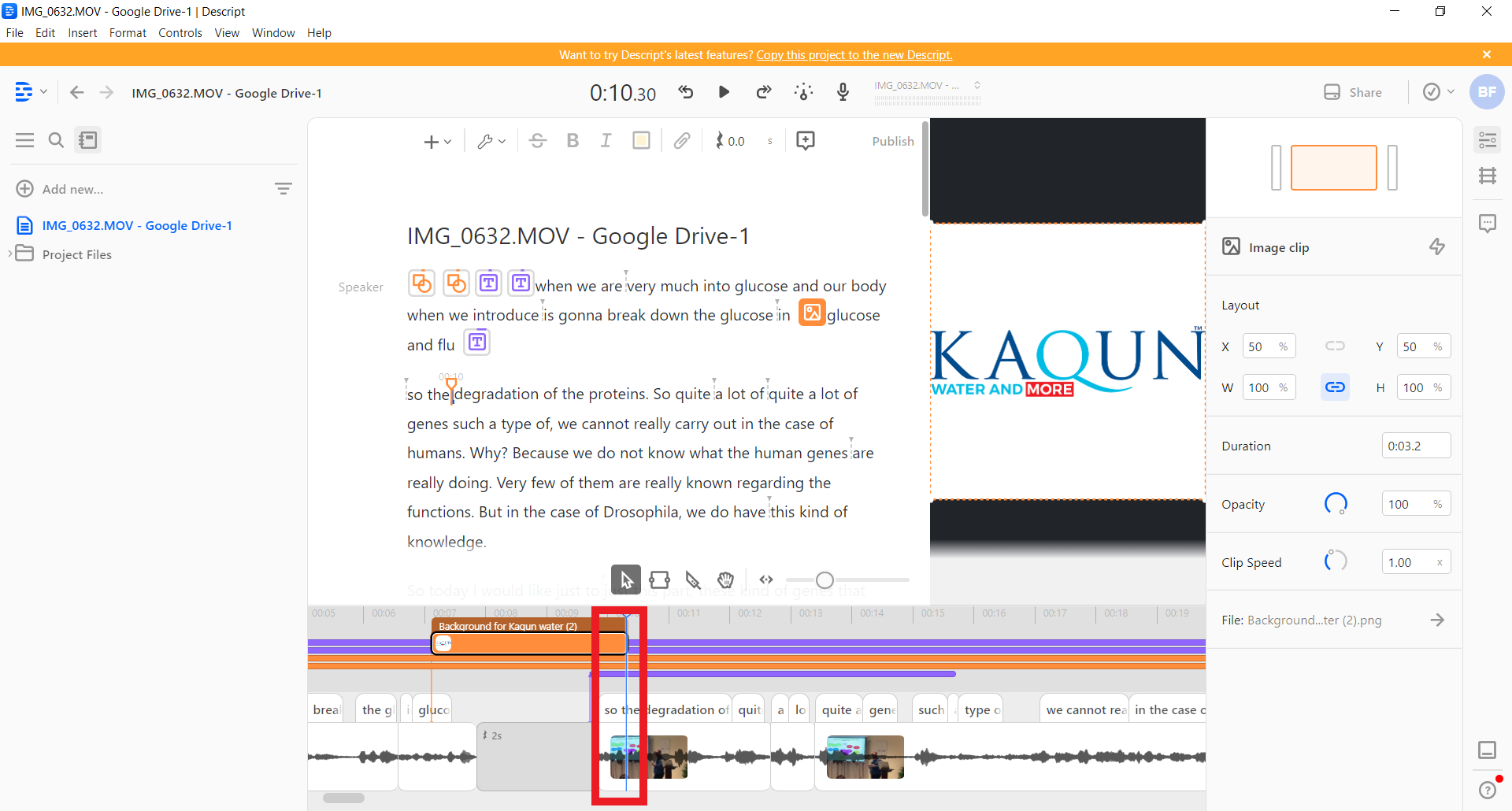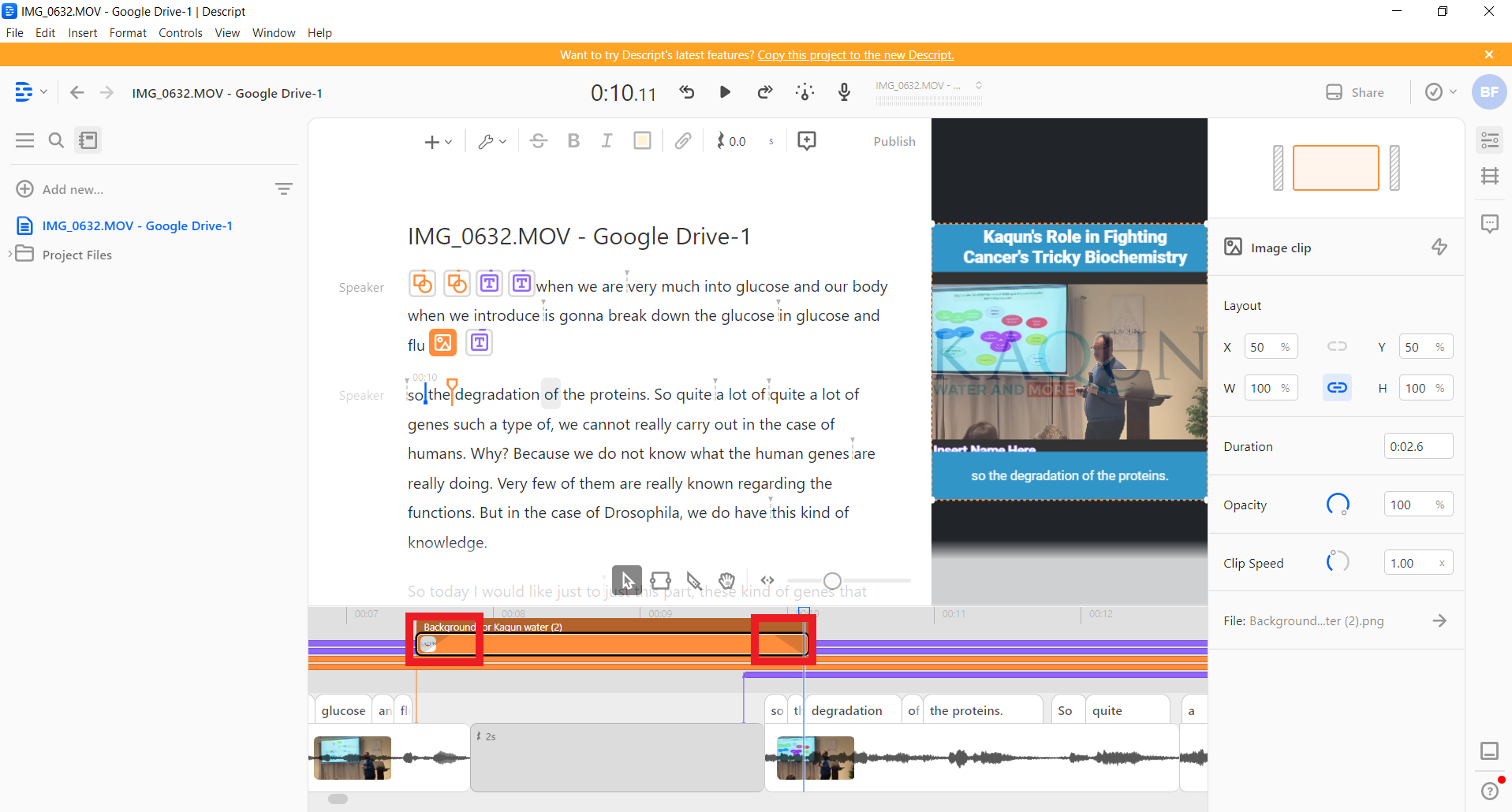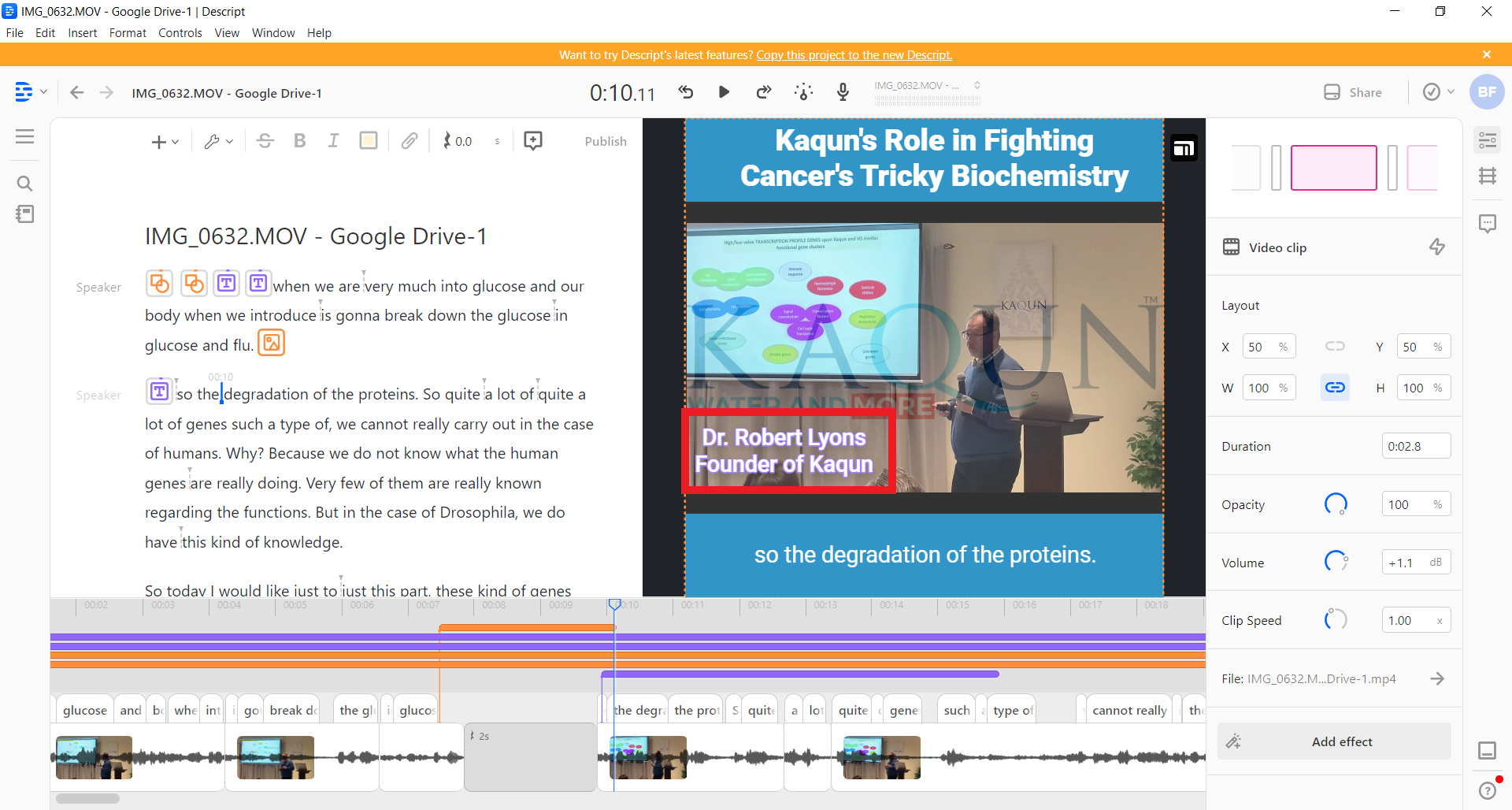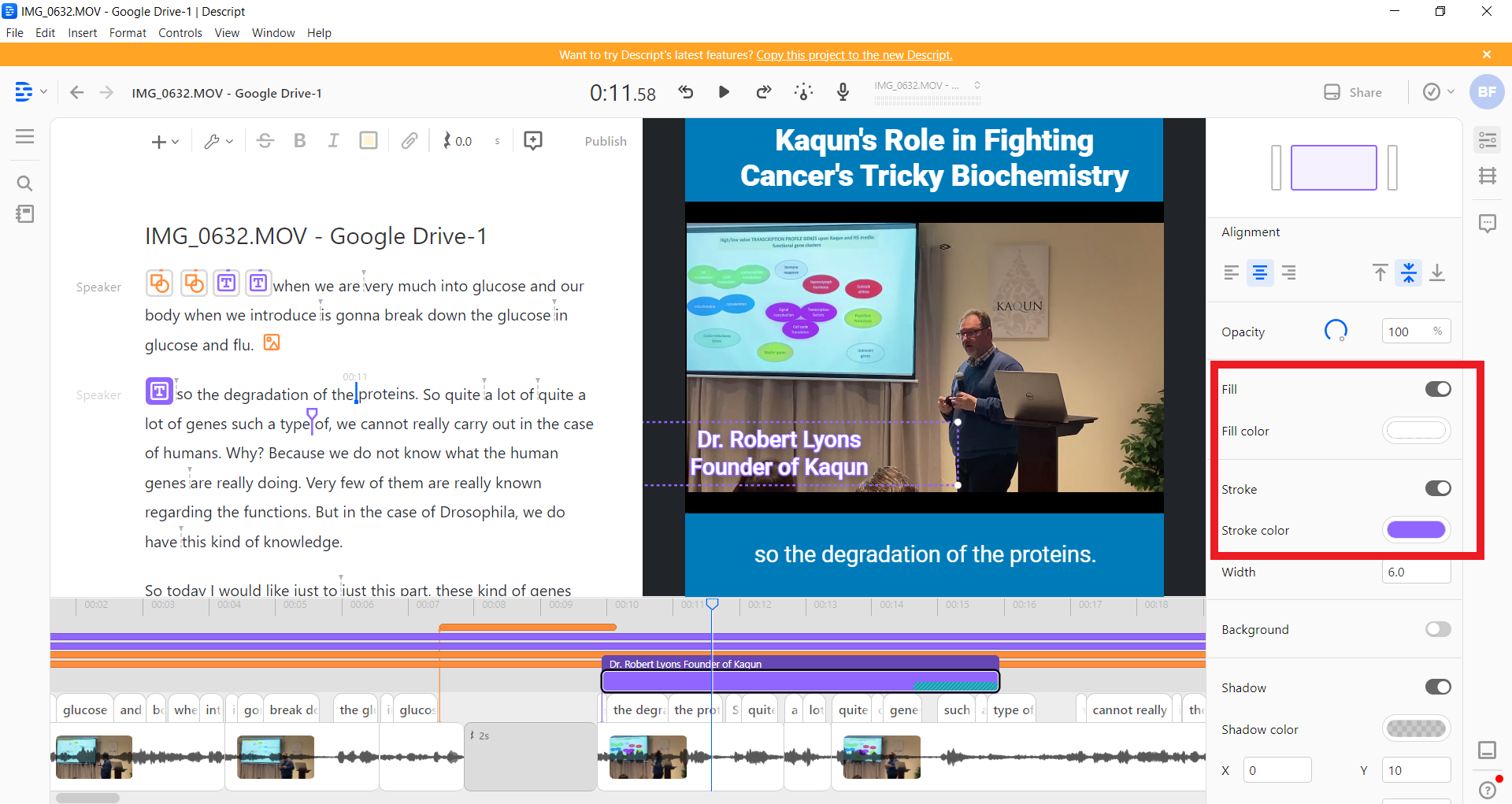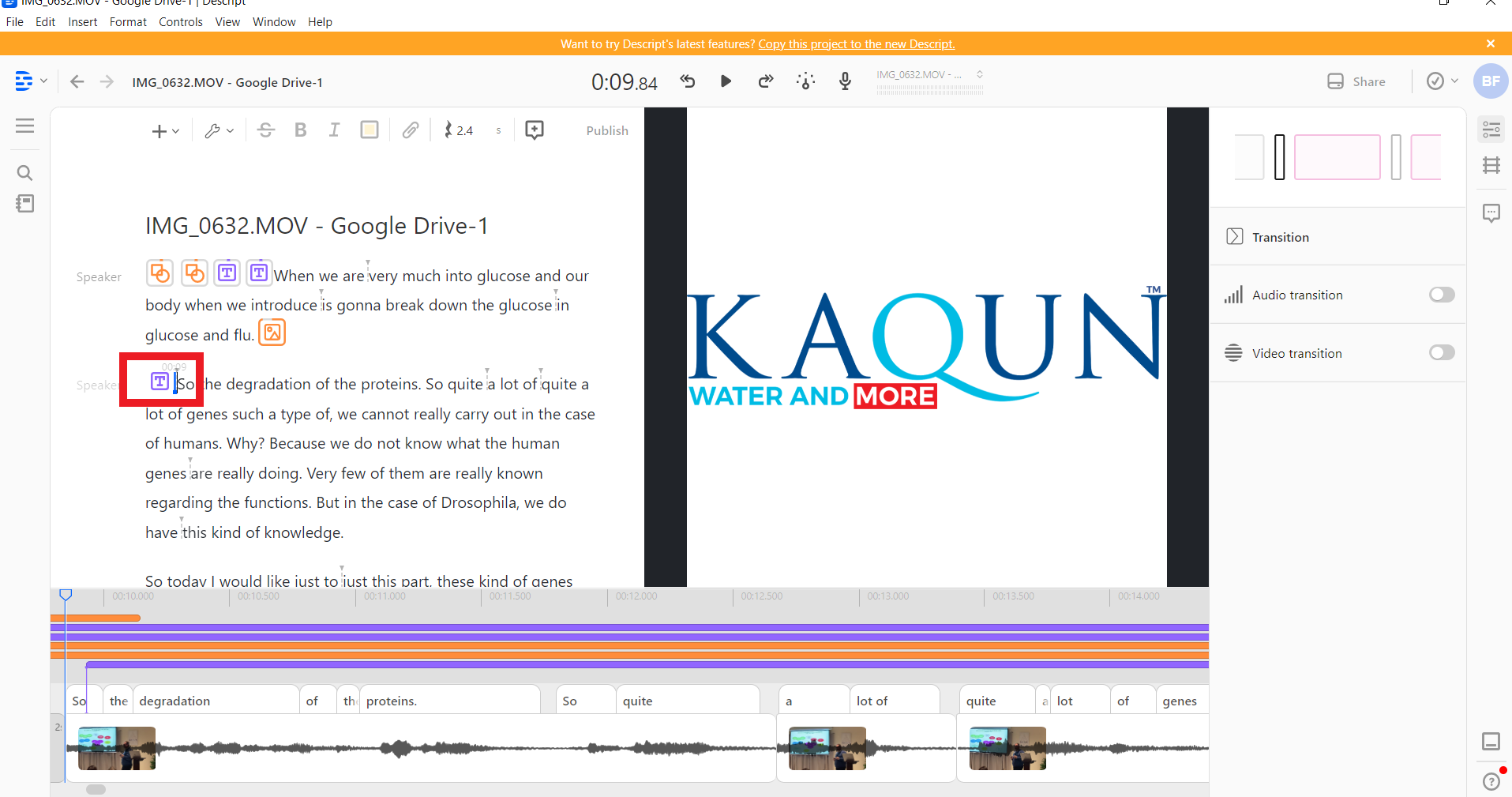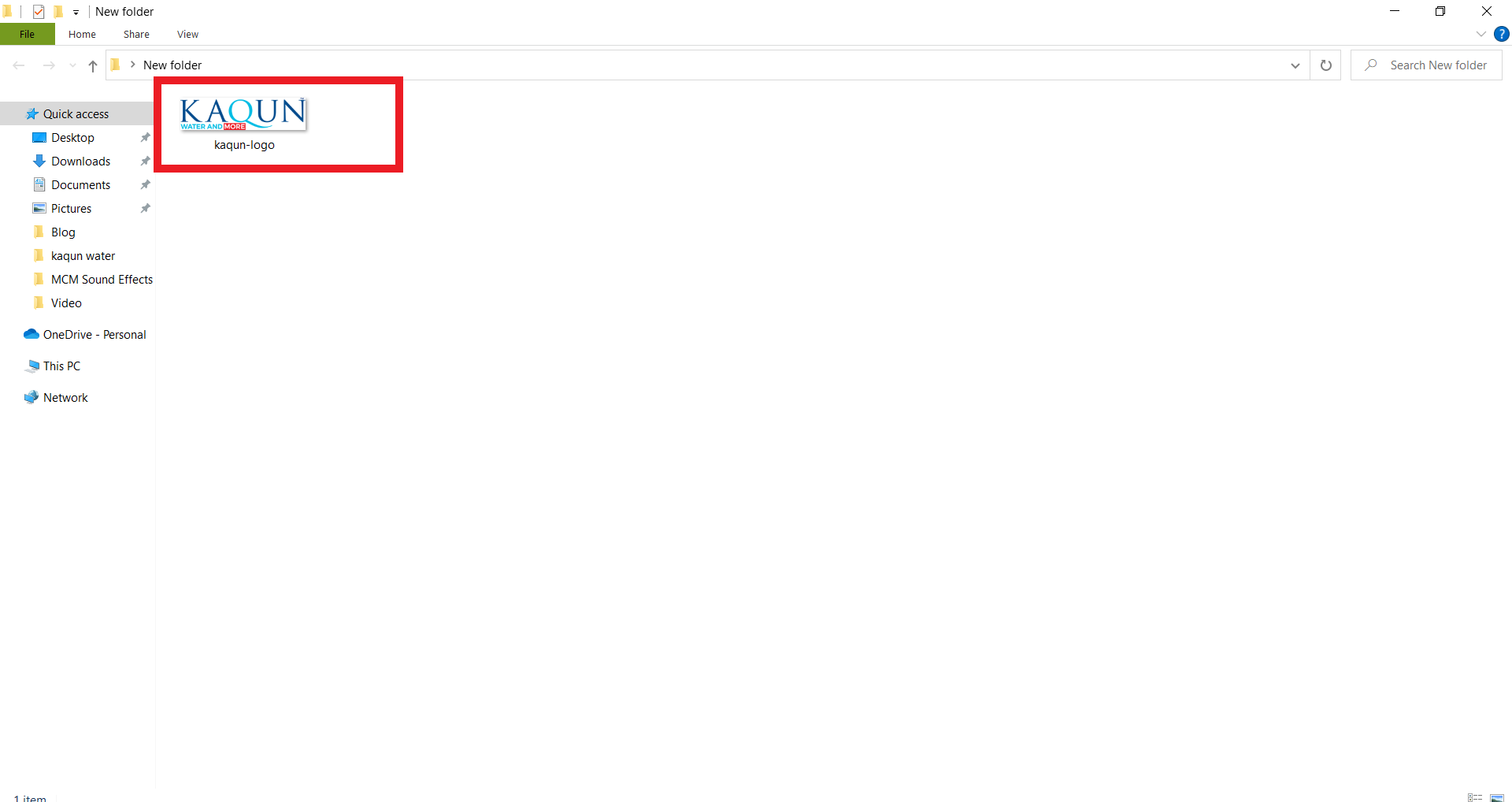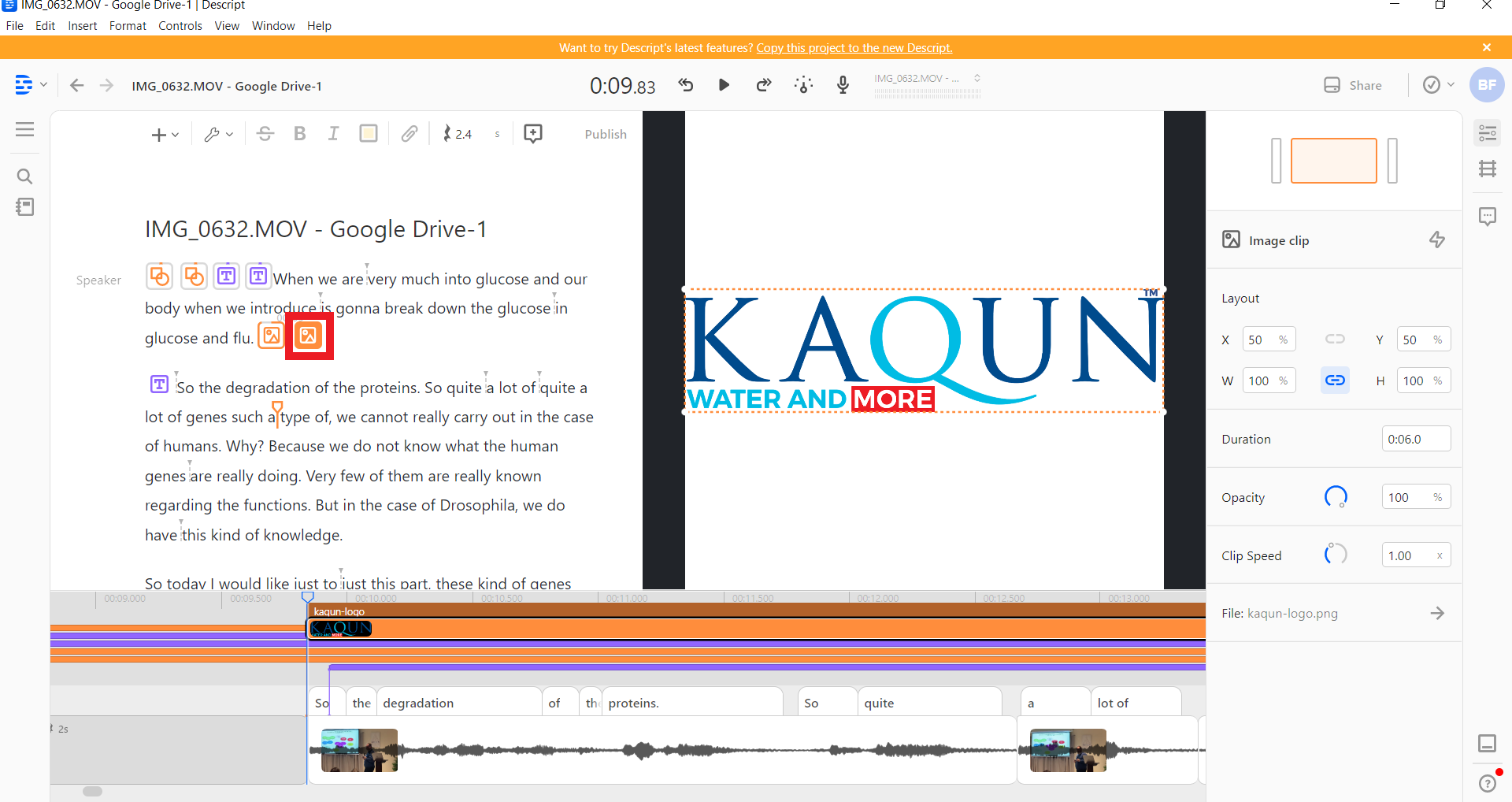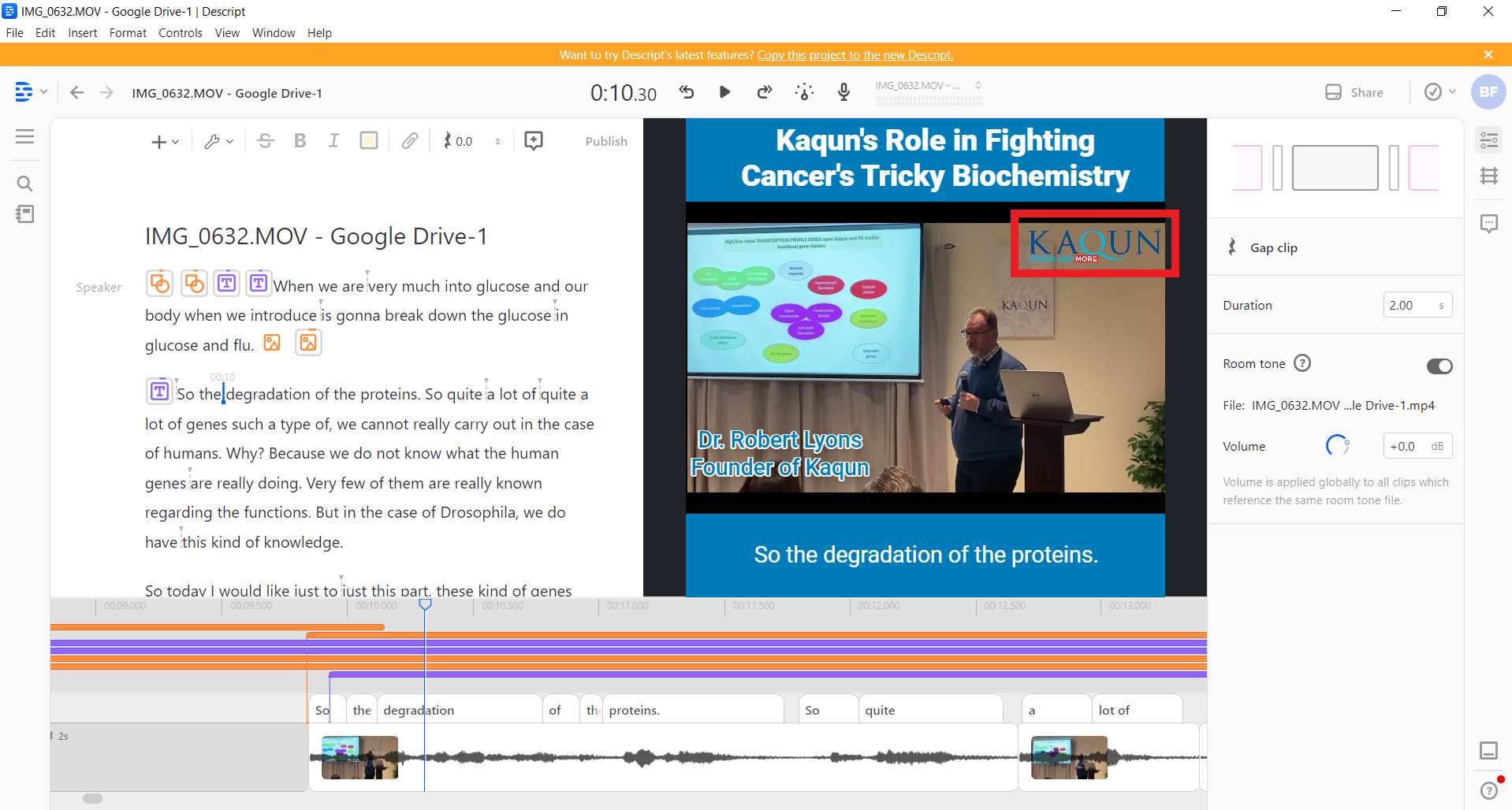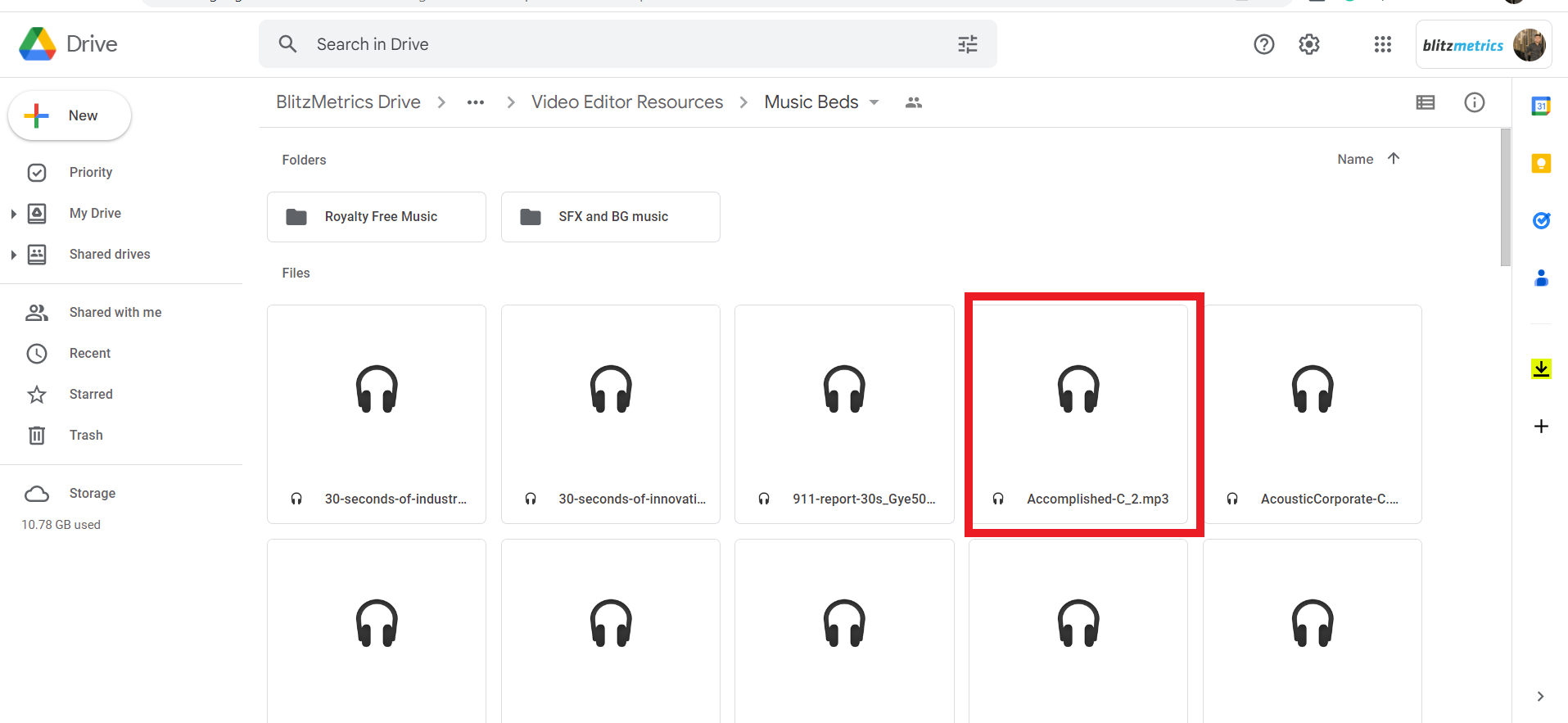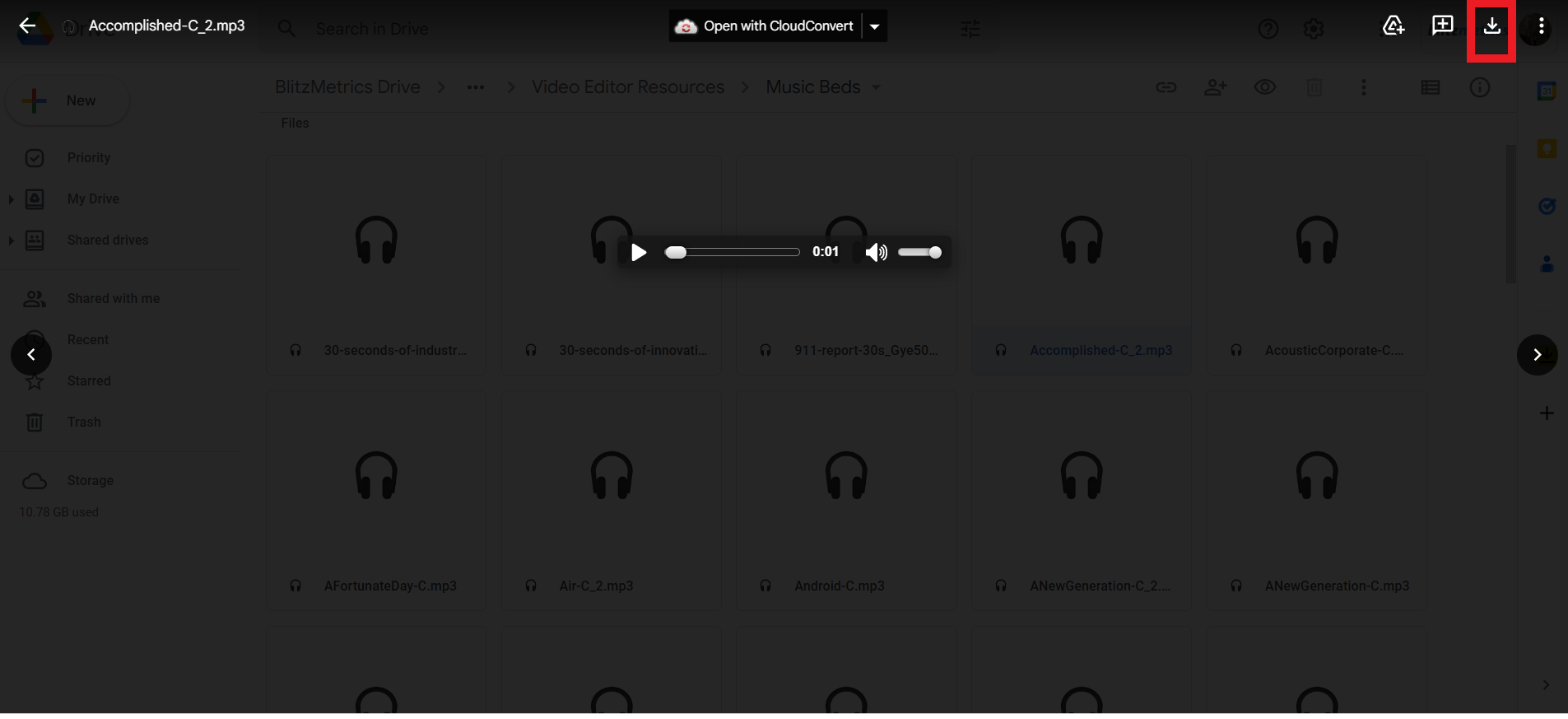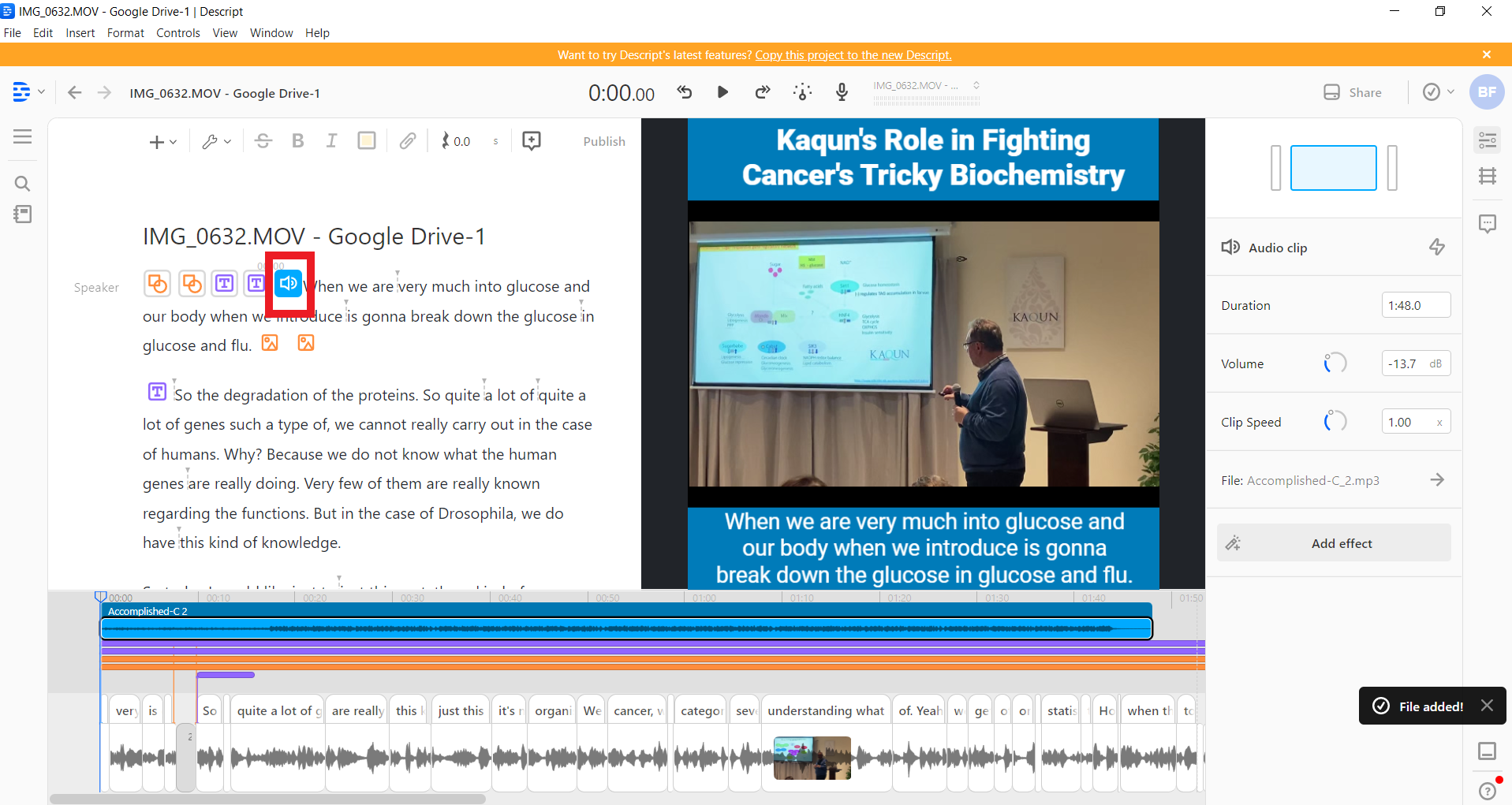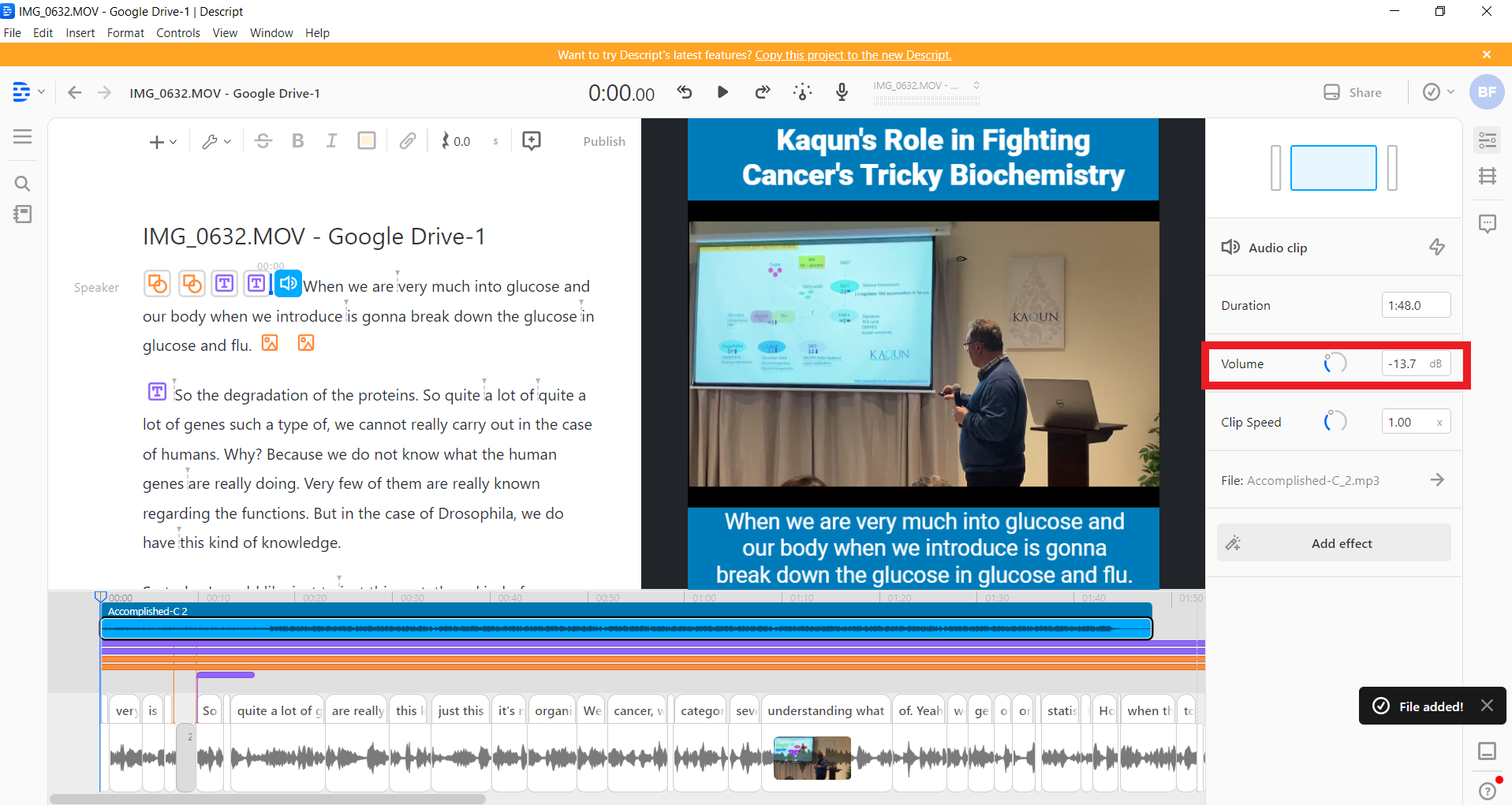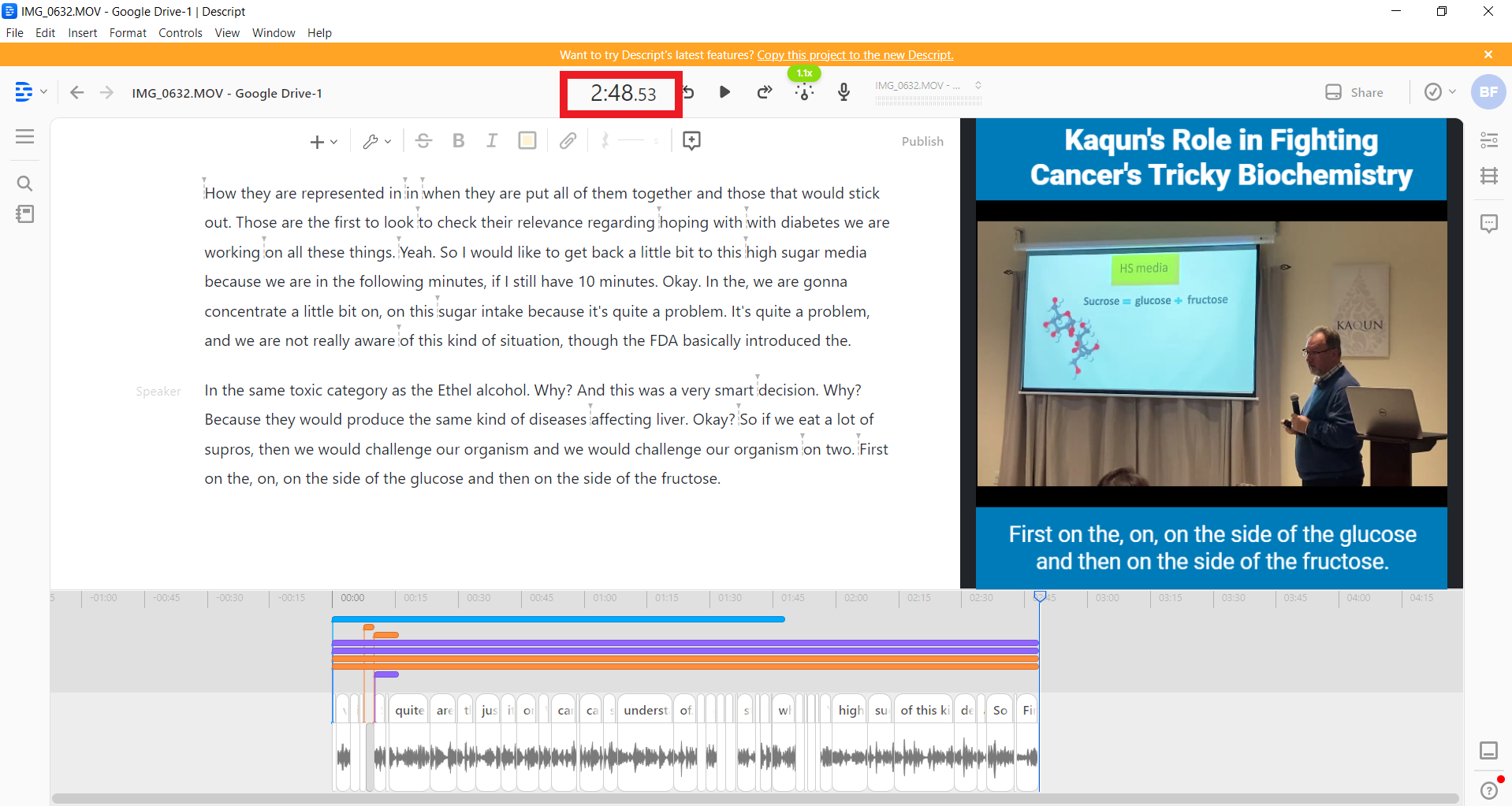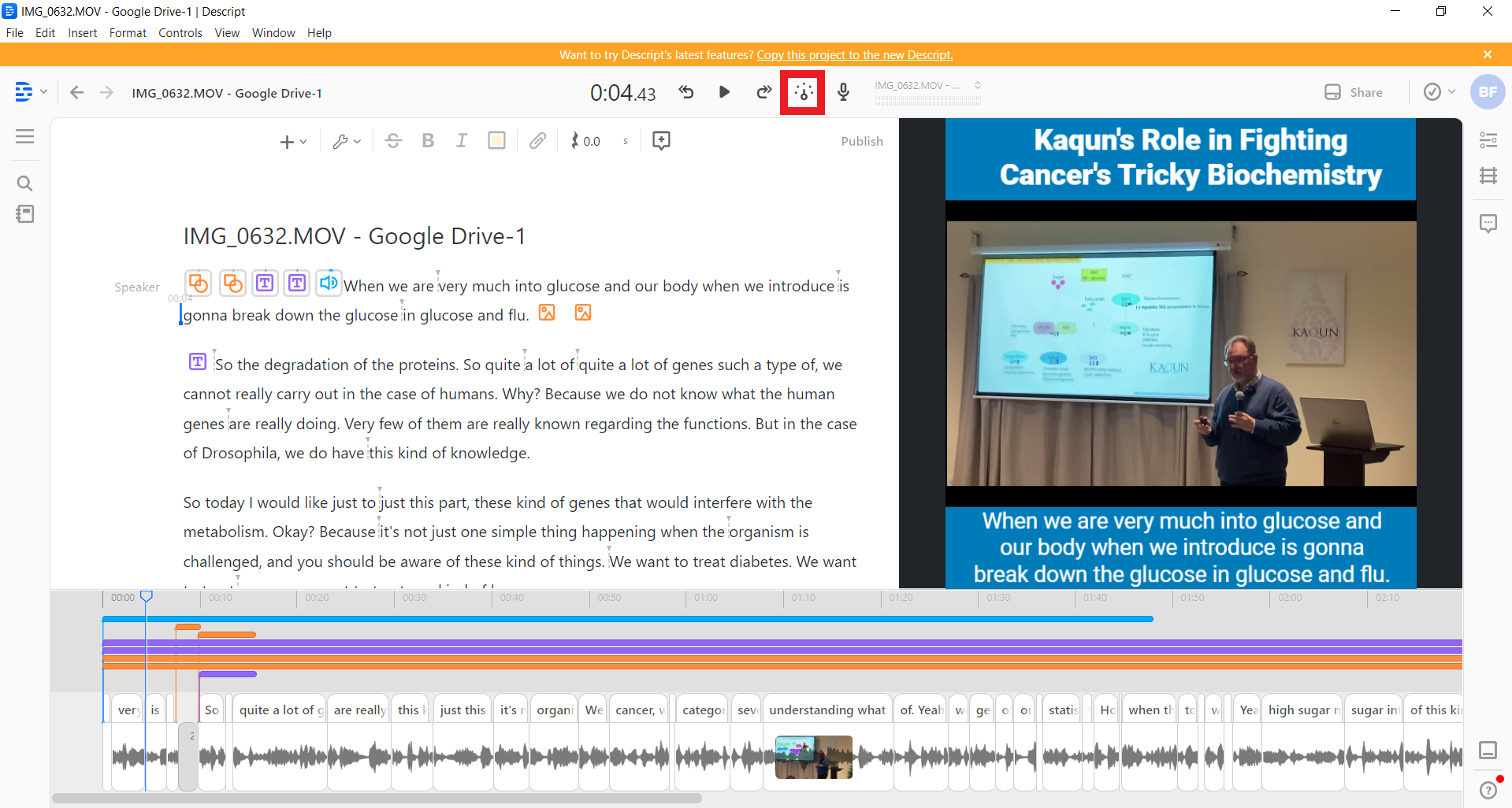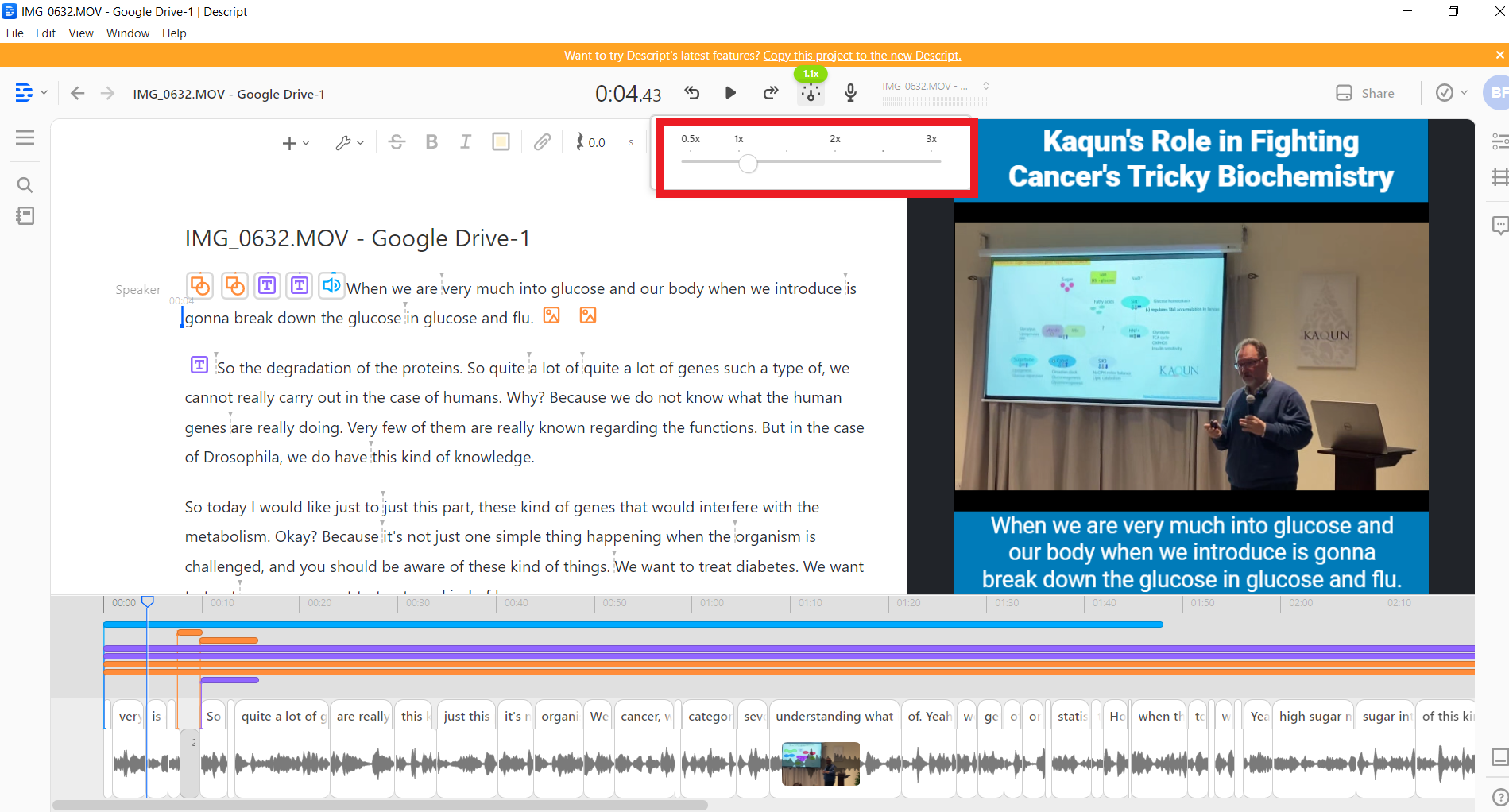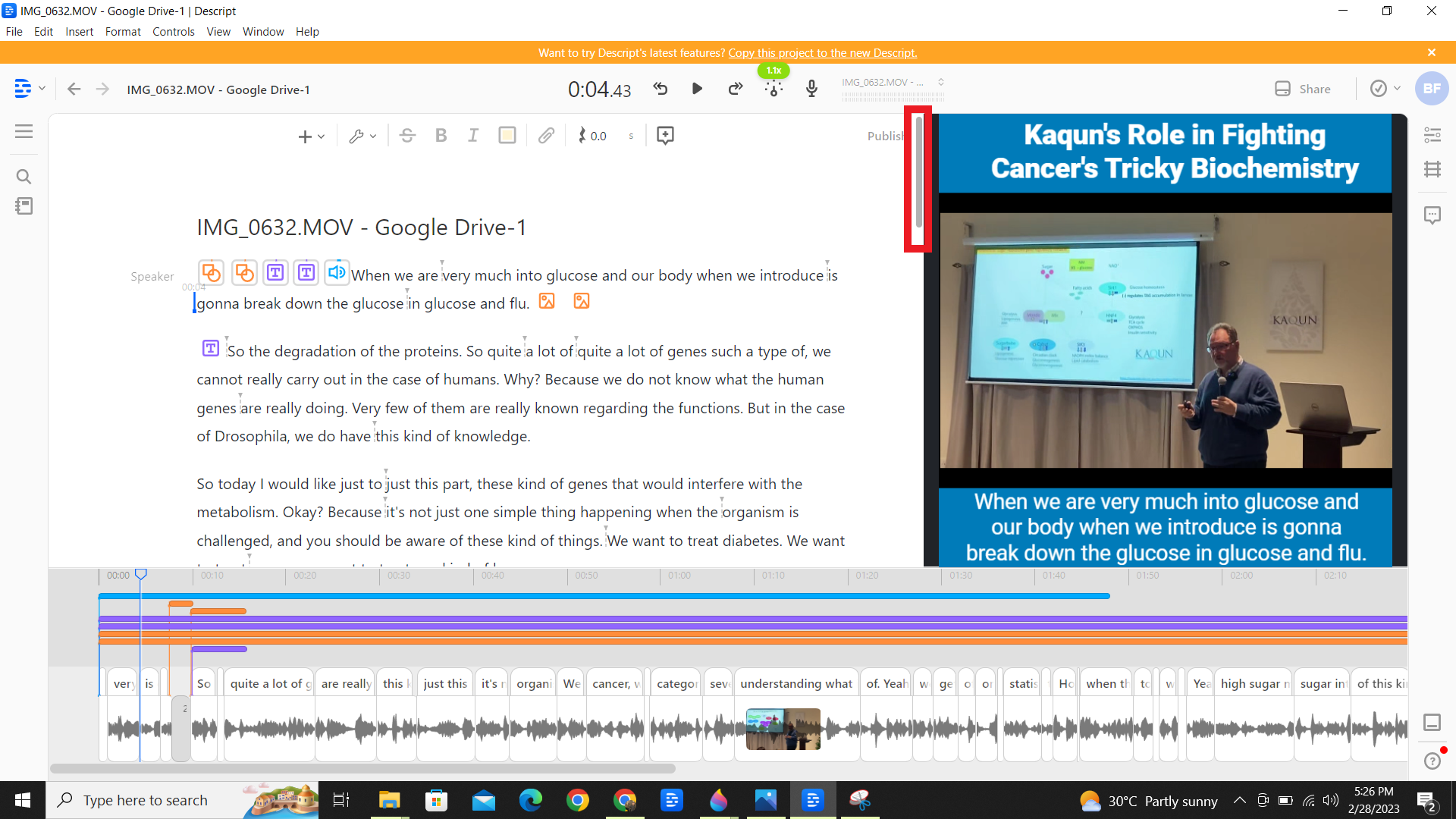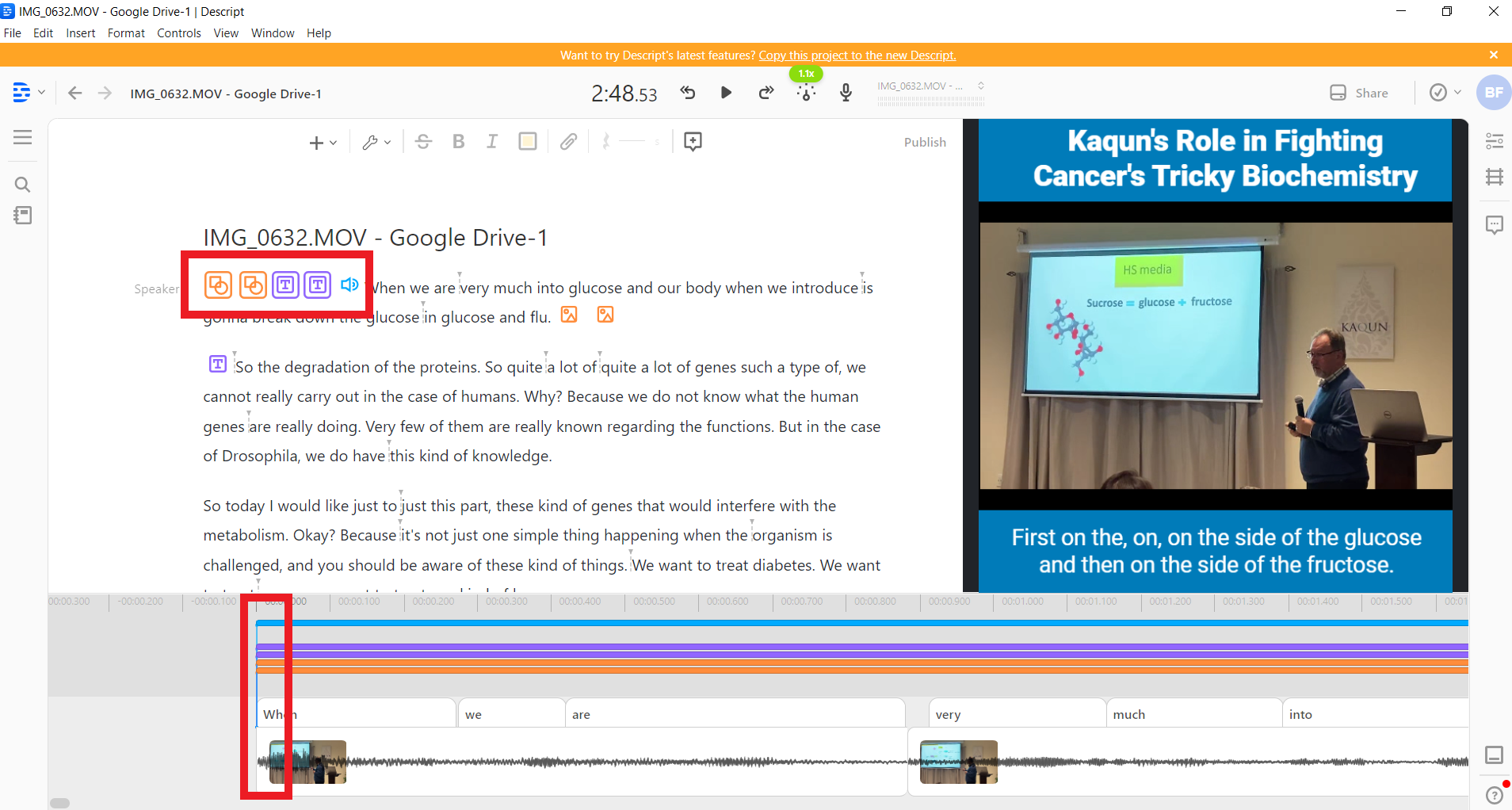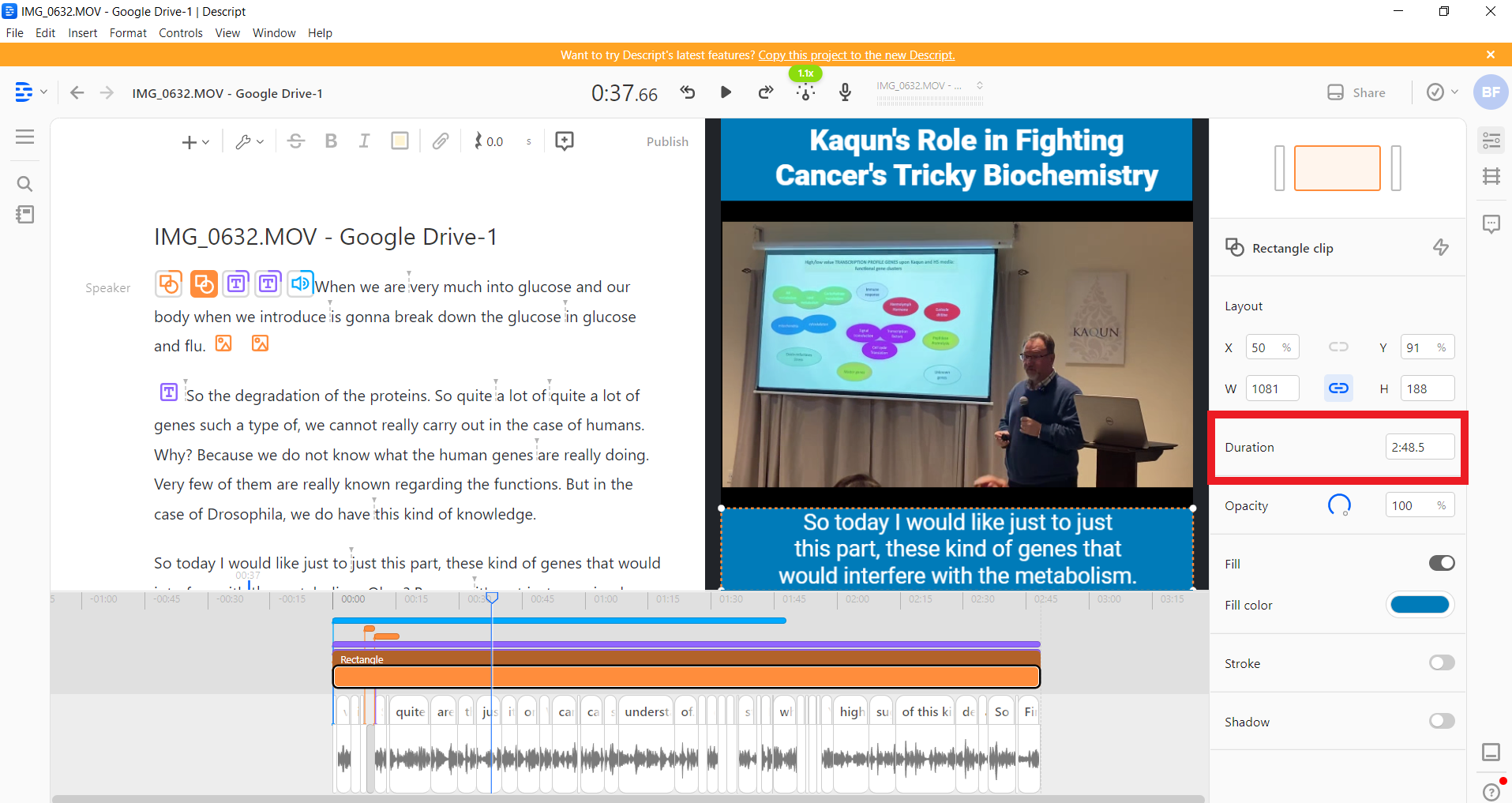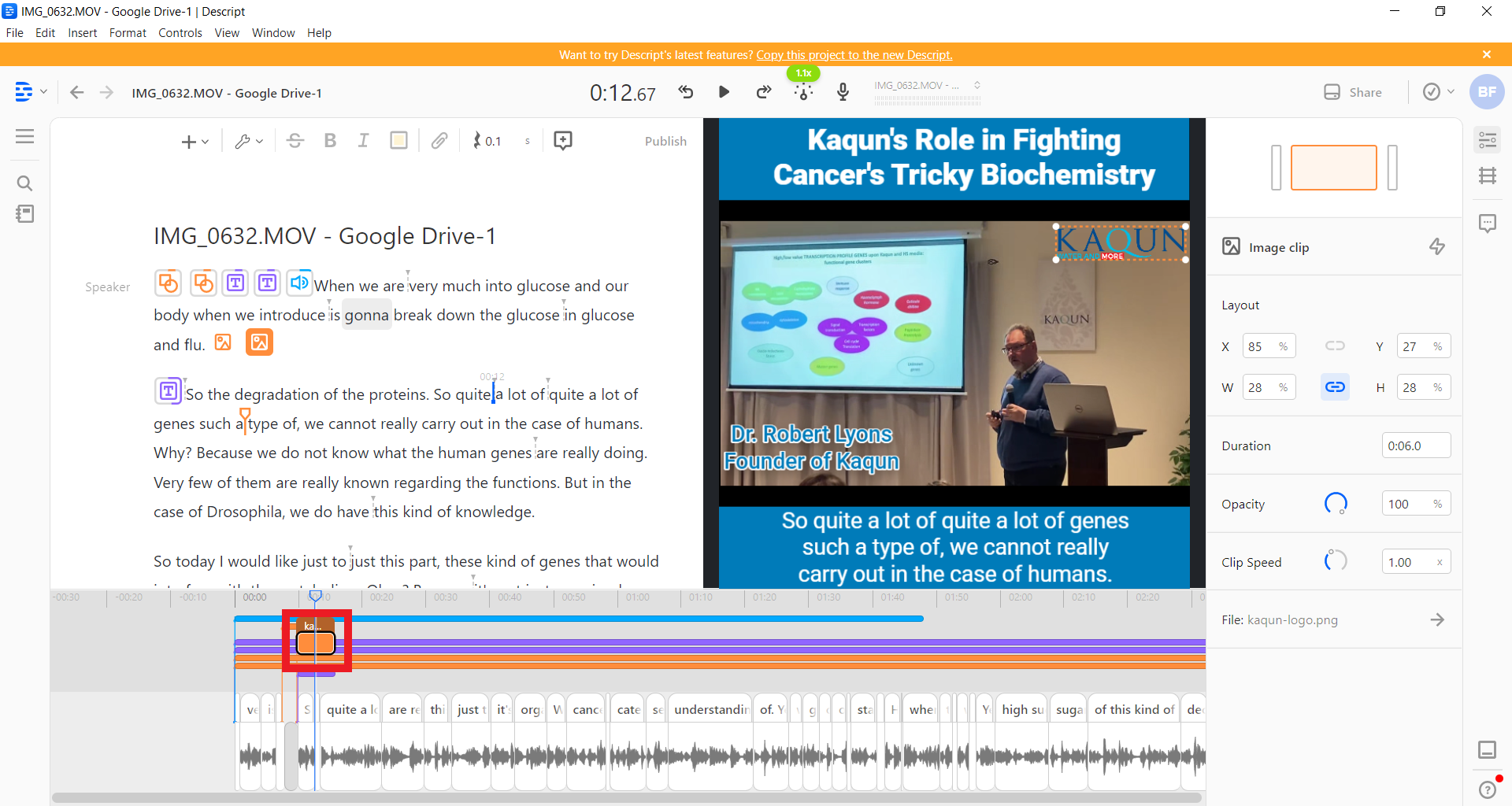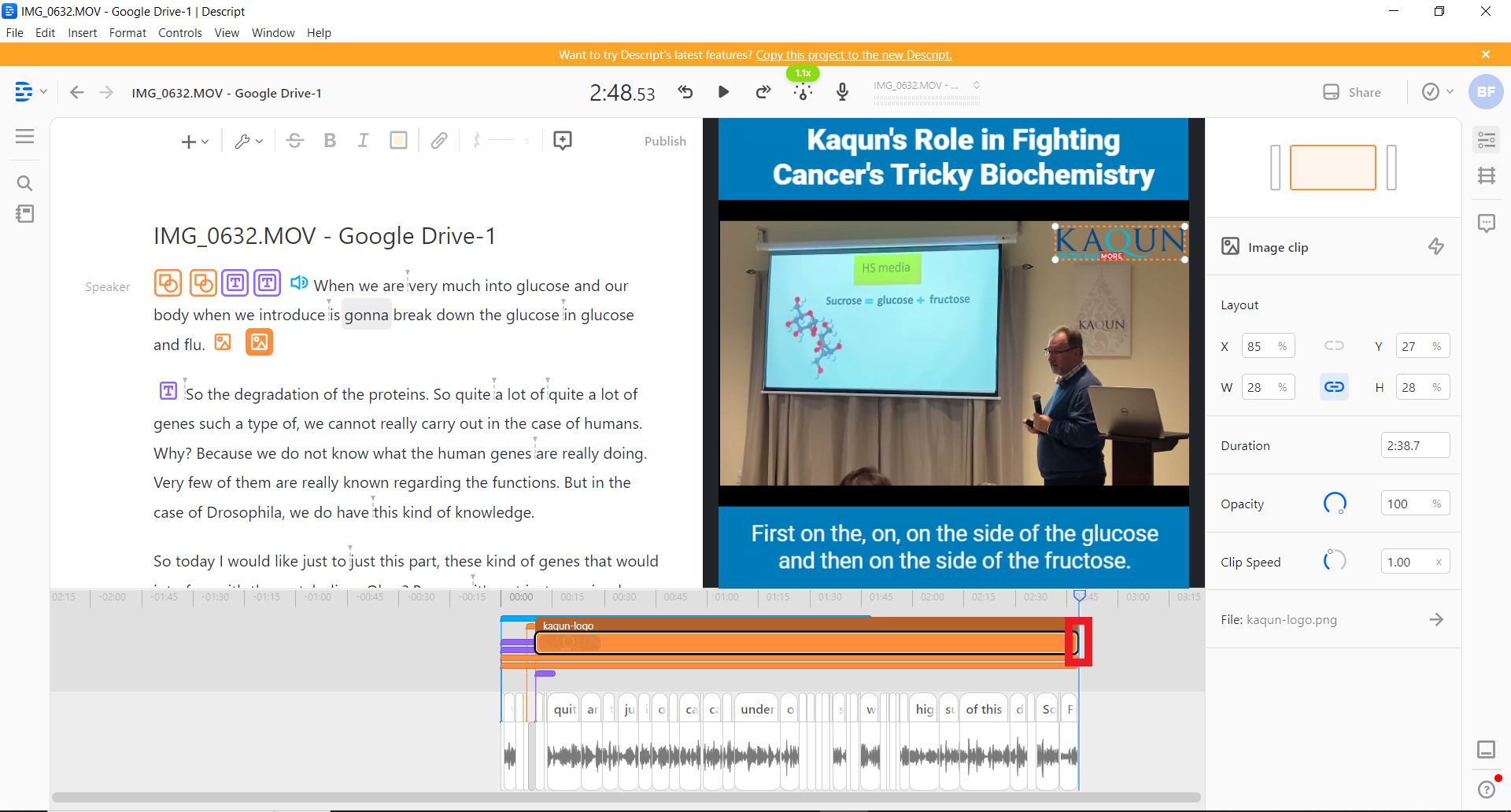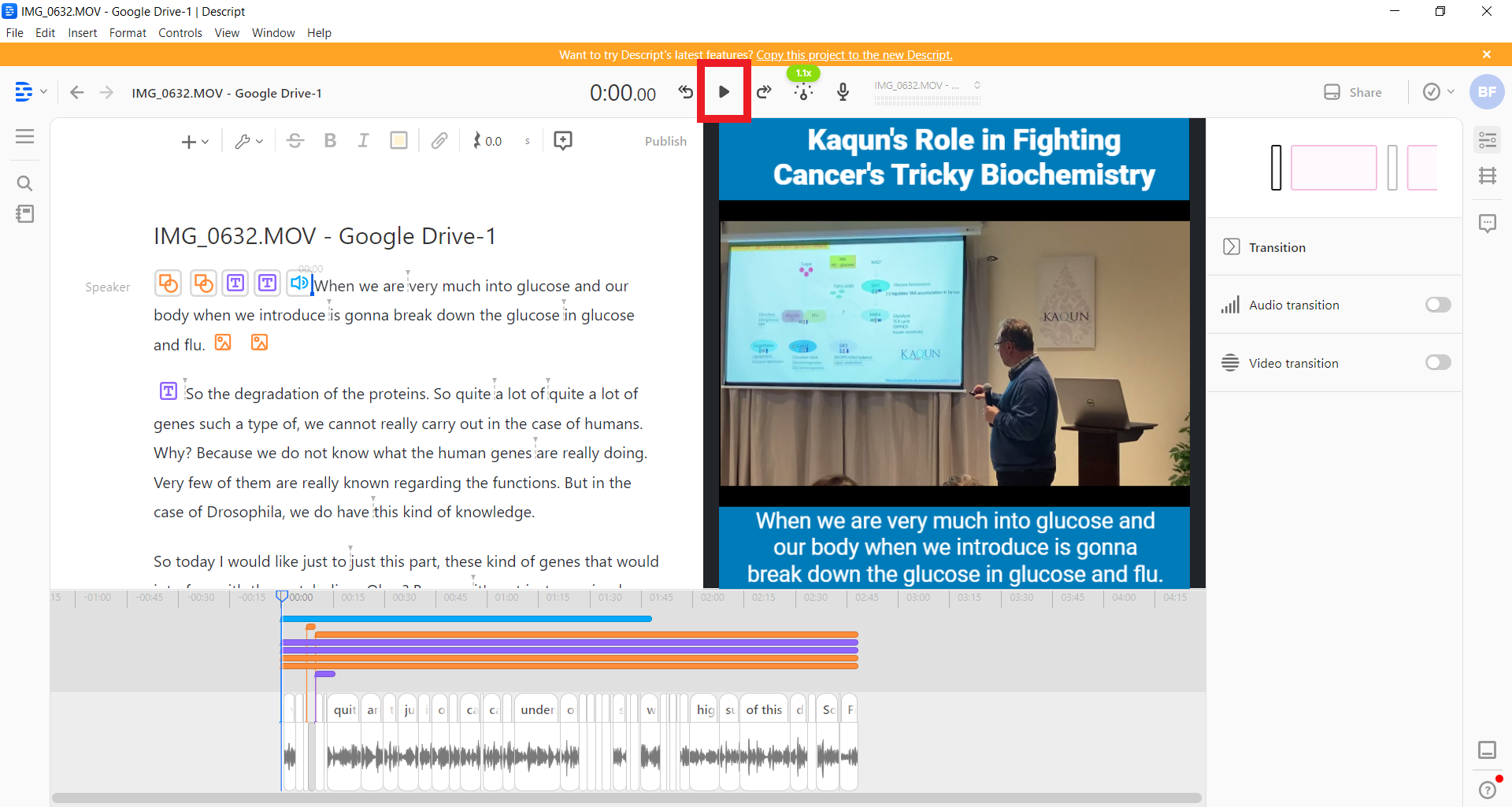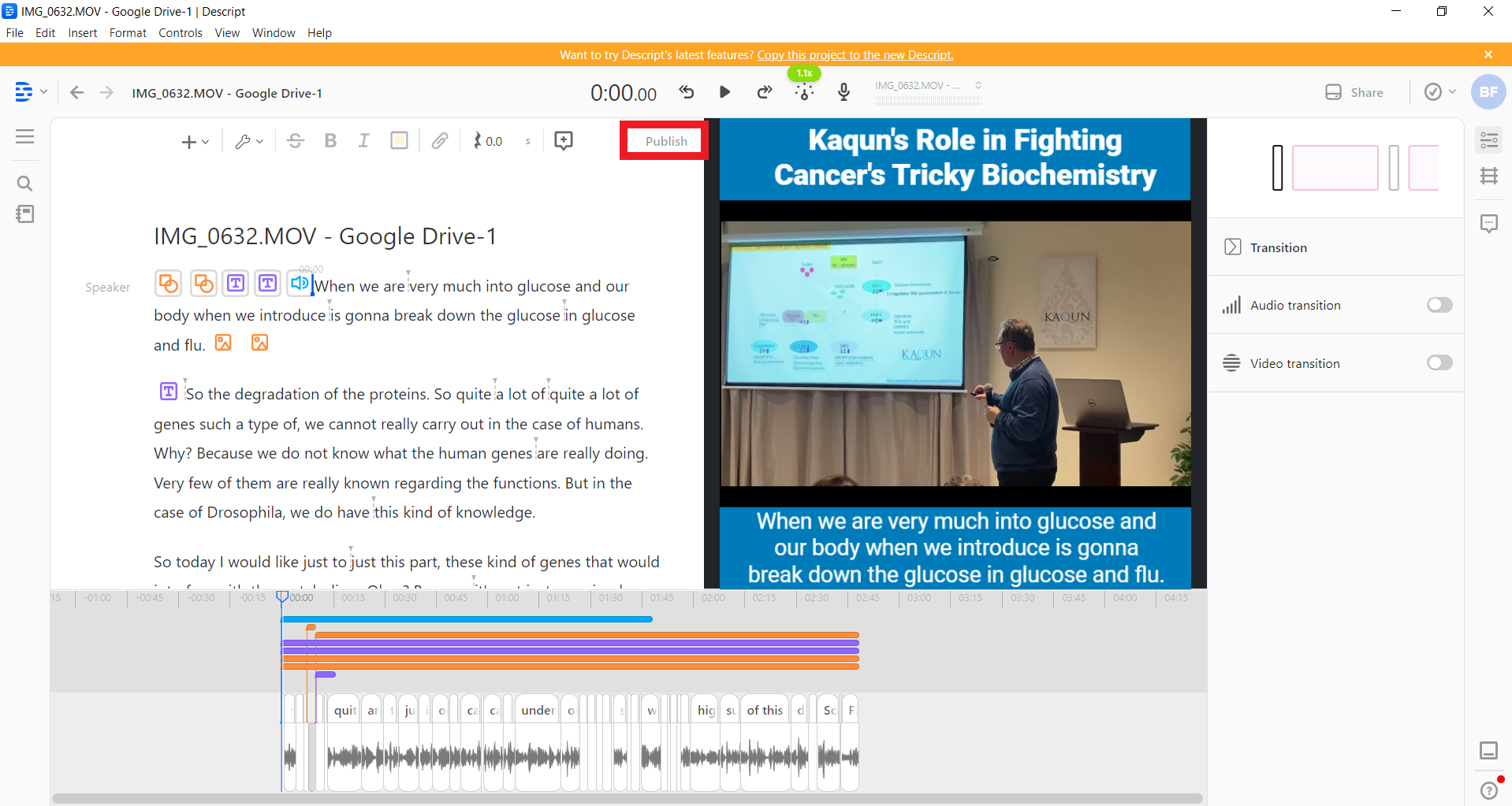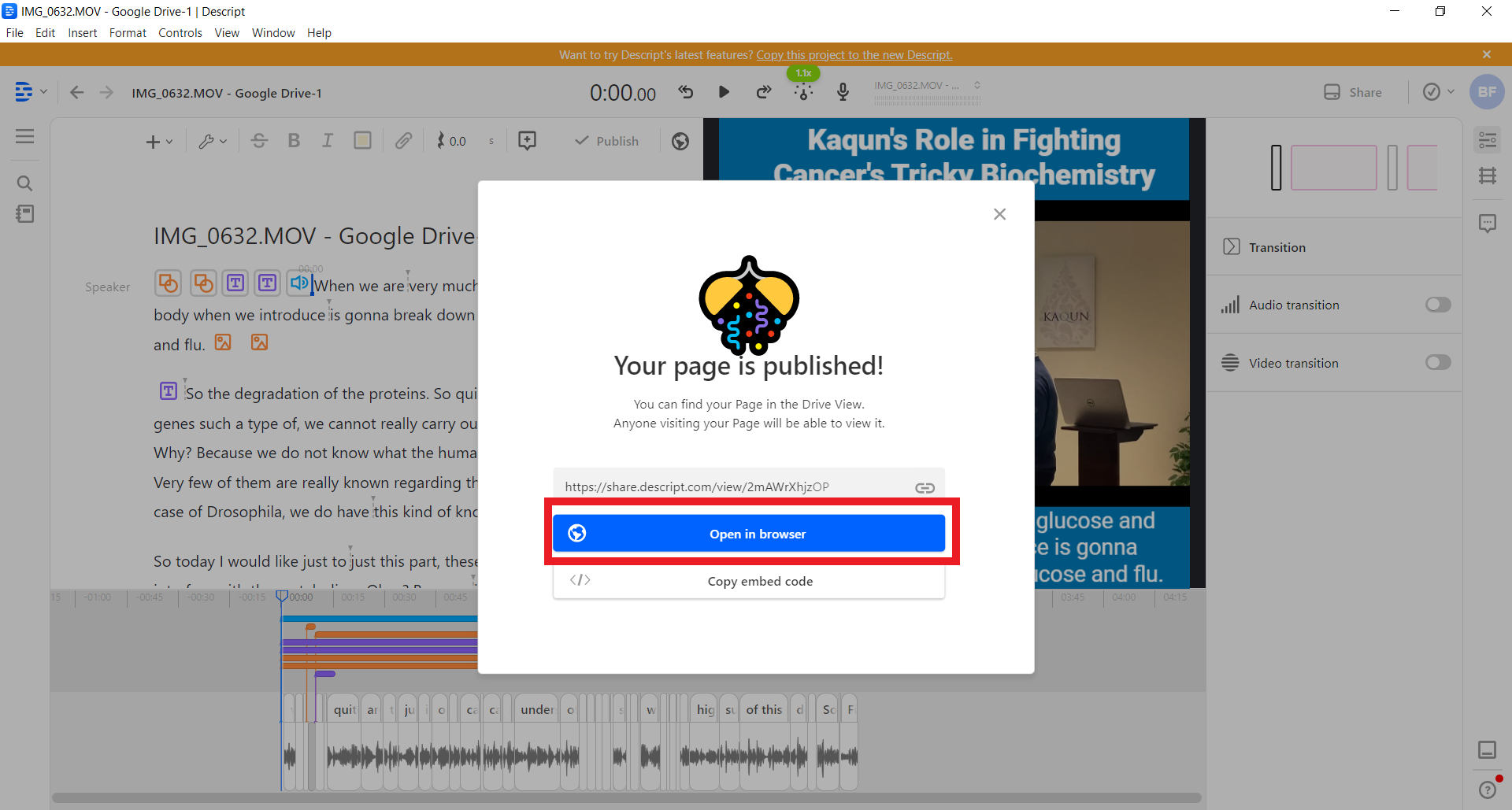How To Edit A One-Minute Video Using Descript
People are trading hours of their day scrolling through Facebook, so you have to gather every bit of attention you can get. The easiest way to get people's attention is through video, especially one-minute videos. No one is going to watch a three-minute video if they don’t know who you are. Attention spans on social channels are brief. The average watch time for a video on Facebook is only six seconds. You must learn to grab their attention quickly and pull them into the story you are trying to tell.
This guide will teach you how you can quickly edit a video using a pre-existing template in Descript, how to use Descript to quickly transcribe videos, and how to make small tweaks to the template. You must keep in mind to duplicate the template to preserve the original one for others to use. The expected video editing duration for videos in Descript is 15 minutes.
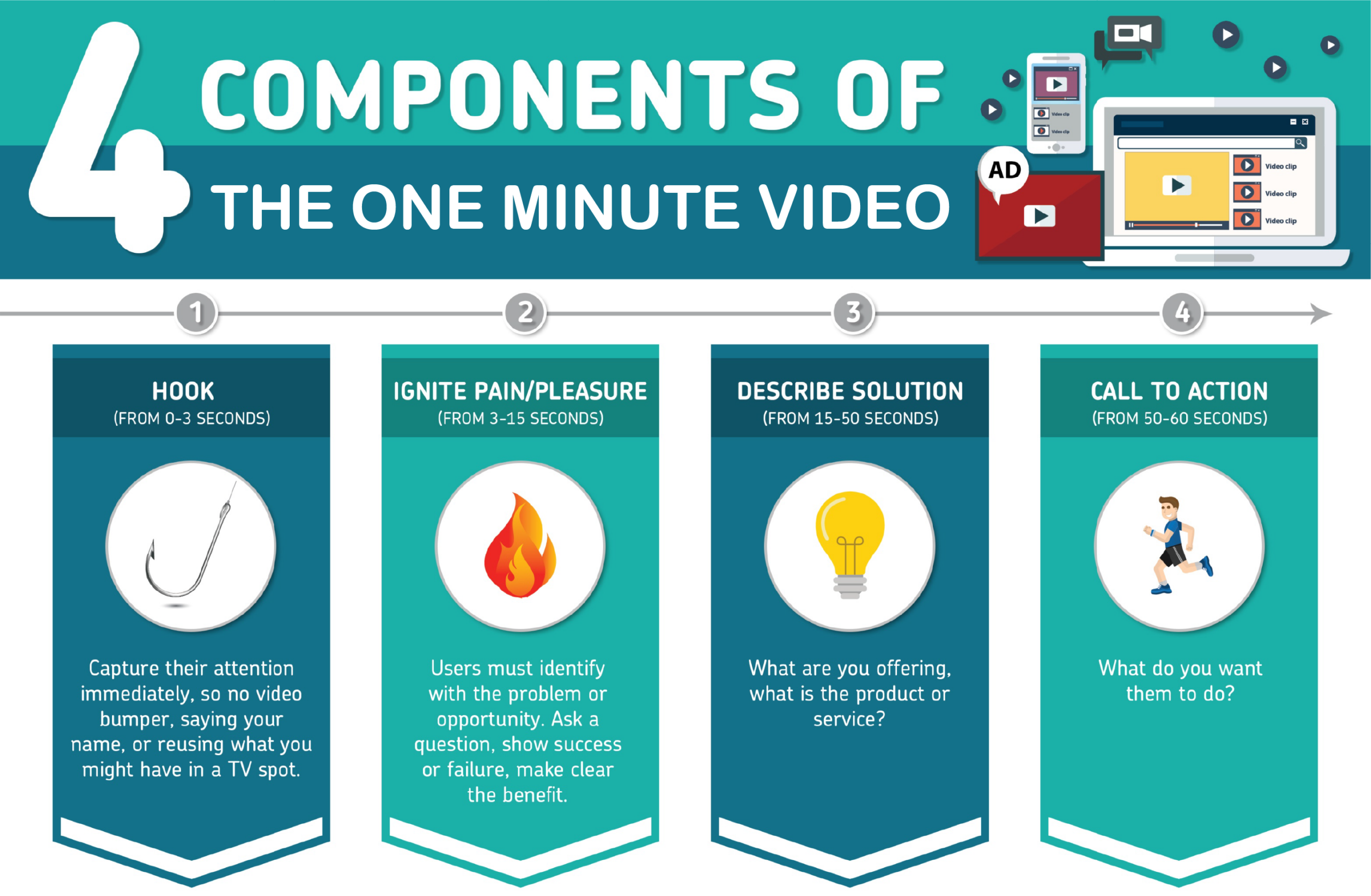
Qualifying Checklist
❑ Descript application (download from desript.com).
❑ Password to a Content Factory Gmail or Google Workspace.
❑ Social media destination of the edited video.
❑ Brand color.
❑ Call to Action.
❑ Name of the Speaker.
❑ Company logo.
❑ Goals > Content > Targeting #GCT of the video.
❑ Stage in the marketing funnel or video type based on stage in the funnel- Awareness (#WHY), Consideration (#HOW), Conversion (#WHAT).
Sample video: David Goodman - what is the role of a benefit auctioneer (0:39)
- Open the Descript application and sign in with the username freelance@yourcontentfactory.com.
If the Descript application only shows the screen recorder, click the ellipsis icon, then click Drive View. - Select the Overdub Drive.
- Create a new Project.
- Add the Project Name.
- Import the RAW video to Descript.
Sometimes, there will be a few pre-edited videos since we're working off of another video editor's queue. If that's the case, look and see if the subtitles and titles are correct. If so and nothing needs done, transcribe in descript and upload into the edits folder, link it here and we move on as if it were newly edited.
If you are in a situation where Descript has run out of transcription time or hours, go to Descript Transcription Troubleshooting.
- A window will appear that says your file is transcribing. Click the button to proceed.
- Wait for your application to upload the file and wait for Descript to transcribe the video.
- A window will appear that says your file is transcribing. Click the button to proceed.
- Turn on the studio sound for the file that you imported.
- Click the video workspace.
- Click Show Clip Inspector.
- Click Studio Sound.
- Click the video workspace.
- Copy a template.
- Click the Descript icon.
- Click Back to Drive.
- Click the search bar and type Templates.
- Click the Descript icon.
-
- Select Templates.
- Select the proper folder based on the desired aspect ratio.
If you are not able to view the sidebar, click the hamburger menu to make it appear.
- Select Templates.
- Click on any template within the folder.
For 1:1 videos, we recommend Template White/White/Black Text.
-
- Highlight the objects in the template.
Objects appear as square icons. Once you've highlighted them, a blue marker will cover the icons. Make sure you do not copy any of the text. - Copy what you highlighted by pressing CTRL+C on your keyboard. If you are on iOS, press CMD+C. Make sure that you do not copy anything else to your clipboard before you paste the template.
- Highlight the objects in the template.
- Paste the template in the New Project you created.
- Click the Descript icon.
- Click Back to Drive.
- Click on the left side of the first word of the text in the Script workspace.
- Press CTRL+V to paste the template. If you are on iOS, press CMD+V.
- Click the Descript icon.
- Drag the start of the timeline to the beginning of the transcription.
- Click and hold the beginning of the timeline.
- Drag the beginning of the video to the beginning of the transcription.
The video at 0:00 will now start at the same time when the transcription starts.
- Change the resolution.
- Click on Video Settings.
- Click on the drop-down beside Orientation.
- Choose the correct orientation.
Click Custom for other ratios. - Click on the drop-down beside Resolution.
- Click on Video Settings.
- Scale the video.
- Click on the video in the video workspace.
- Right-click the video rectangle.
- Click and hold the video to drag it to the center.
- If necessary, change the size of the video by clicking and holding the circles at the edge of the video rectangle.
- Play a few seconds of the project to preview what the video is going to look like.
Resize and move the video rectangle as you see fit.
- Click on the video in the video workspace.
- Remove filler words.
We want to make the speaker look and sound professional so remove speech disfluencies, and utterances such as "huh", "uh", "erm", "um", "well", and "hmm"such as “ums” and “uhs”. If you cannot click Remove filler words… or if it is grayed out, that means Descript has not detected any filler words, or there are no filler words. If you it is unclickable, you can skip this step.
- Click the wrench icon.
- Click Remove filler words….
- Click Apply to all.
- Wait for Descript to finish editing.
- Click the wrench icon.
- Remove unnecessary chatter, scenes and dead air.
- Click and highlight the text that contains unnecessary chatter, scenes and dead air.
- Press backspace. Descript will delete the text, transcription and the footage.
- Click and highlight the text that contains unnecessary chatter, scenes and dead air.
- Correct misspelled or mismatched words.
Descript's automatic AI transcription is not 100% correct so you will need to manually verify if the transcription is correct.- Place your cursor at the beginning of the first word of the script workspace.
- Click Play.
- Watch the video.
- If there is a word you need to correct, THEN highlight the word or phrase.
- Press E on your keyboard.
- Type the correct word in the black box.
- Click Correct.
Tip: You may change the playback speed of the video by clicking the playback speed icon.
- Place your cursor at the beginning of the first word of the script workspace.
- Break down the captions into no more than 2 lines.
Sometimes Descript will automatically create 3 rows of text for the captions of a video like the image below. To remedy this, you'll have to watch the entire video and press enter in an appropriate location to break the text into fewer rows.- Play the video.
- Whenever you see captions having 3 or more rows, place your cursor within the script at an appropriate location.
- Press enter to break the text such that there are fewer words that appear in the subtitles.
- Continue this process until you have watched the entire video.
- Play the video.
- Modify the top banner of the video.
Banners are the collective term for the rectangular shapes above and beneath the video. There is a top and a bottom banner.- Figure out what the text that the title should have by understanding the essence and the Goals > Content > Targeting of the video. It should be a compelling title that matches the video.
- Double-click the top banner.
You may click on the edge of the workspace (shown in #1 in the screenshot below) to change the size of the video workspace and scroll down the format panel (shown in #2) to reach more options to modify the format of the video. - Change the text of the top banner to a compelling title.
- Double-click the rectangle behind the text.
- Choose the color for the background of the top banner to match the client's branding colors.
- Modify the bottom banner of the video.
- Double-click the rectangle of the bottom banner.
Make sure you do not click the text box. You can move the text box temporarily so you can select the bottom banner, then bring it back to its original location. - Click the oblong beside Fill color.
- Choose the color for the background of the top banner to match the client's branding colors.
- Double-click the rectangle of the bottom banner.
- Change the font color of the text in the bottom or top banner to to white, black or any contrasting color.
- Click either the top or bottom banner.
- Click Fill color.
- Choose an appropriate contrasting color.
- Click either the top or bottom banner.
- Start with a 3-5 sec Hook.
- Identify the text of the 3-5 sec hook from the video from the transcription within the Descript application.
The hook captures the viewer's attention and is interesting.
The hook has no lower thirds.
The hook has no video bumper.
The hook has no footage of the speaker saying their name.
- Highlight the text of the hook by dragging your cursor over a part of the transcription.
- Right-click the highlighted text, and click Copy.
- Place your cursor at the very beginning of the transcription.
- Right-click on the cursor and click Paste. The video will now start with the hook at 0:00.
- Identify the text of the 3-5 sec hook from the video from the transcription within the Descript application.
- Move the lower-thirds template to right after the hook.
- Select the lower-thirds in the video workspace.
- Cut the lower-thirds template by pressing CTRL+X. Press CMD+X if you are on iOS.
- In the script workspace, place your cursor to be right after the hook.
- Paste the lower-thirds template by pressing CTRL+V. Press CMD+V if you are on iOS.
A square will appear between the hook and the next sentence.
- Select the lower-thirds in the video workspace.
- Add a 2-second gap clip OBB(Opening Break Bumper) between the hook and the main video.
Example with OBB (OBB starts at 0:06 and ends at 0:07)- In the script workspace, place your cursor at the end of the hook.
A blue vertical line will appear in the timeline workspace. - In the timeline workspace, right-click the hook in the timeline that is to the left of the blue vertical line.
- In the list of options that appear, click Insert gap clip.
- In the timeline workspace, click on the gap clip, which is a gray rectangle.
- In the clip properties, in the right panel, change the Duration to 2.00.
- In the script workspace, place your cursor at the end of the hook.
- Create a background image for the OBB.
- Go to docs.google.com/drawings.
- Rename the file as “Background image for ”, e.g. “Background image for What is the Role of a Benefit Auctioneer”.
- Click Help.
- Type Page Setup.
- Click Page Setup.
- In the unit type dropdown menu, select Pixels.
- Write 1080 x 1080.
- Click Apply.
- Insert a rectangle and fill the drawing in its entirety.
- Change fill color to an appropriate color, e.g. white, black, etc.
- Change Border color to the same color as Fill color.
- Copy and paste the company logo at the center of the drawing.
- Click File > Download > PNG image (.png).
- Go to docs.google.com/drawings.
- Insert the background image for the OBB.
- Open the file location of the background image in your computer. In this example, the file is in the Desktop.
- Drag the file from the file location and, in the script workspace, drop the file into right after the hook.
Remember that the hook is likely to be the first sentence in the script workspace. - In the timeline view, right-click the rectangle that represents the background image.
- Click Move to top.
- In the timeline view, click and hold the rectangle that represents the background image.
- Drag the rectangle that represents the background image such that the beginning aligns with the last word of the hook.
- In the timeline view, click and hold the extreme-right section of the rectangle that represents the background image.
Your cursor is in the correct location once your cursor appears like two arrows facing the left and the right. - Drag your cursor such that the end aligns with the beginning of the 2nd word of the rest of the video.
The rest of the video pertains to the track after the 2-second gap clip that you inserted earlier.After you have fixed the location of the background image in the timeline workspace, it will now intersect the last word of the hook and the first word of the rest of the video.
- Add transitions to the background image in the OBB.
- Click the background image in the timeline view.
- Click the left-most Inspect transition.
- Turn on Video Transition.
- Under Duration, write 0.40.
- Turn on Video Transition.
- Modify the text of the lower thirds.
Lower thirds last for 5 seconds.
Lower thirds appear only once per speaker.
Lower thirds appear for all featured persons.
Lower thirds have the title of the featured person.
Lower thirds have the company of the featured person.
- In the script workspace, click on the text right after the hook.
The hook is typically the first sentence or first line at this point of the editing process. - In the video workspace, double-click on the lower-thirds.
- Type the speaker's name, title, and company name separated by line breaks.
Pressing enter creates line breaks. - Change the font size of the lower-thirds such that it fits being in the lower-left part of the video.
- Drag and resize the text box in order to move it to the lower-left part of the video.
- Change the font color such that there is contrast with the video.
- In the script workspace, click on the text right after the hook.
- Add the company logo in the upper-right side of the video after the hook.
- Identify the first word of the track after the gap clip.
- Open the file location of the company logo.
In this example, the company logo is in the Desktop. - Click and drag the company logo into Descript to the left of the first word of the track after the gap clip.
In the example below, the first word of the track after the gap clip is So. So the editor must drop the file to the left of So. - Resize and move the logo to appear in the upper-right corner of the video workspace beneath the top banner.
- Identify the first word of the track after the gap clip.
- Add minimal background music.
Do not use copyrighted music. If you are not sure if music is copyrighted, choose a track from the Music Beds.
- Choose a file from the Music Beds folder.
- Download the file.
- Drag and drop the file to Descript by placing it right before the text starts in the script workspace.
- Click the megaphone icon that appears.
- Change the volume such that the music is as low as possible while still being audible.
- Choose a file from the Music Beds folder.
- Add an end slide.
Requirements of an end slide
WHY: Duration: 3-5 seconds
HOW AND WHAT: 5-10 seconds.Elements:
WHY: Company Logo, Company Name,
Optional: SubtitlesHOW AND WHAT Requirements
Company Logo
Contact Information (Any one of these three is good enough: Website, Contact Number, Email, Address)
Text: Call-to-action (e.g. join us, learn more, sign up, grab the book now, for more info [URL]).Conditional
Personal branding
Photo of Featured Speaker - for Personal branding
Name, Title, and Company.Course Promotion
Landing page//Add examples of an end slide.
- Cut the video if necessary
-
- The edited video can be as long as 1 minute and 59 seconds.
- IF desired video is a #HOW video, THEN you can, but not always, extend the video to 3 minutes.
- IF the video is a #WHY or #WHAT and is too long, i.e. >2 minutes, THEN speed up the clip speed to 1.10.
- Click the video clip in the timeline view.
- Change the Clip Speed to 1.10.
-
- Identify the entire duration of the video track.
- Scroll to the end of the video track using the bottom scroll bar.
- Place your cursor at the rightmost part of the video workspace.
- Take note of the duration.
In the image above, 2.48m is the duration of the track. This should be the entire duration of the video and other templates.
- Scroll to the end of the video track using the bottom scroll bar.
- Change the duration of the elements that start at the beginning of the project.
- In the timeline workspace, identify the elements that start at the beginning except for the video clip.
- Click the rectangle that represents the object.
- In the Duration option, type the duration of the video track.
- In the timeline workspace, identify the elements that start at the beginning except for the video clip.
- Extend the duration of the company logo to last until the end of the video.
- In the timeline view, click the logo.
- Click and hold the extreme-right section of the rectangle that represents the company logo.
Your cursor is in the correct location once your cursor appears like two arrows facing the left and the right. - Drag the end of the logo all the way to the right such that it ends at the same time as the video track.
- Watch the video from start to finish and fix any mistakes you may see along the way.
- Click the first word in the script view.
- Click Play.
You can change the playback speed by clicking the meter icon.
- Click the first word in the script view.
- Publish the video.
- Click Publish.
- Click Publish.
- Copy the link, Open in browser, or Copy embed code.
- Click Publish.
Optional
- For some videos, add relevant B-roll and superimposed text or typography to support visuals and for attention reset. Do not use stock images for b-rolls.
- For some videos, you can also punch in or punch out to the subject to keep your viewer oriented in the space.
Verification Checklist
The edited video must meet the following criteria:
- The file type is .mp4 or whatever the instructed file type is.
- IF the video is a #WHY, or #WHAT video, THEN the video’s duration is at most 1 minute and 59 seconds.
- IF the video is a #HOW video, the video’s duration is at most 3 minutes.
- The aspect ratio corresponds to the social media destination of the video.
- Facebook: 1080x1350 or 1080x1080.
- Instagram Post: 1080x1350 or 1080x1080.
- Instagram Story: 1080x1920.
- Landing page: 1920x1080.
- YouTube: 1920x1080.
- The video resolution of the edited video is the same as the instructed video resolution.
- Facebook: 1080x1350 or 1080x1080.
- Instagram Post: 1080x1350 or 1080x1080.
- Instagram Story: 1080x1920.
- Landing page: 1920x1080.
- YouTube: 1920x1080.
- The first 3-5 seconds contains a hook.
- The hook has no bumpers.
- The hook has no footage of the speaker saying their name.
- After the hook, there is an opening break bumper that lasts 2-3 seconds.
- Video has banners.
- Video has a text at the top banner as the title.
- Video follows the client’s branding colors.
- Video has no unnecessary chatter, scenes, or dead air.
- Video has lower thirds for each speaker.
- The lower thirds lasts no more than 5 seconds.
- The text of the lower thirds matches the pre-approved text.
- The edited video’s title, banners, or captions have no typographical errors.
- The edited video has background music that has no copyright.
- Video has no stock footage.
https://share.descript.com/view/0ED2Tdfz8zV?transcript=false