How To Create a Web Page for Pillar Content (Long-form Video)
Task Checklist
Information that you will need:
- Login credentials to Content Factory WordPress account
- Link or a copy of the edited long-form video
- Copy of the text that goes along with the video on the page
- Links to related content
Steps:
- Log in to WordPress
- Creating a new page
- Add the title
- Add a featured image
- Add text
- Add more elements
- Add anchor text
Estimated time from start to completion:
One hour. May take longer if there are a lot of elements to add.
Step 1: Log in to WordPress
Step 2: Create a new page
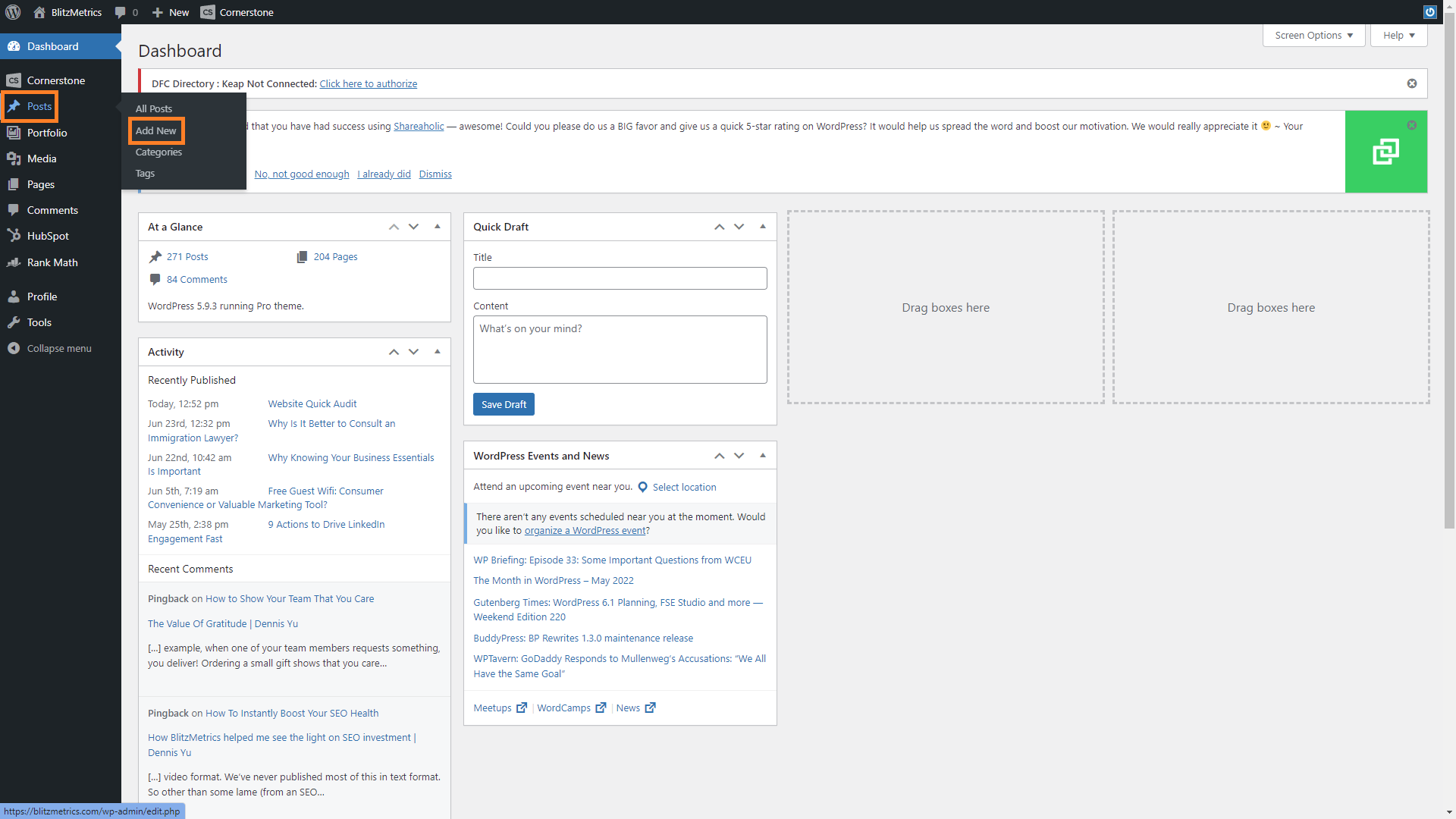
Step 3: Add the title
Add the title, ensuring proper capitalization.
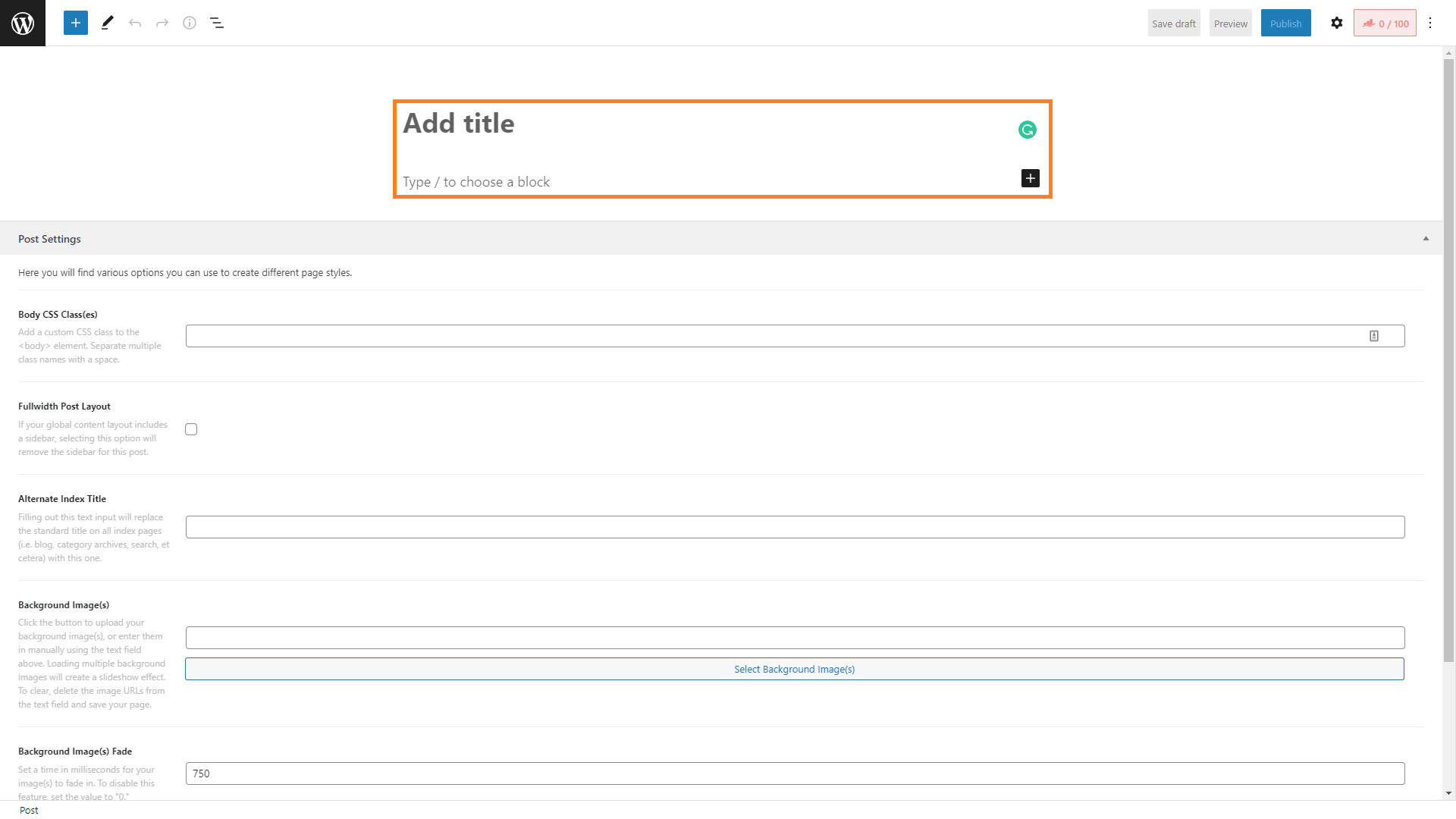
Step 4: Add a featured image
Access the "Settings" sidebar on the right. If the sidebar is not showing, click on the cog icon in the upper right corner of the page. Once the sidebar is visible, click on the "Set featured image" box.
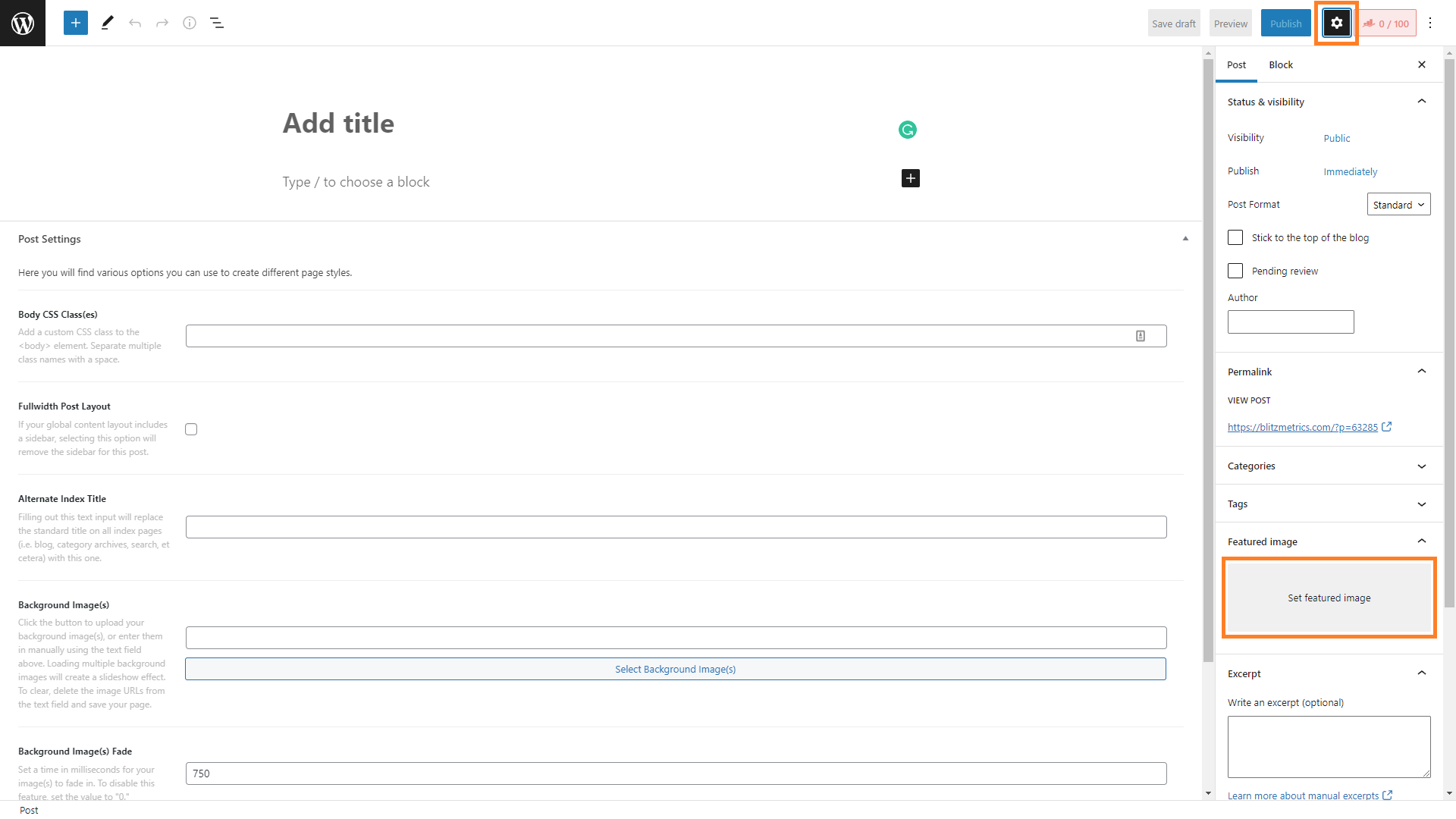
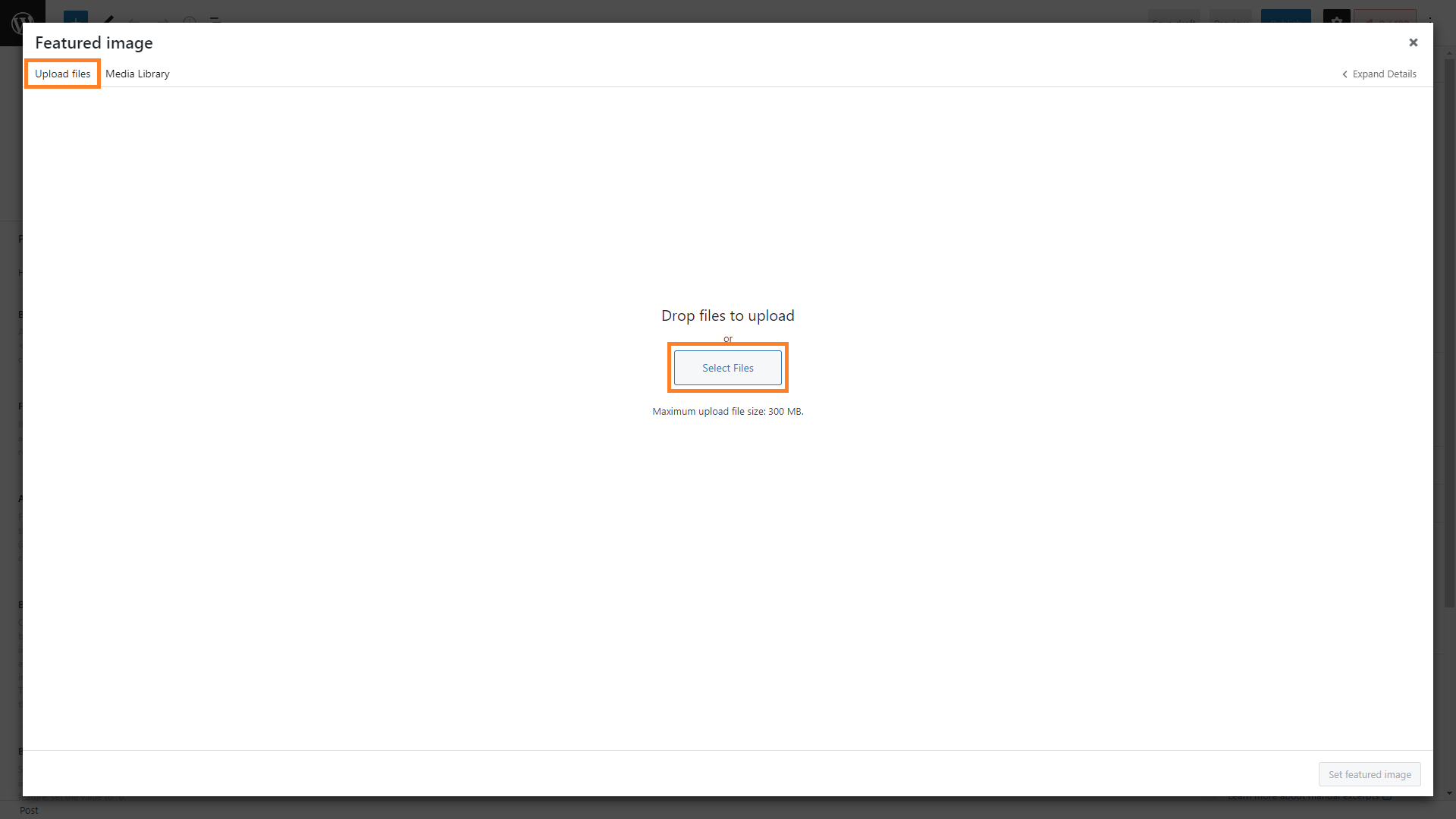
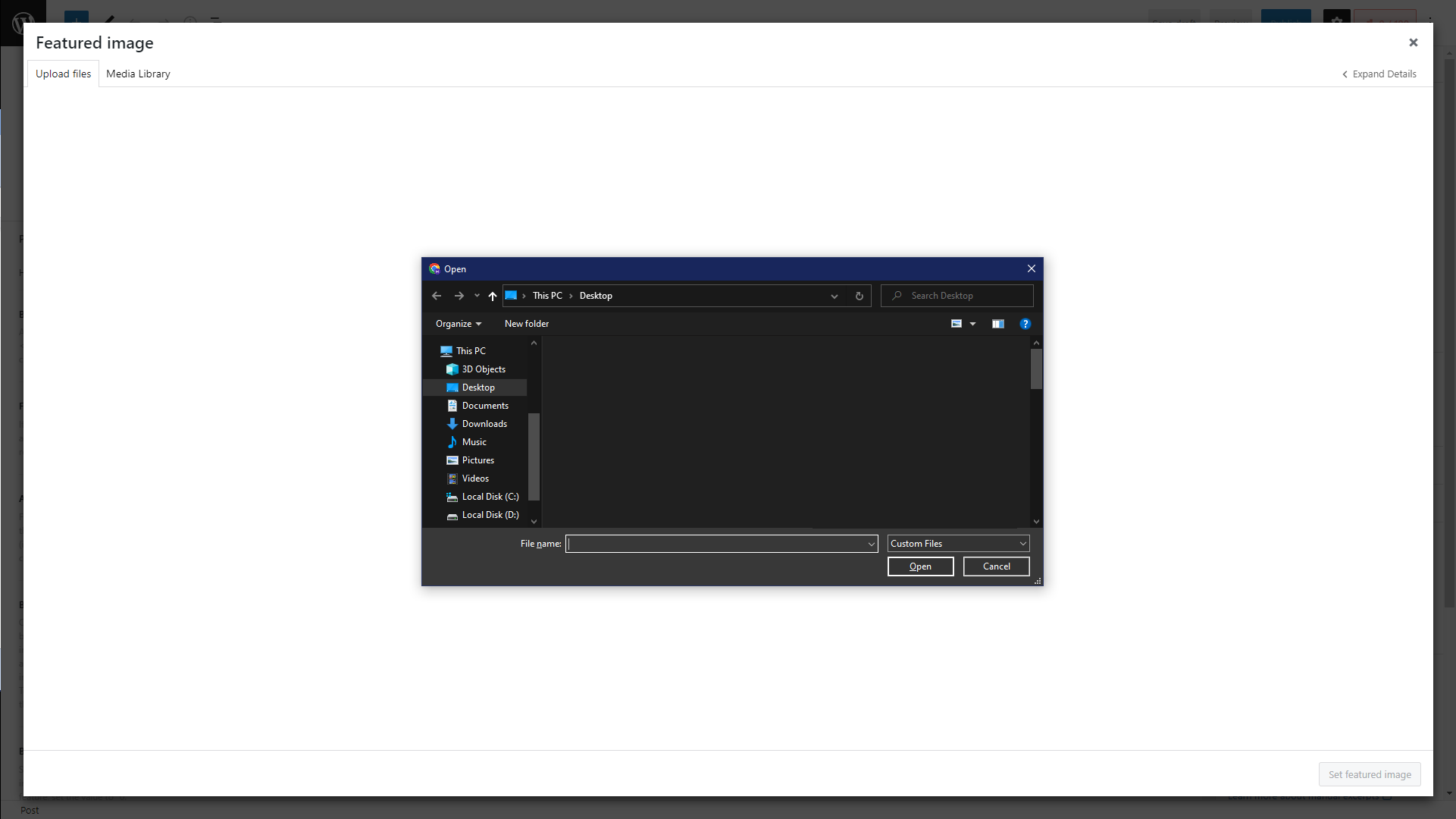
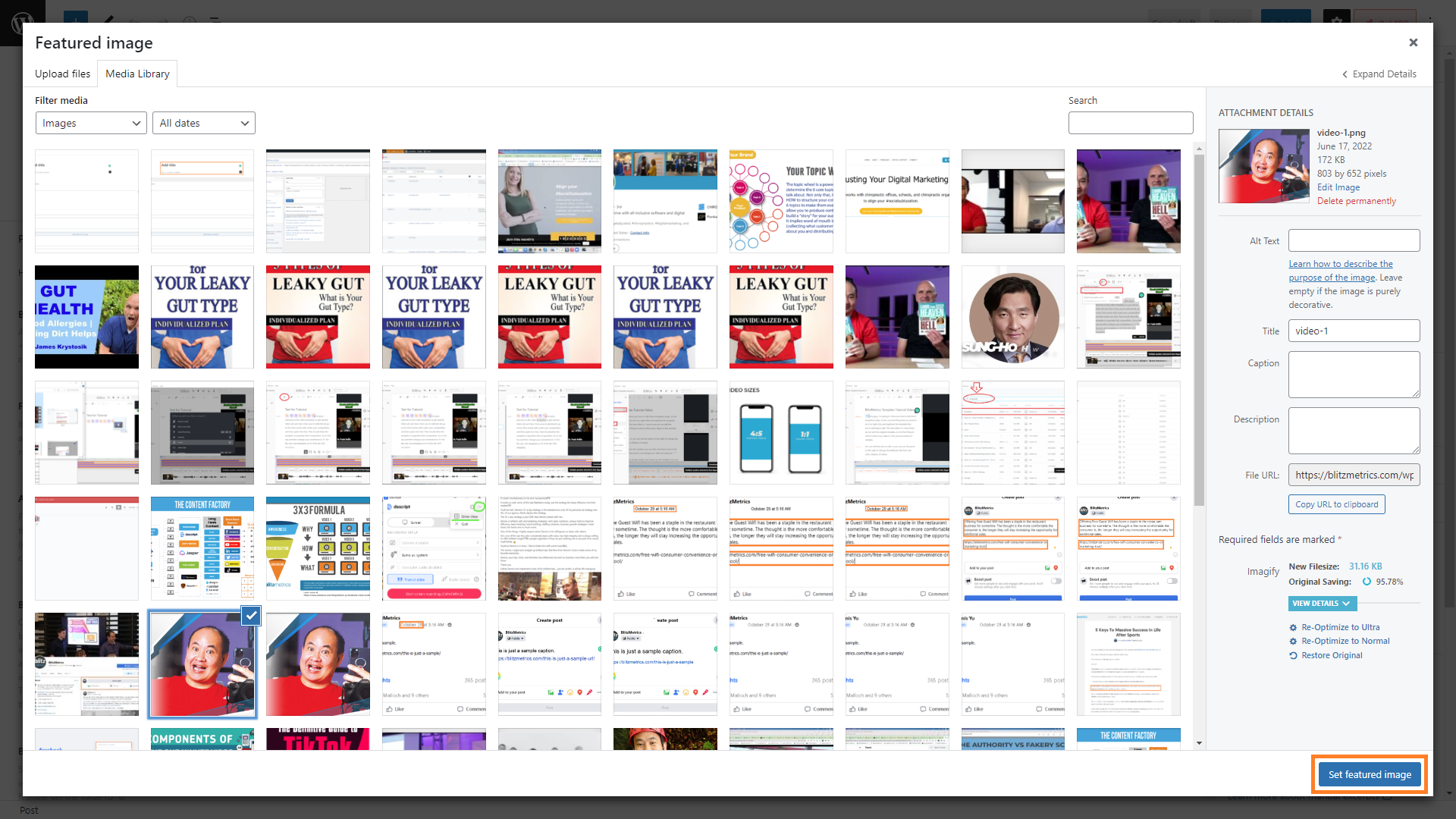
Step 5: Add text

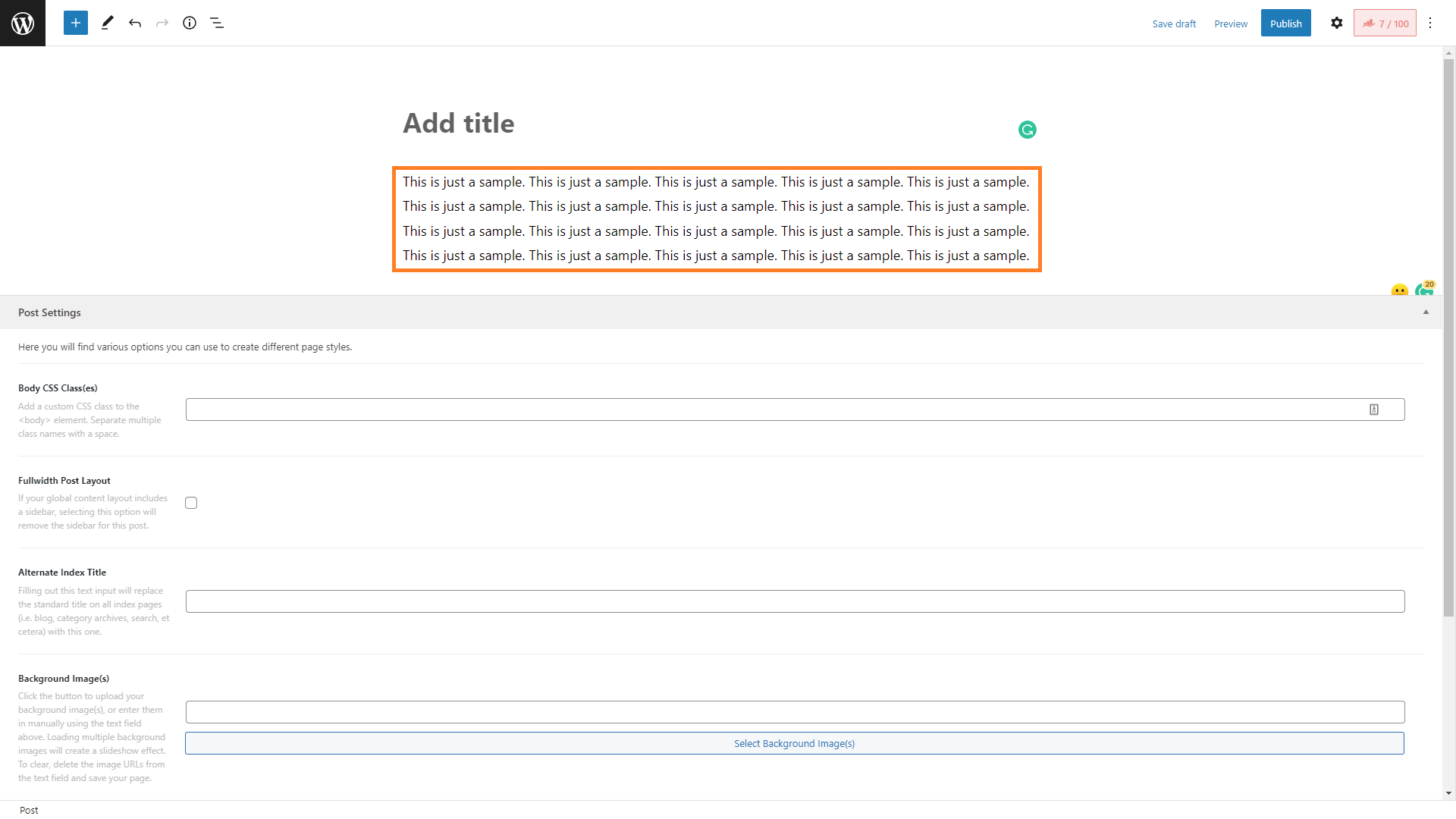
Step 6: Add more elements
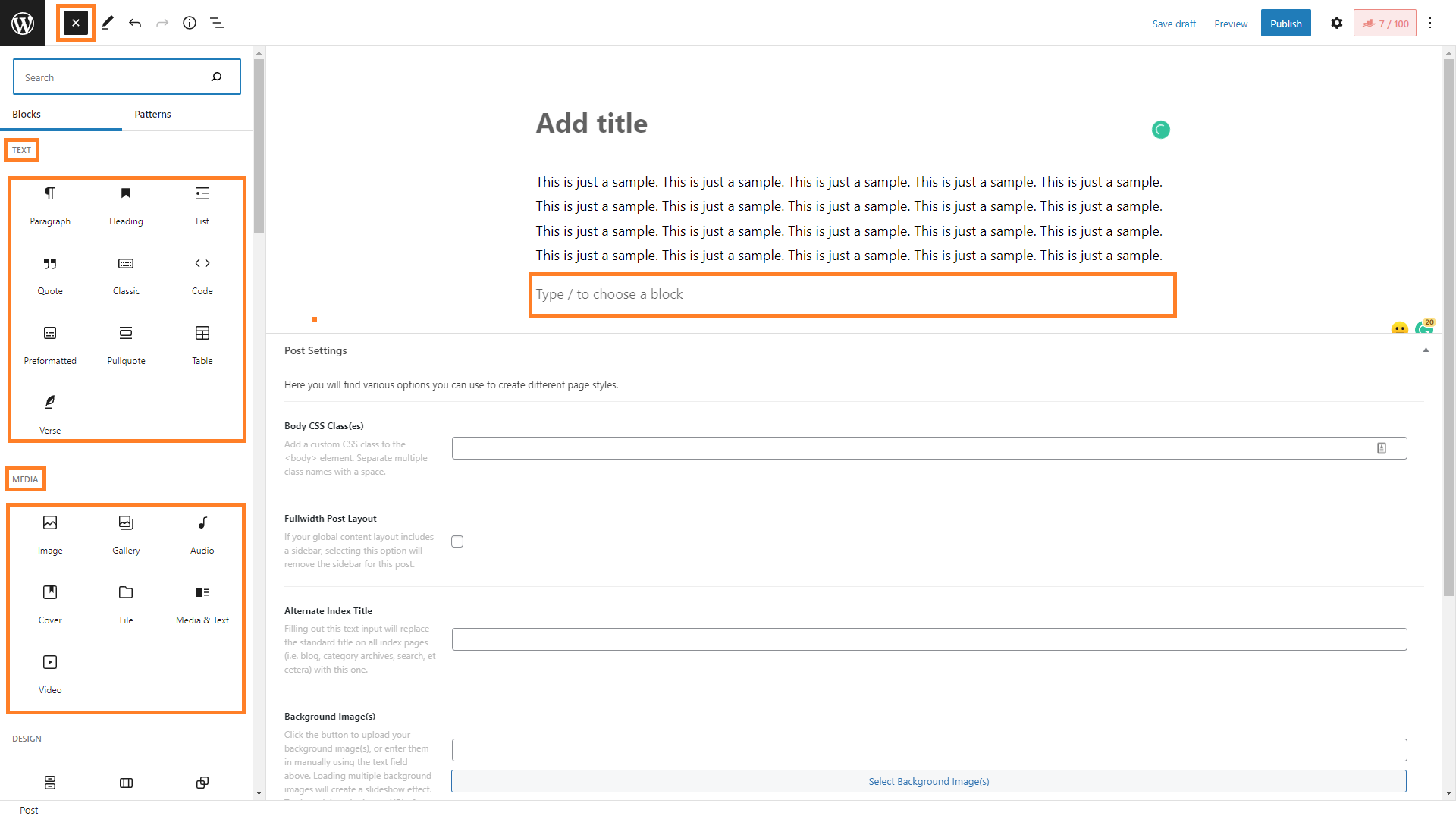
If you're going to add an image or a video block, select accordingly from the sidebar and then select "Upload", "Media Library", or "Insert from URL."
a. With Upload, you need to select the media from your computer.
b. With Media Library, you're going to choose from media already uploaded into WordPress.
c. With Insert from URL, you just need to input the URL to the image or video.
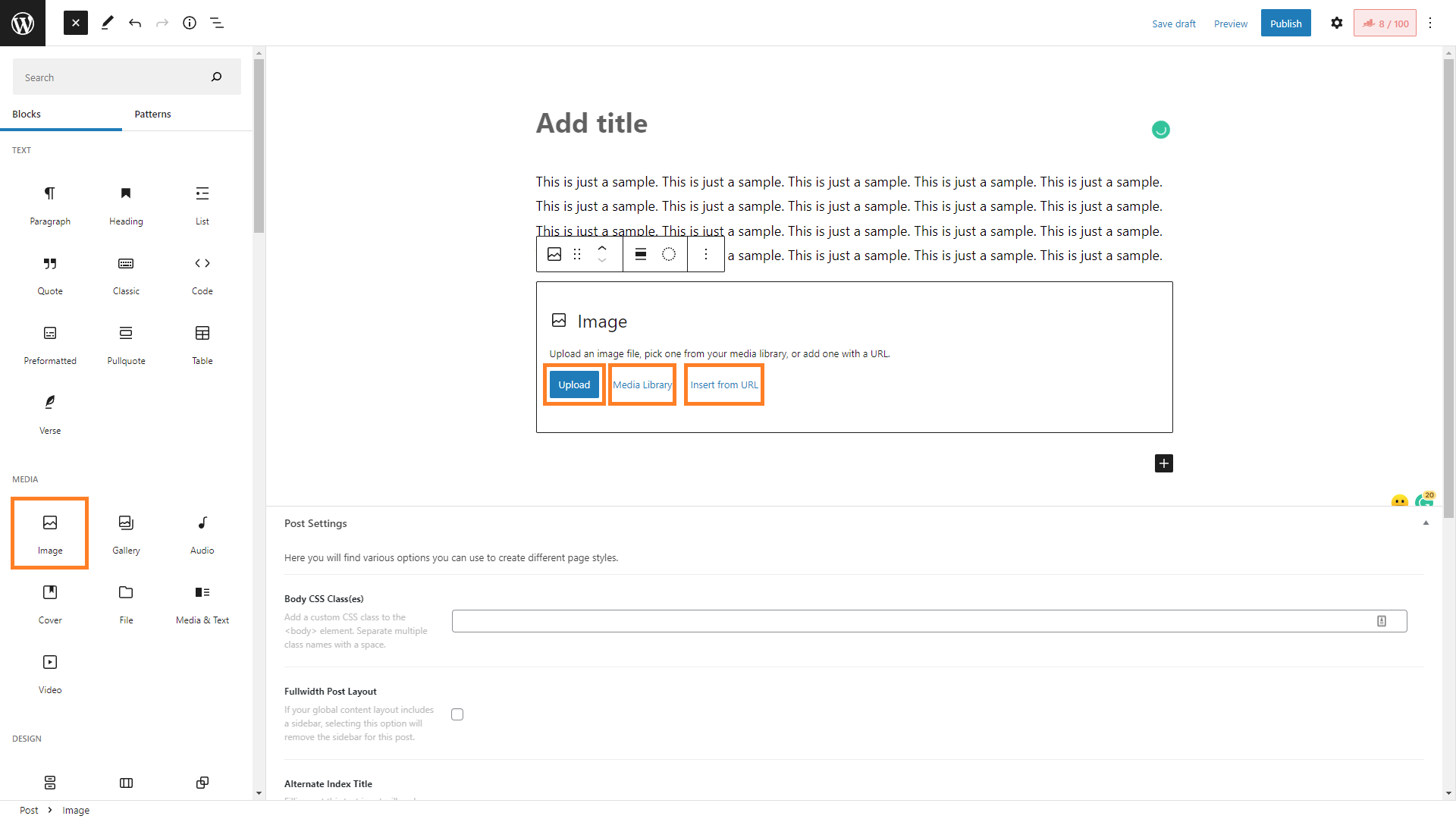
Step 7: Add anchor text
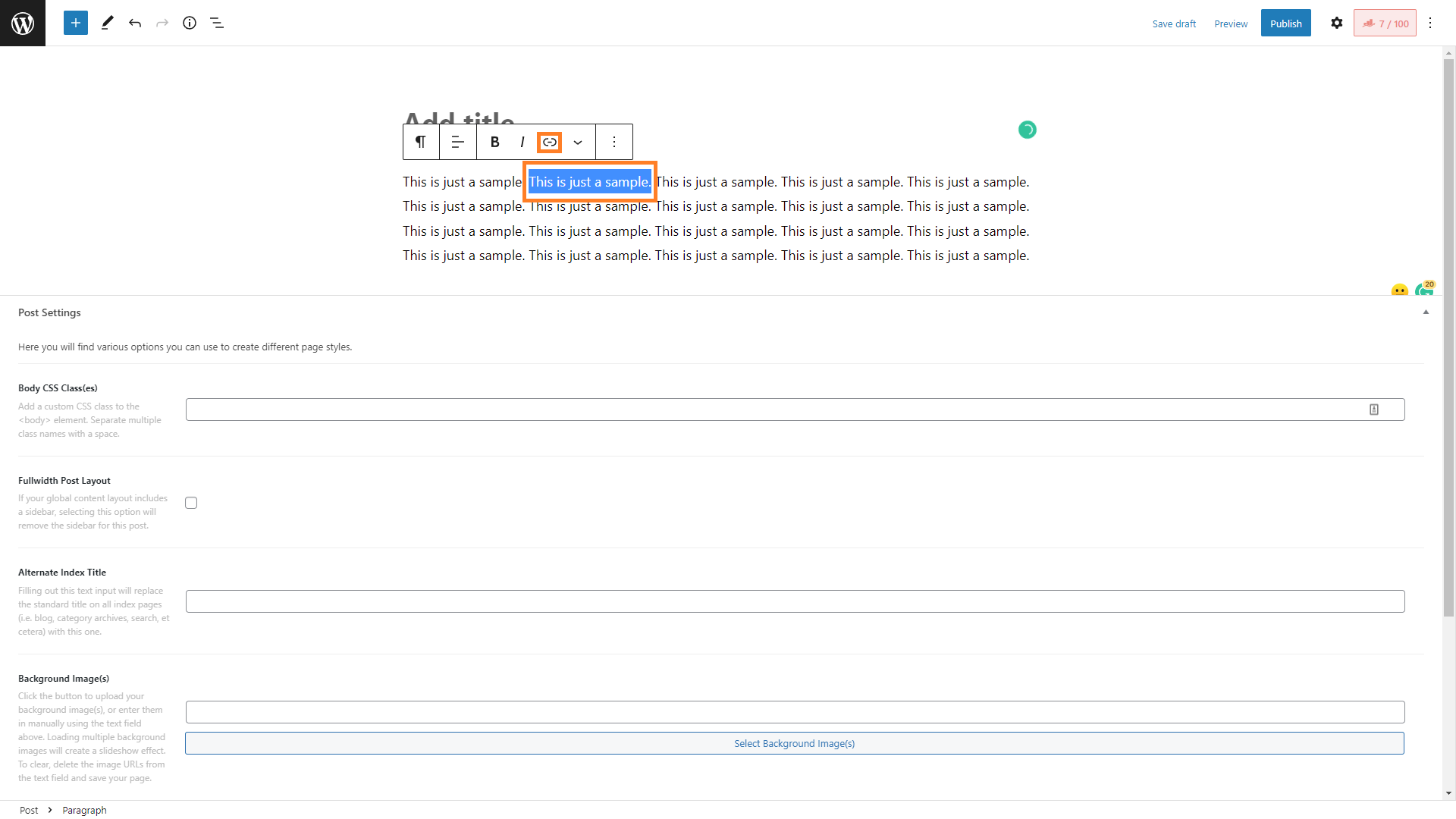
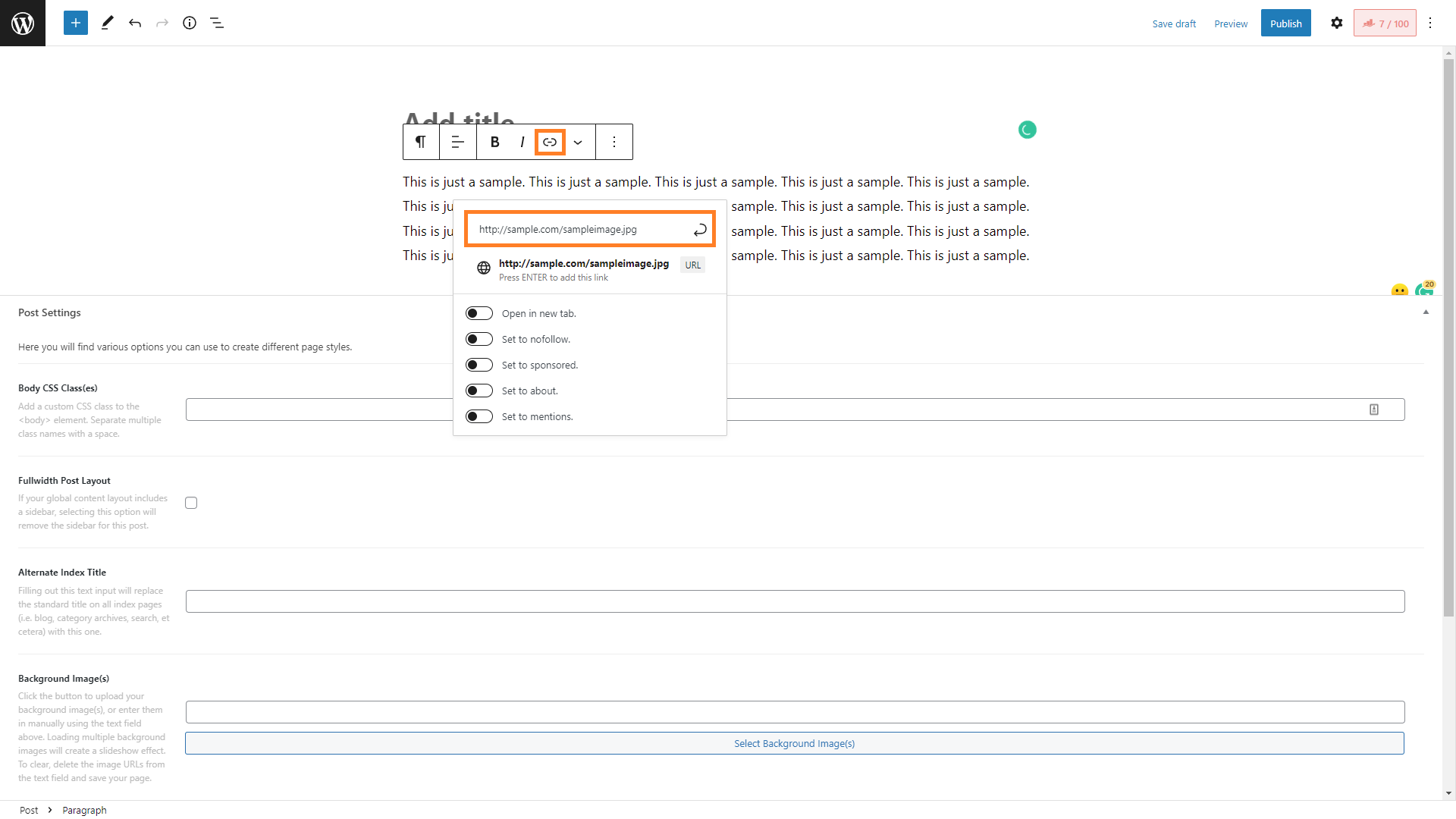
That's it. Now, let's see you create your own web page.
Verification Checklist
The documented task must meet the following criteria:
#1. The heading fonts are set to H2.
#2. The web page contains a featured image.
#3. The web page links to other learning resources.
#4. All the anchored text (clickable text) is working and leads to the intended pages or documents.
#5. The web page was checked for errors in spelling, grammar, formatting, and consistency.
#6. The title has been checked for proper capitalization.
