The accounting team pays the team members every 2 weeks when the team has sent all the invoices. Expected to provide your invoice within 2 days of the end of the work period. Follow the instructions below to see our standards for creating invoices.
1- Stop Your TimeCamp Timer
Creating an invoice is not a billable task.
2- Identify the Pay Period
Go to ContentFactory.com/va-payroll/. The total duration of a pay period is 14 days. The first day of the pay period is a Friday, while the last day of the pay period is a Thursday.
For example,
- Fri, February 16, 2024 to Thu, February 29, 2024.
- Fri, March 1, 2024 to Thu, March 14, 2024.
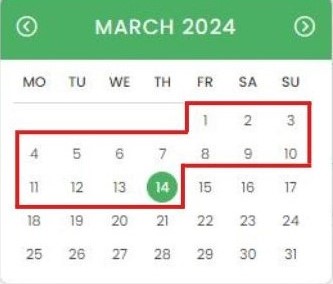
3- Do Not Make Your Invoice During a Pay Period
If the pay period is from March 1 to March 14, wait until the day after on March 15 to make your invoice. There may be time entries that will not be included in your invoice if you make your invoice too early.
Filter Your Timecamp Report:
i. Log into TimeCamp.
ii. In the upper left navigation, hover over Reports, which has a pie chart icon.
iii. Click People by tasks.
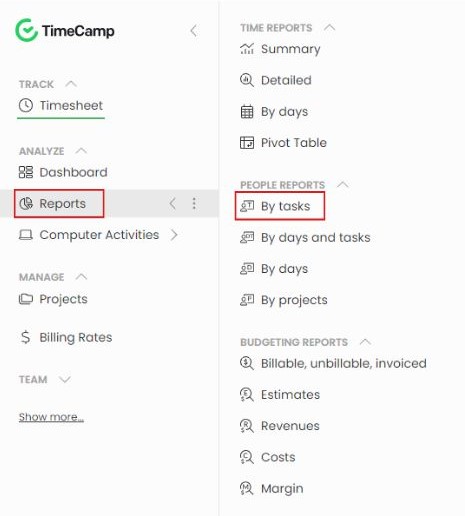
iv. Under Date range, click Custom range.
v. Type the dates of the pay period.
vi. Click Apply.
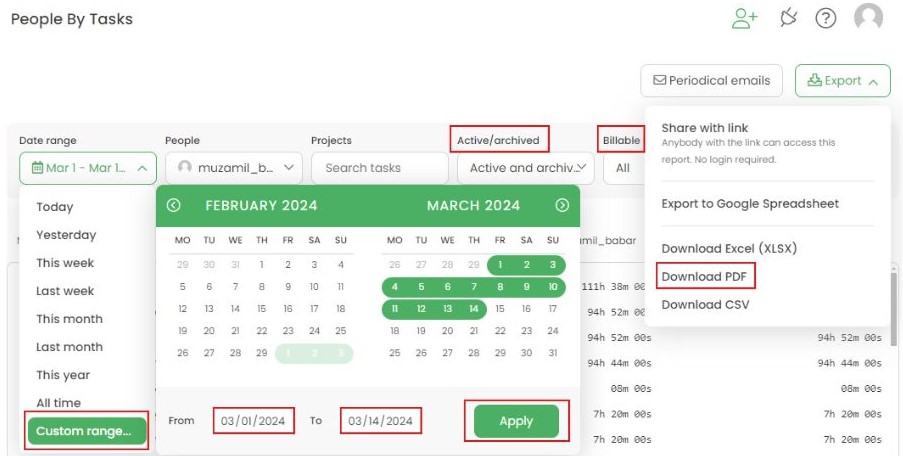
vii. Under People, select your name.
viii. Under Projects, select All Projects.
ix. Under Active/archived, select Active and archived tasks.
x. Under Billable status, select All.
xi. Take note of the total time elapsed.
4- Verify That There Is No Time Without Task Assigned
i. Use your browser’s Find function (CTRL+F or CMD+F) to type (time without task assigned).
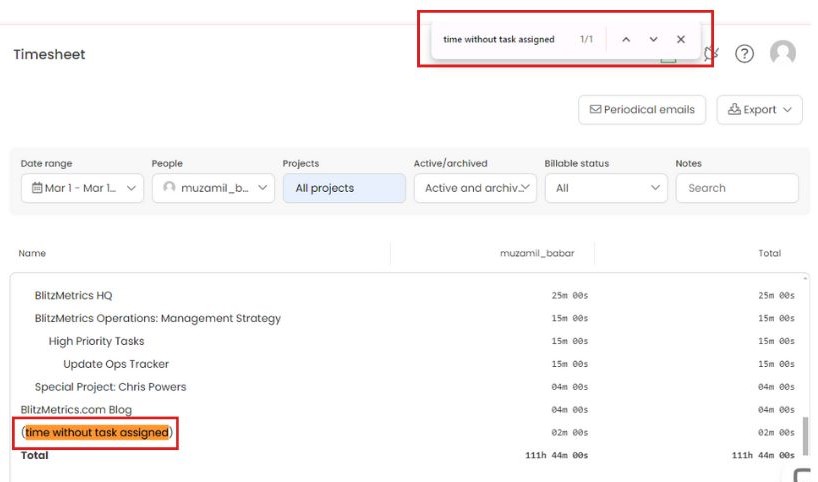
ii. If there are no results, THEN go to step 5.
iii. If there is at least one, THEN
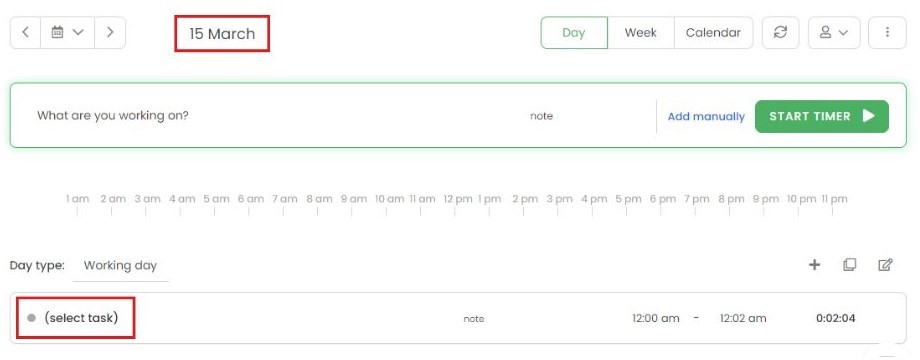
a. Identify the date of the empty time entry.
b. Open a new tab for TimeCamp in your browser.
c. In the new tab, go to the day of where the time entry is located.
d. Select the correct time entry that appears as (select task).
e. Go back to the previous tab with your report and refresh the page.
f. Repeat these steps until there is no (time without task assigned).
5- Download the Report as a PDF
i. Hover over Export.
ii. Click Download PDF.
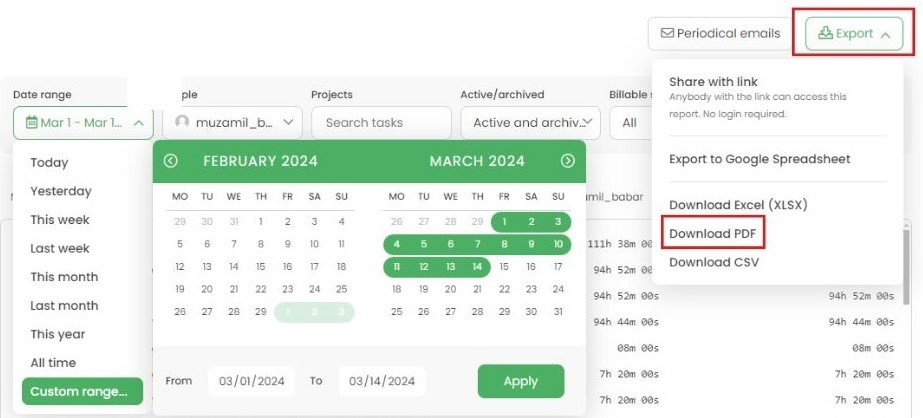
6- Convert the Timecamp Report PDF to JPG
i. Go to Convert PDF to JPG.
ii. Click Choose File.
iii. Select the file you downloaded.
iv. Click Convert entire pages.
v. Click Convert →.
vi. Click Download.
vii. Unzip the file.
7- Make a Copy of the Invoice Template
i. Go to Invoice Template.
ii. Click File.
iii. Click Make a copy.

iv. Under Folder, click the folder icon.
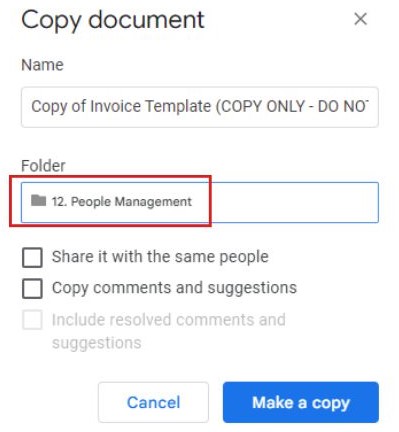
v. Click My Drive.

vi. Click Select.
vii. When the copied document loads, close the other browser tab containing the template to avoid confusion.
8- Fill in the 1st Page of Your Invoice
i. Rename the Google document by following the syntax
“Invoice_{Name}_{InitialDay}_{EndDay}”
where
- Name is your name with your first name, then your surname.
- InitialDay is the full date of the first day of the pay period with the month first, followed by the day, then the year.
- EndDay is the full date of the last day of the pay period with the month first, followed by the day, then the year.
For example,
- Invoice_Juan Dela Cruz_February 16, 2024_February 29, 2024
- Invoice_Jane Doe_March 1, 2024_March 14, 2024
ii. Add (or update) your name, address, and Content Factory email.
iii. Update the date of the invoice and your invoice #.
iv. Include any bonuses, if relevant.
v. Fill in the number of hours from the TimeCamp report, your hourly rate, and the total for this invoice period. Remember to convert minutes to a decimal by dividing the # of minutes by 60 (e.g. 10 hours 15 mins would be reported 10.25 hours).
vi. Under Account Information,
a. If you do not have a contract through Upwork, THEN
- Write “No” beside Pay Through Upwork:.
- Fill in your bank name, address, routing number, and account number if applicable.
b. If you have a contract through Upwork, THEN
- Write “Yes” beside Pay Through Upwork:.
- Delete Bank Account/Paypal Account:, Bank Account/Paypal Account Name:, and Bank Account/Paypal Account Link:
vii. Verify that there are no yellow highlights in your invoice, and remove them if any.
9- Paste the Timecamp Images to Your Invoice
i. Click the empty space on page 2.
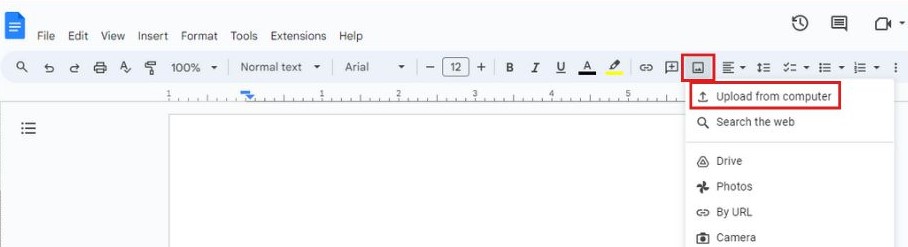
ii. Click the image icon.
iii. Click Upload from computer.
iv. Select all images of the JPG TimeCamp reports that you unzipped.
v. Click Open.
10- Download as PDF:
Go to File > Download As > PDF. You can view this sample invoice.


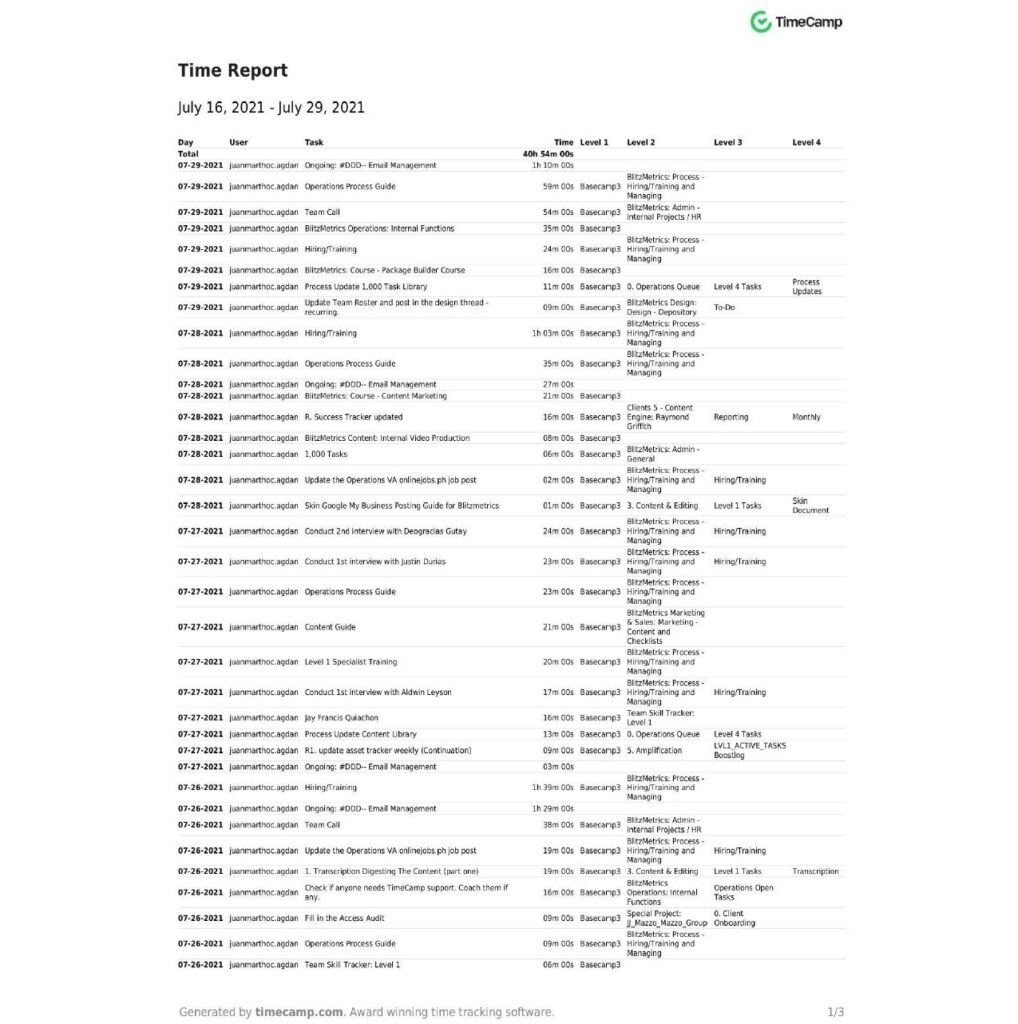
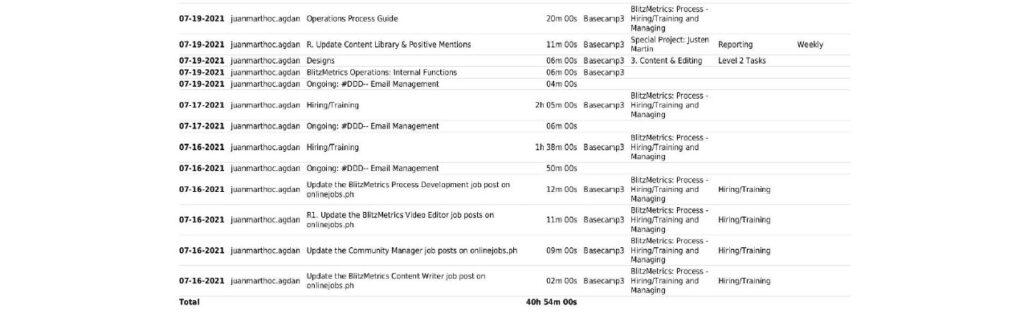
11- Send an Email
Email and attach this PDF to accounting@blitzmetrics.com with your team lead copied using the invoice’s file name as the subject line.
Accounting will transfer funds to your account based on the Payroll Schedule. If you are an Upwork contractor, await approval of your hours, then manually add your hours in Upwork.
12. Include MAA in Your Invoice
As part of our invoicing process, we ask our VAs to include MAA (metrics, analysis, and action) in their invoices.
It is a super powerful problem solving technique.
MAA is a requirement to measure the success of your work and what needs to be done.
Just like doing the MRI, diagnosing, and recommending a treatment plan.
It’s similar to the process a doctor follows in diagnosing and treating a patient: you first gather the essential data (metrics), then analyze it to identify patterns or issues (analysis), and finally, take corrective actions to improve the outcome (action).
- Metrics: Start by providing metrics – the tasks you have completed. Include the cost per completed item by dividing your total payment by the number of completed tasks. Always be sure to count only those tasks that have been completed. For clarity, a task is considered completed only when it has been published and passed through our QA process. Tasks that are in progress or have not been finalized should not be included as “completed”.
- Analysis: The #1 mistake with MAA is that people claim to be doing analysis, but clearly aren’t. This step requires thoughtful reflection and interpretation of the data to understand what’s working and what needs adjustment.
- Action: Finally, explain the actions you’ve taken (or plan to take) based on your analysis.
Payment Methods
Payments are processed every two weeks based on your submitted invoice.
We do not support PayPal or Wise due to ongoing compliance issues. Please use one of the following payment methods instead:
- Zelle – provide your U.S. mobile number or email address. Zelle is instant and has no transaction fees. If you can receive Zelle payments, it saves $2.50 per transaction and speeds up the payment process.
- Venmo – provide your username.
- ACH – U.S. bank routing and account details only.
If you’re unable to receive payments through any of the above methods, you may designate another team member or trusted contact who can receive the payment on your behalf. Many of our contractors do this successfully. Make sure the person receiving payment shares their preferred method with us clearly on your invoice.
As a last resort, we can pay you via UpWork, but please note:
- There is a 10% fee added to the total client payment.
- UpWork also deducts 10% from the freelancer’s side.
We recommend avoiding UpWork unless no other options are available.
