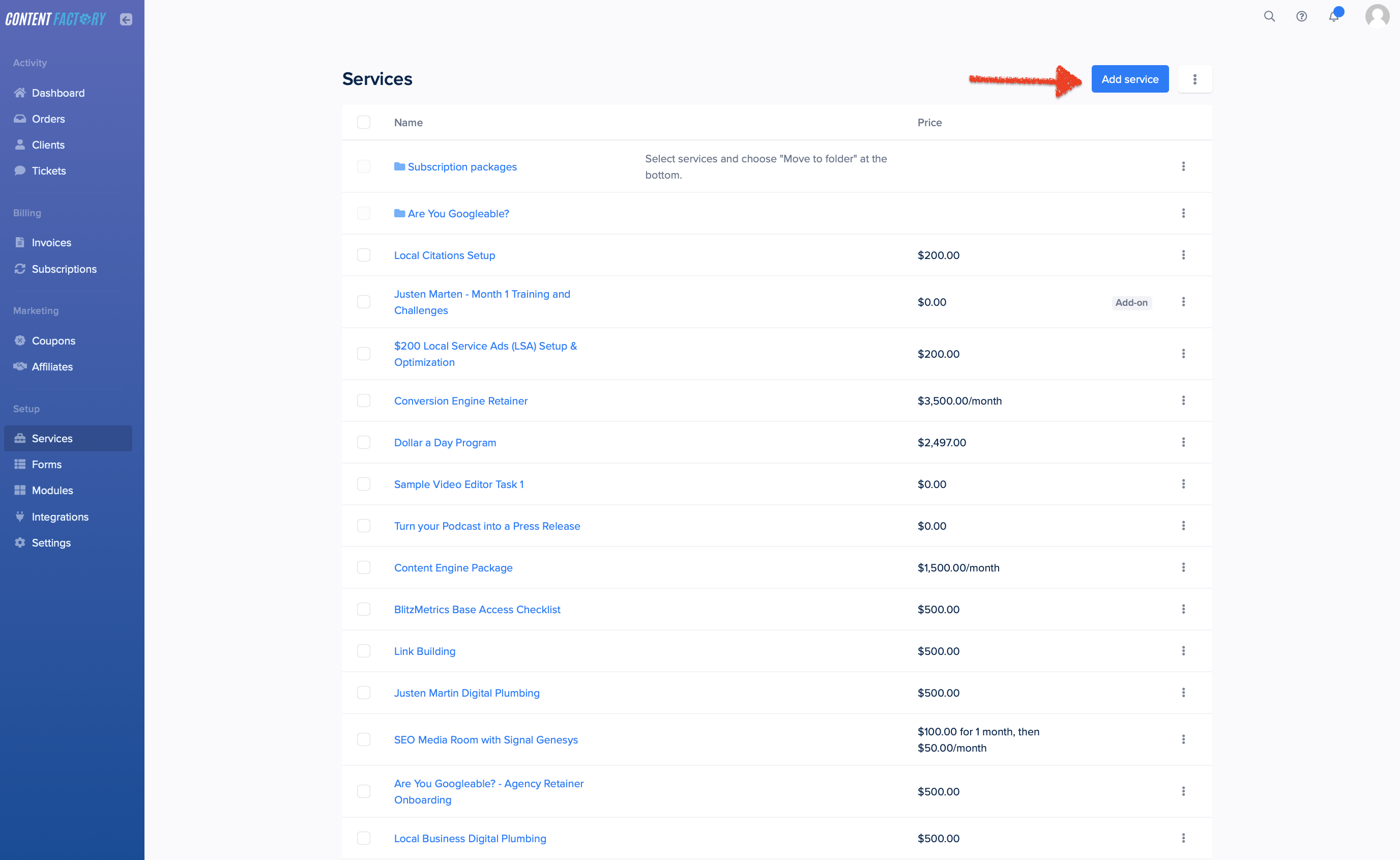How To Create A Service On SPP: A Step-by-Step Guide
Creating a service on SPP (Service Provider Pro) is straightforward and allows you to efficiently manage your services, clients, orders. Follow these detailed steps to set up a new service on an SPP account.
Steps:
- Log in to Your SPP Account
- Access the Services Section
- Add a New Service
- Fill in Service Information
- Select Payment Options- One-time Service& Recurring Service
- Assign a Team Member
- Save the Service Information
- Configure the Intake Form
- Add Tasks (Optional)
- Set Intake Form Rules (Optional)
- Save Changes
- Access Service Options
- Copy the Service Link
- Conclusion