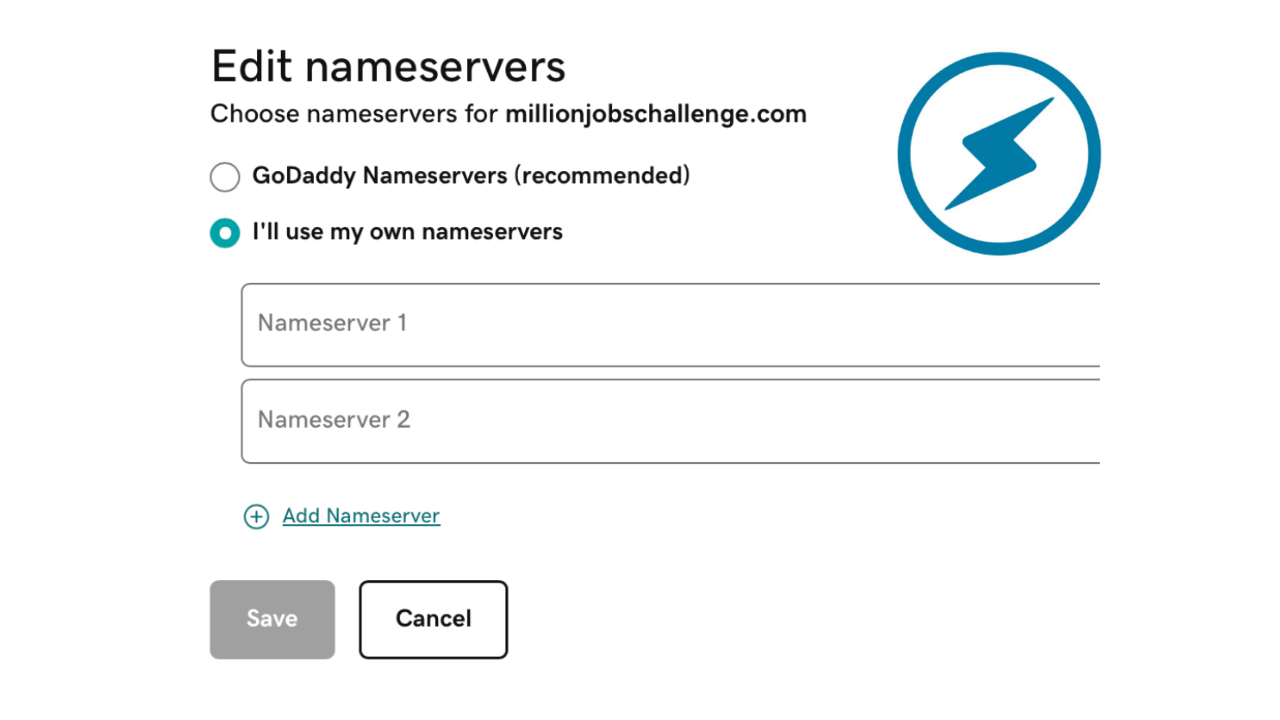
Step-by-Step Tutorial: How to Modify Domain DNS Nameservers in GoDaddy
Table of Contents
You’ll be providing that list of nameservers to the domain registrar/DNS host. These instructions are for GoDaddy but will be roughly similar for other registrars and DNS hosts.
Sign in to GoDaddy
Sign in to GoDaddy. Navigate to ‘Manage My Products” → “Domains”. Select the domain you already submitted via the site builder. This will take you to the “Domain Information” screen.
Beside the “Overview” tab, click the “DNS” button
Beside the “Overview” tab, click the “DNS” button. (See Screenshot.)
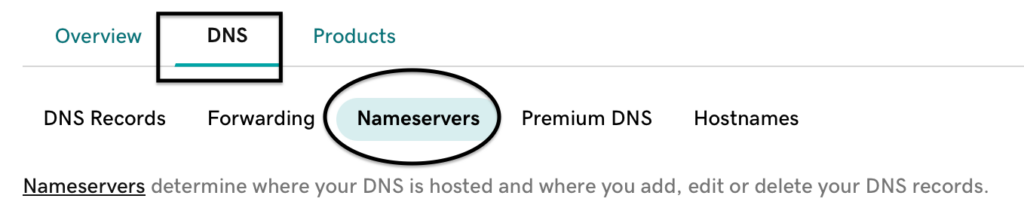
On the “Manage DNS” screen, click the “Change Nameservers”
On the “Manage DNS” screen, click the “Change Nameservers” button.
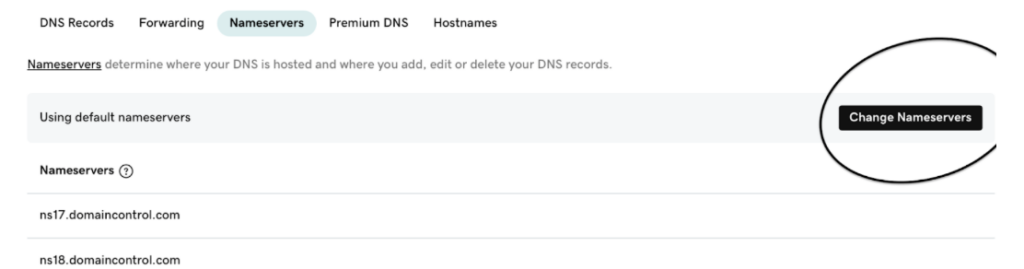
On the “Change Nameservers” dialog, choose to “I’ll use my own nameservers”
On the “Change Nameservers” dialog, choose to “I’ll use my own nameservers”
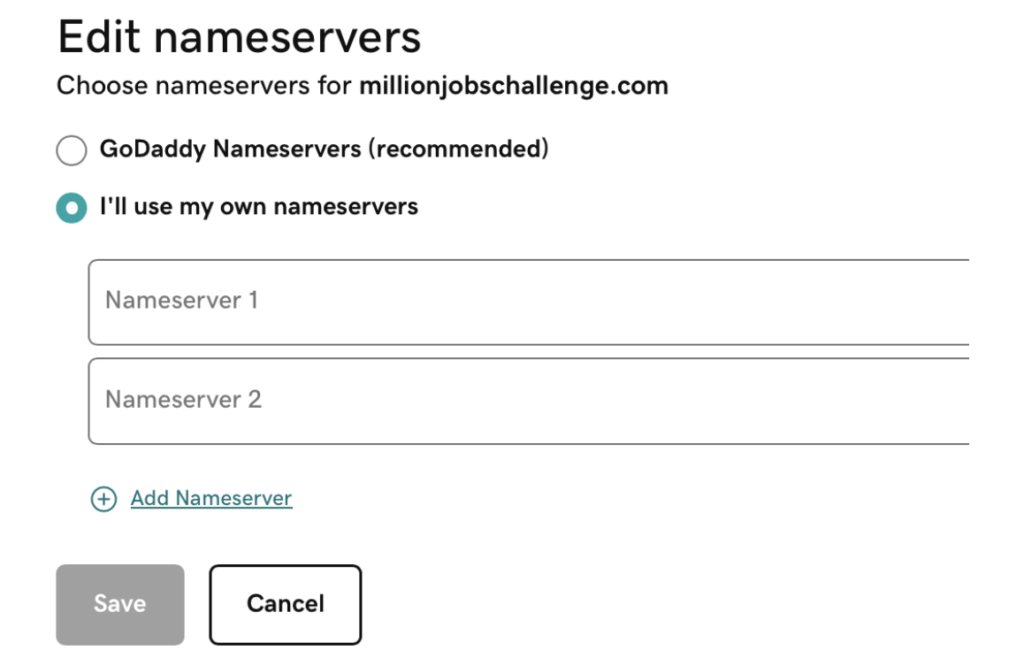
Enter the Nameservers you need to enter
Enter the nameservers you need to enter. Nameservers could be 2, 4, or more

Click “Save”
Click “Save” If you encounter a confirmation popup for nameserver changes, click the checkbox and “Continue.”
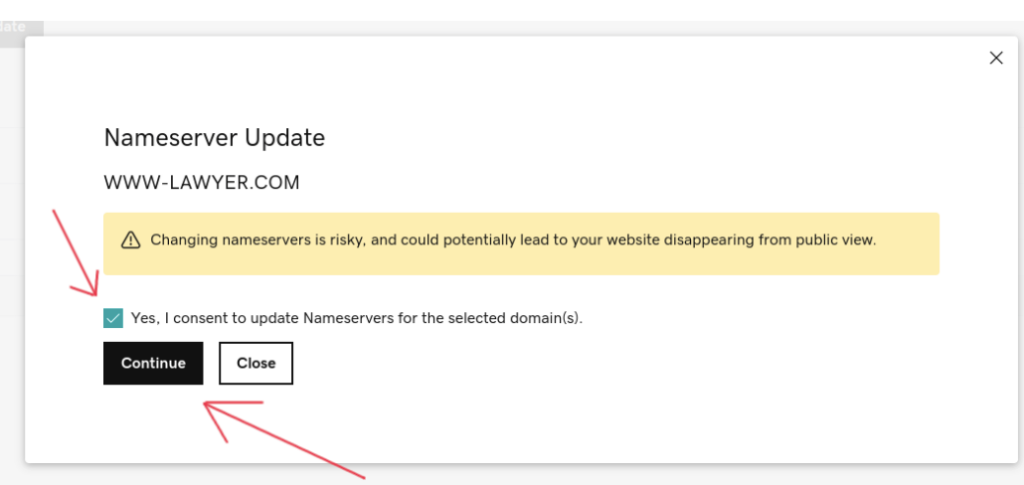
Conclusion:
Changing domain nameservers can be simple for those familiar with hosting accounts but may appear technical for others. Remember that propagation can take up to 24 hours, and entering incorrect nameservers may cause website errors or unavailability. Seek assistance if needed. This beginner-friendly guide helps, but caution is essential when altering nameservers. For assistance with your business and goal-setting, Content Factory can help amplify your success.
